使い方ガイド
機能の使い方ガイド
お使いの端末をお選びください。
+メッセージのはじめ方
+メッセージでできること
+メッセージでは、電話番号を知っている相手に対して、テキストはもちろん、スタンプや写真などの情報を送受信することができます。
1対1でのメッセージのやりとりだけではなく、複数人でのグループメッセージのやりとりもできます。
また、キッズケータイ向けの「+メッセージ」は、あんしん安全にご利用できるよう、保護者が登録した連絡先との間でのみメッセージのやりとりが可能とする設定等、機能を制限することができます。
本アプリをご利用でない方とのメッセージのやりとりは、SMSでの送受信になります。その場合は、テキストのみ送受信可能です。
また、相手の方を+メッセージへ招待することもできますので、より便利なコミュニケーションツールとしてご活用ください。
+メッセージのはじめ方
+メッセージは以下の手順開始できます。
【使用開始の手順】
ホーム画面上のアプリアイコンをタップ
「はじめる」をタップ
利用規約をよく読んでいただき、「すべて同意する」をタップ
「利用条件等」画面が表示されるまではモバイルデータ通信で接続してください。
Wi-Fi、テザリング接続では認証することができません。
「利用条件等」画面が表示された後はWi-Fiやテザリングでの接続でもご利用いただけます。
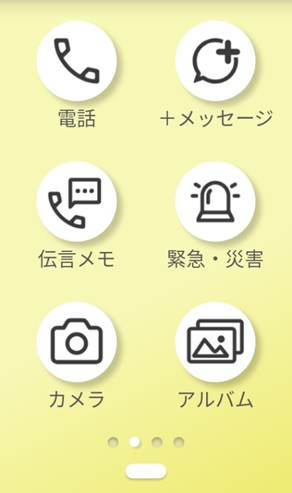
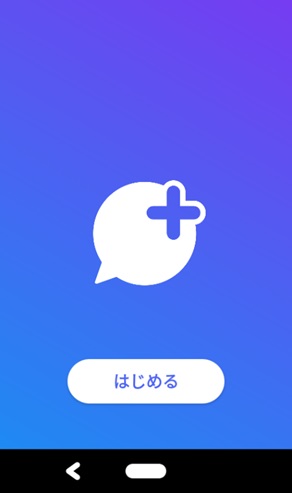
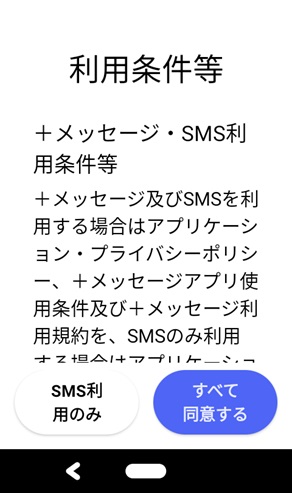
関連する項目
プロフィール編集
プロフィールの登録/編集
初回利用時に登録したプロフィールは、いつでも編集することができます。
保護者メニューでの操作になります。
【プロフィールの編集の手順】
[保護者メニュー]をタップ
パスワードを入力後「OK」をタップ
「+メッセージ設定」をタップ
「プロフィール編集」をタップ
プロフィール画面で、編集したい項目をタップして編集
[OK]をタップ
編集したプロフィールが友だちから見えるようになるのは、その友だちとのメッセージをやりとりするタイミングです。
但し、友だちの接続状況により更新できない場合もあります。
編集データの保存、反映にはデータ通信が発生します。ネットワーク環境をご確認の上、実施してください。
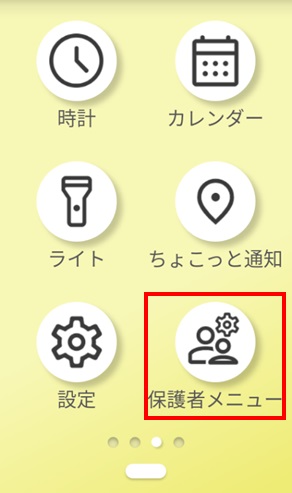
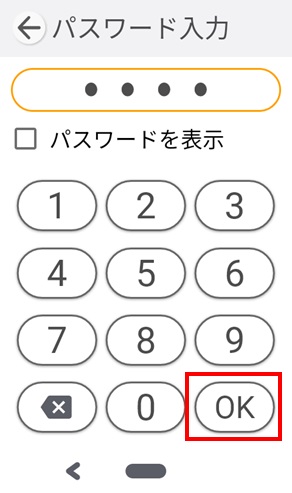
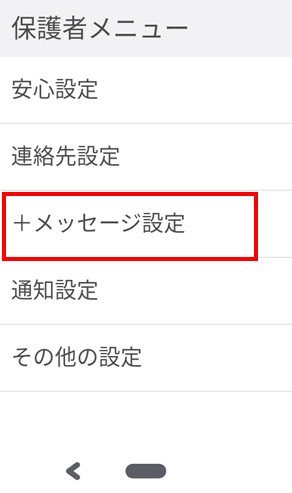
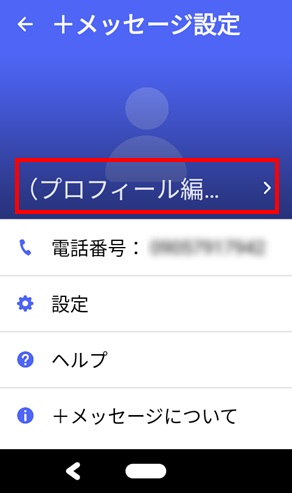
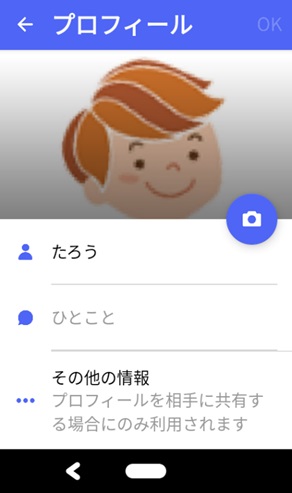
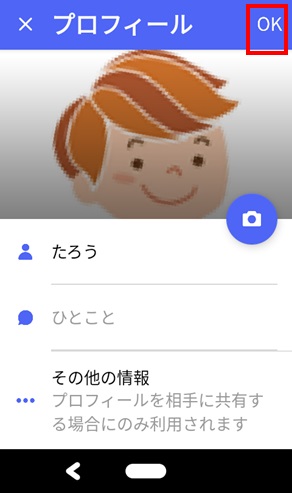
連絡先
連絡先とは
+メッセージの連絡先は端末本体の連絡先と同期しているため、端末本体の連絡先を更新すると+メッセージの連絡先にも反映されます。
連絡先詳細
「メッセージ画面」>[サブメニュー]>[連絡先を表示]を押すと「連絡先詳細画面」を表示します。
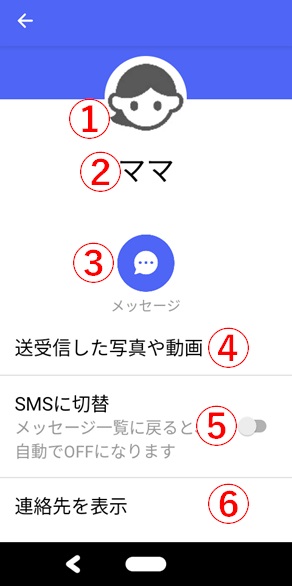
-
プロフィール画像
相手が設定しているマイプロフィールの画像が表示されます。
端末本体の連絡先に設定している画像よりも、相手が自身のプロフィール画像に設定されている画像が優先されます。
相手が自身のプロフィール画像やプロフィール情報を更新したら、その友だちとのメッセージをやりとりするタイミングで更新されます。
但し、友だちの接続状況により更新できない場合もあります。 プロフィール名
-
[メッセージ]アイコン
タップすることでメッセージ画面からメッセージを送信できます。
-
[送受信した写真や動画]
メッセージ内でやりとりした写真やファイルなどを一覧で確認できます。
保存していない写真や動画は表示されません。
-
[SMSに切替]
+メッセージを利用している相手にSMSを送信することができます。
-
[連絡先を表示]
送信元の連絡先詳細画面を表示します。
メッセージ
メッセージ一覧
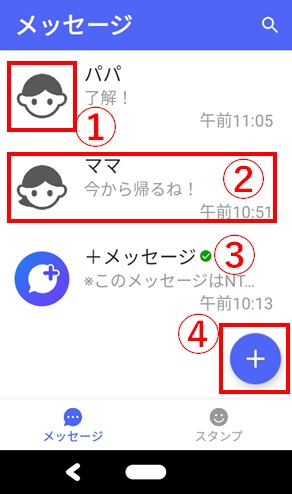
-
プロフィール画像
連絡先に登録されている相手のプロフィール画像が表示されます。
-
メッセージ
タップすると[メッセージ]画面を表示することができます。
-
[ キャリア認証済マーク]アイコン
ドコモの審査を通過した「キャリア認証済マーク」です。
-
[ 追加 ]アイコン
メッセージの送信先を連絡先一覧から選択することができます。
メッセージの画面
メッセージ画面

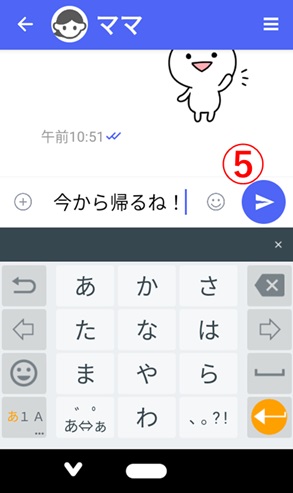
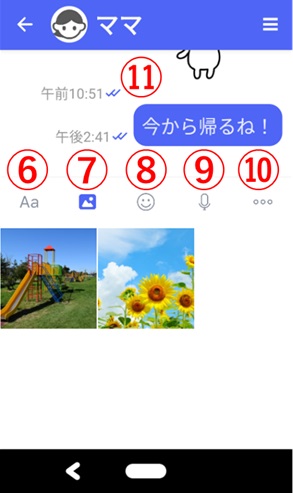
-
[ 3本線 (インフォ)]アイコン
[メッセージ詳細]画面を表示します。
-
[ 共有 ]アイコン
写真やスタンプ、位置情報などを送信するためのシェアトレーを表示します。
-
メッセージ入力欄
メッセージを入力することができます。
-
[ スタンプ (スタンプ)]アイコン
スタンプ選択画面への切り替え
-
[ 送信 (送信)]アイコン
メッセージを送信します。
-
[ Aa (テキスト)]アイコン
テキスト入力画面への切り替え
-
[ ギャラリー (ギャラリー)]アイコン
画像選択画面への切り替え
-
[ スタンプ (スタンプ)]アイコン
スタンプ選択画面への切り替え
-
[ ボイスメッセージ (ボイスメッセージ)]アイコン
音声録音画面への切り替え
-
[ もっと見る]アイコン
写真を撮る/スケッチメニューの選択
-
配信状態表示
-
[ サーバーに送信中]:サーバにメッセージを送信中
[(アイコン表示なし)]:サーバにメッセージを送信済み
[ 受信済み]:相手が端末にメッセージを受信済み
-
[ 閲覧済み]:相手がメッセージを閲覧済み
送受信者両方の既読機能設定がオンの場合のみ、お互いの既読状態を確認できます。
[ 送信失敗]:メッセージ送信に失敗
-
メッセージ詳細画面
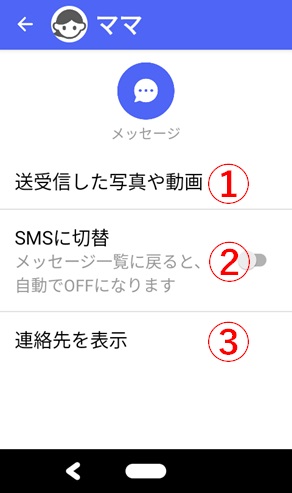
-
[送受信した写真や動画]
メッセージ内でやりとりした写真やファイルなどを一覧で確認できます。
保存していない写真や動画は表示されません。
-
[SMSに切替]
+メッセージを利用している相手にSMSを送信することができます
-
[連絡先を表示]
送信元の連絡先詳細画面を表示します。
メッセージ送信方法
メッセージ送信手順
-
「メッセージ一覧([メッセージ]アイコン)」画面 > [ + (新規追加)]アイコンをタップ
-
任意の宛先をタップ
-
画面下部のメッセージ入力欄をタップして文字を入力
-
[送信]アイコンをタップして送信
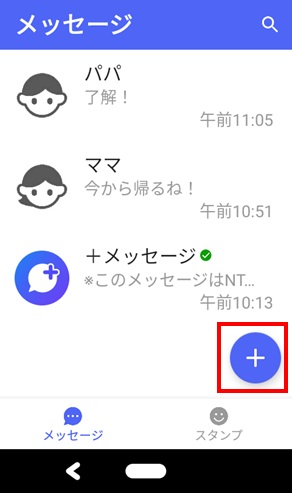
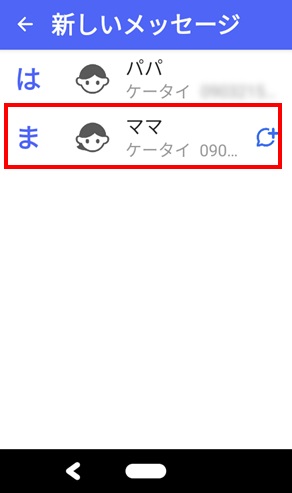
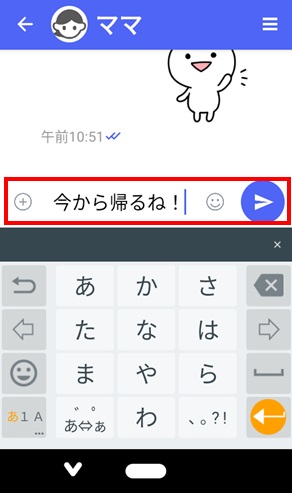
写真・動画の送信方法
端末内にある写真・動画を送信する
-
[メッセージ]画面で[追加]アイコンタップ
-
お好みの写真を選択>[送信]アイコンをタップして送信
複数の写真を選択/送信することができます

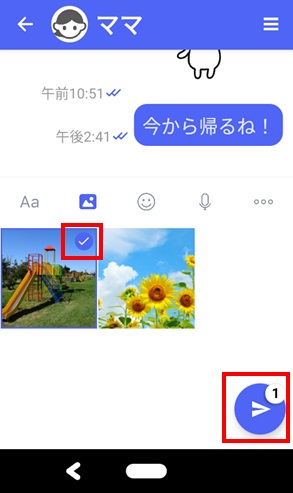
関連する項目
写真・動画を撮影して送信
写真を撮影して送信する
-
[メッセージ]画面で[追加]アイコンタップ
-
シェアトレーの[もっと見る]アイコンをタップ
-
[カメラ]アイコンをタップ
-
[○]アイコンをタップして撮影>[送信]アイコンをタップして送信

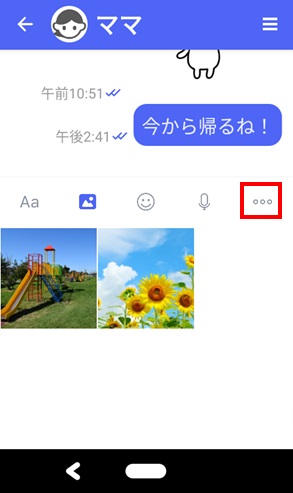
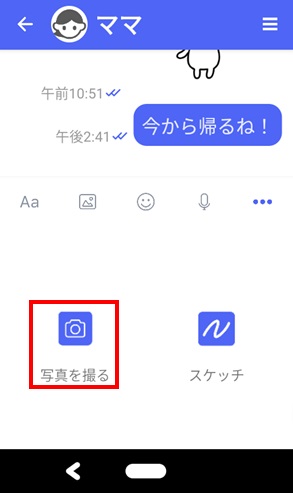
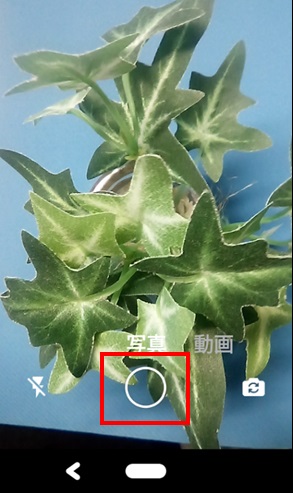
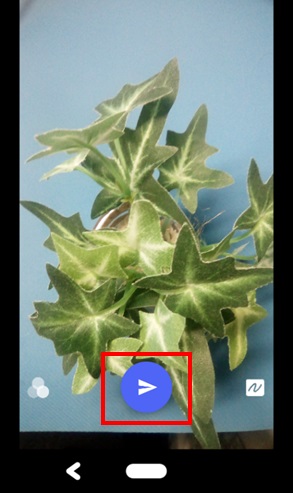
スタンプ送信方法
スタンプ送信手順
-
[スタンプ]アイコンをタップ
-
お好みのスタンプをタップ
-
スタンプまたは[ 送信 ]アイコンをタップ
上方向にスワイプすると、全画面で[スタンプ選択]を表示することができます。
スタンプをタップした際に、プレビュー表示をするか送信するかは設定で変更することができます。


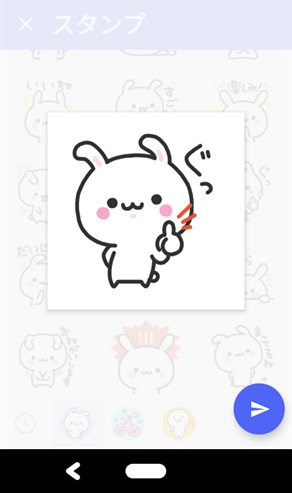
関連する項目
ボイスメッセージ送信方法
ボイスメッセージを送信する
-
[メッセージ]画面で[ 共有 ]アイコンタップ
-
シェアトレーの[ボイスメッセージ]アイコンをタップ
-
[録音]アイコンをタップして録音開始>[ 停止 ]アイコンをタップして録音停止>[ 送信 ]アイコンをタップして送信
手順4で[取り直し]アイコンをタップすることで録音をやり直すことができます。

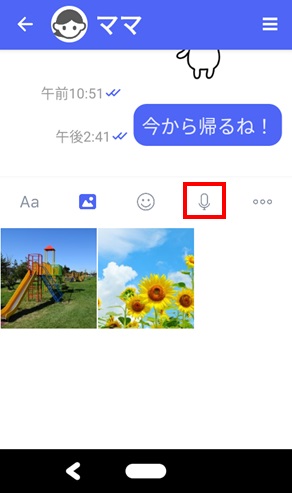
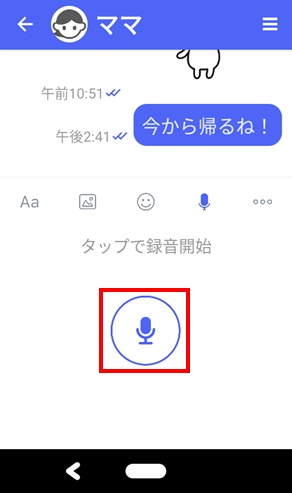
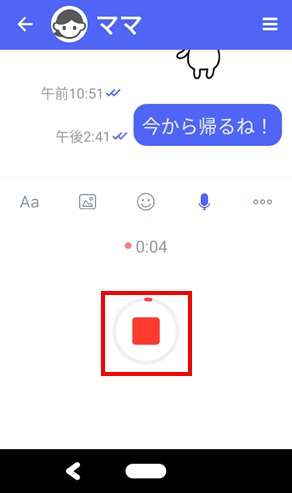
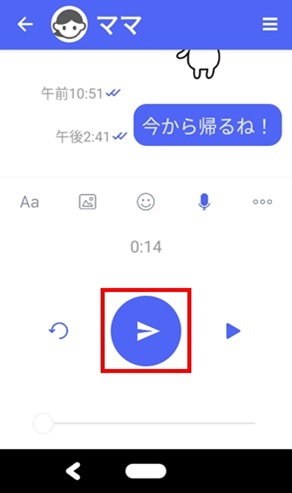
スケッチの送信方法
タッチ操作で文字や絵を描いたり、撮影した写真をつかって画像を作成できます。
-
[メッセージ]画面で[ 共有 ]アイコンタップ
-
シェアトレーの[もっと見る]アイコン > [スケッチ]アイコンをタップ
-
スケッチを作成して画面右上の[送信]アイコンタップで送信
スケッチについてはスケッチ機能を参照ください
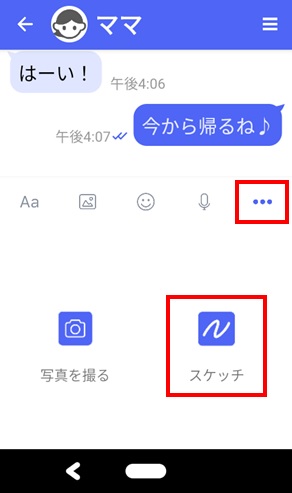


SMS送信方法
+メッセージサービスを利用している相手にSMSを送信する
[メッセージ]画面で[ 3本線 ]アイコンをタップ
メニューから[SMSに切替]をタップ
画面タイトルに[SMS]と表示されている場合は、SMSで送信します
SMS送信時には別途SMS送信料がかかります。
画面消灯からの復帰や画面切り替えで、+メッセージに自動で切り替わります。

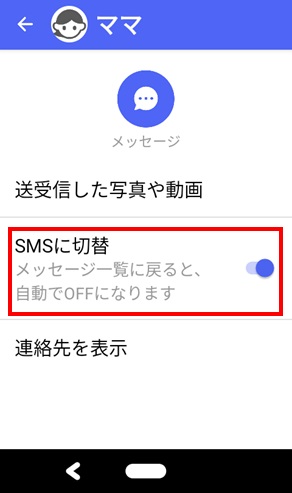

+メッセージを利用していない相手にメッセージを送信する場合は、SMSで送信します。
スケッチ機能
スケッチ機能では以下の操作が行えます。
画像のトリミング
画像の加工(フィルター)
お絵かき(えんぴつ/スタンプ)
背景の変更
端末の写真送信時や写真撮影後も同様の操作が可能です。
画像をトリミングする
[メッセージ一覧]画面で[ 共有 ]アイコンタップ
シェアトレーの[ もっと見る ]アイコン > [ スケッチ ]アイコンをタップ
[トリミング]アイコン >お好みのトリミング方法を選択

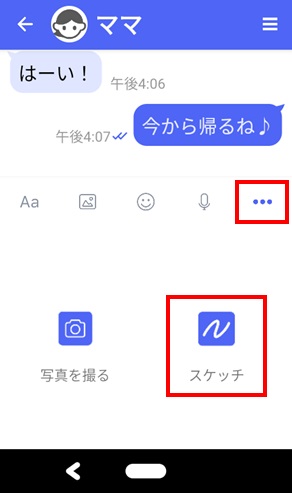

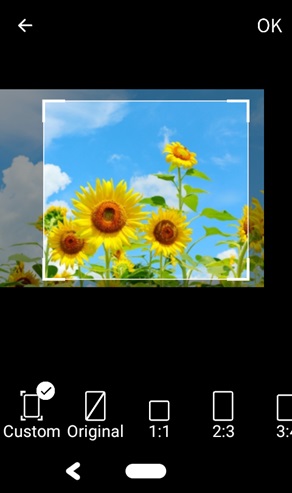
画像の加工をする
[メッセージ一覧]画面で[ 共有 ]アイコンタップ
シェアトレーの[ もっと見る ]アイコン > [ スケッチ ]アイコンをタップ
[加工]アイコン >お好みの加工を選択
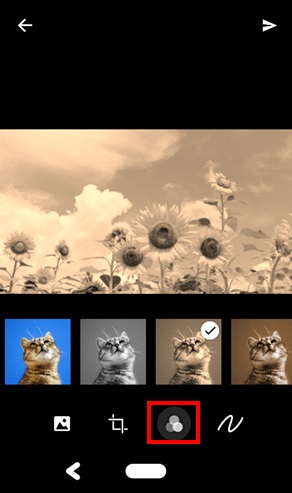
お絵かきする
1)[メッセージ]画面で[ 共有 ]アイコンタップ
シェアトレーの[ もっと見る]アイコン > [ スケッチ ]アイコンをタップ
-
[スケッチ]アイコン >以下の操作が可能
太さ/サイズ変更:えんぴつ、ハンコの太さ/サイズの設定変更(ゲージを右にするほど太く/大きくなります)
色変更:えんぴつ、ハンコの太さ/サイズの色変更
不透明度変更:えんぴつ、ハンコの太さ/不透明度の設定変更(ゲージを右にするほど透明度が低くなります)
ハンコ:ハンコを使う
えんぴつ:えんぴつを使う
消しゴム:えんぴつとハンコの編集をタップしたところだけ消せます
ゴミ箱:えんぴつとハンコの編集をすべて削除する
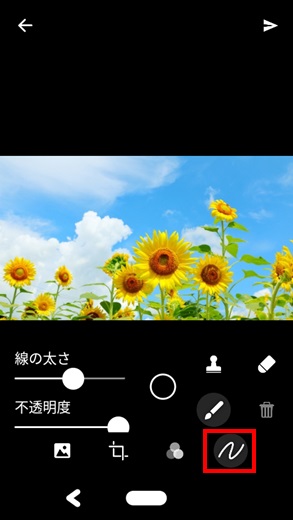
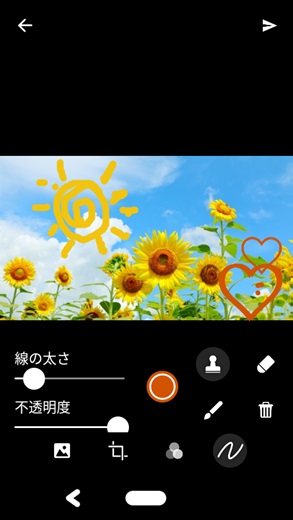
背景を変える
[メッセージ]画面で[ 共有 ]アイコンタップ
シェアトレーの[ もっと見る]アイコン > [ スケッチ ]アイコンをタップ
-
[ギャラリー]アイコン >以下の操作が可能
- 背景色の変更
- 背景に画像を設定(写真を取り込む、写真を撮影)
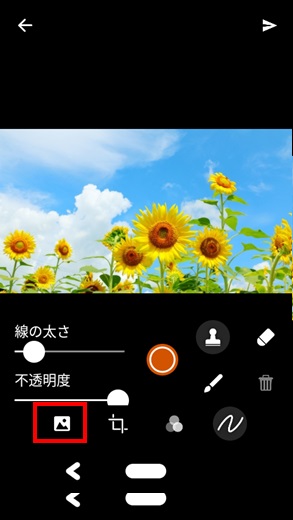
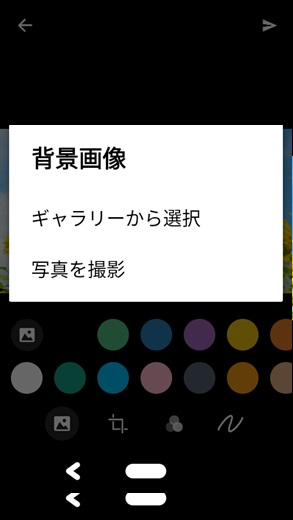
写真・動画の保存
送受信した写真・動画を保存することができます。
[メッセージ]画面で受信(または送信)した画像をタップ
右上にある[スケッチ]アイコンをタップ
メニューから「保存」をタップ
手順1にて、画像・動画ファイルが未ダウンロードの場合は、タップすることによりサーバから写真・動画ファイルをダウンロードします。
グループメッセージ
グループメッセージとは
グループメッセージとは、+メッセージサービス利用者間で複数人でメッセージのやりとりができる機能です。
最大100人までメンバーを追加できます。
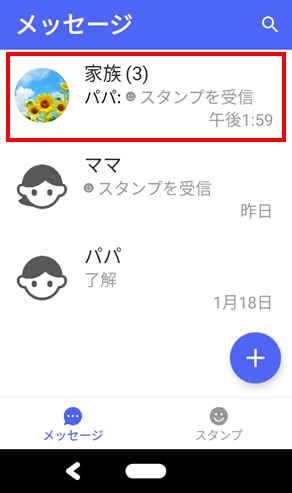
キッズケータイではグループを作成することはできません。
グループメッセージの連絡先に登録されていない人が1人でもいる場合、メッセージを送信することはできません。
グループメッセージの画面
グループメッセージ画面
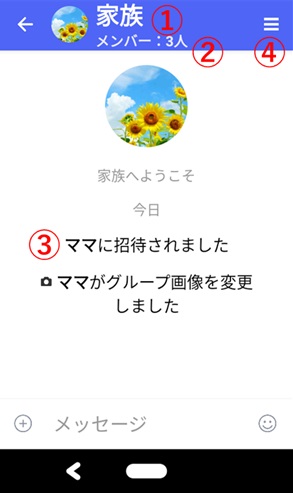
-
グループ名
グループ名が設定されていない場合、参加メンバーの名前が表示されます。
-
参加しているメンバーの人数
-
追加されたメンバーのお知らせ
グループメッセージに新しくメンバーを追加した場合に表示されます。
-
グループ情報
参加メンバーの確認、通知設定、グループからの退出などの操作が行えます。
グループ情報画面
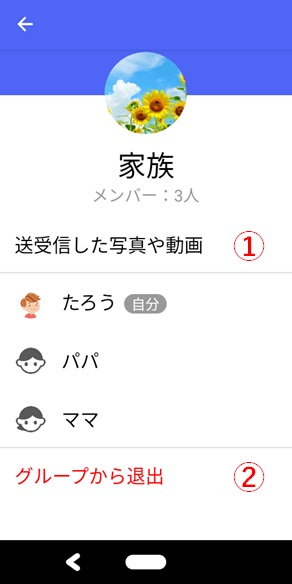
-
[送受信した写真や動画]
メッセージ内でやりとりした写真やファイルなどを一覧で確認できます。
保存していない写真や動画は表示されません。
-
[グループからの退出]
グループから退出することができます。
保護者メニュー>+メッセージ設定>プライバシー設定>グループ退出設定をONにした場合に表示されます。
グループからの退出
本機能は保護者メニュー>+メッセージ設定>プライバシー設定>グループ退出設定をONにした場合に操作が可能です。
以下の場合にグループから退出します。
グループから退出する操作をした場合
「メッセージ一覧画面」からグループメッセージを削除した場合
ユーザー情報引き継ぎを行わずにMNP転出を行った場合
長期間+メッセージサービスのご利用がなく休止状態になった場合
+メッセージサービスの利用を終了した場合
グループのメンバーがグループから退出すると、グループ内で次にメッセージを受信したタイミングで「○○が退出しました」というメッセージが、そのメッセージ画面内に表示されます。
グループからの退出手順
退出したい「グループメッセージ」画面を開く
右上にある[3本線]アイコンをタップ
「グループ情報」画面で[グループから退出] をタップ
ダイアログを確認し、[グループから退出] をタップ
「メッセージ一覧画面」から該当のグループメッセージを削除することでも退出できます。

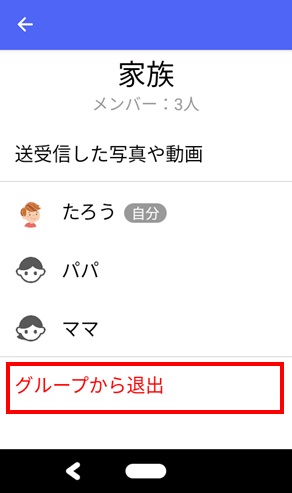
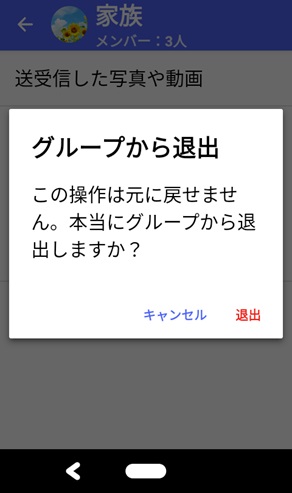
配信状態確認(グループ)
自分が送信したメッセージの配信状態により、送信時間の横に表示されるアイコンが変化します。
[閲覧済み]:グループメンバー全員がメッセージを閲覧(既読)
[閲覧していない]:メッセージを閲覧していないメンバーがいる
相手の設定によっては、[既読]が通知されないため、全員が[既読]状態にならない場合があります。
メンバーごとの配信状態を確認することもできます。
配信状態確認手順
送信したメッセージを長押し>右上にある[メニュー]アイコンをタップ
[配信状態] をタップ
-
「配信状態」画面が表示
[既読 閲覧済み]:相手がメッセージを閲覧済み
[受信済受信済み]:相手が端末にメッセージを受信済み
[送信済(アイコン表示なし)]:サーバにメッセージを送信済み
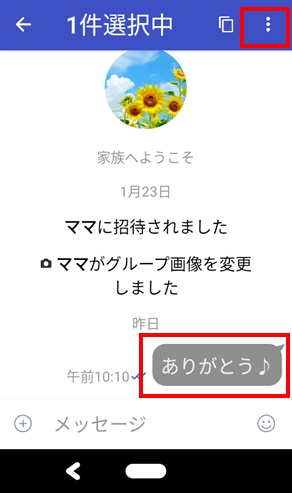

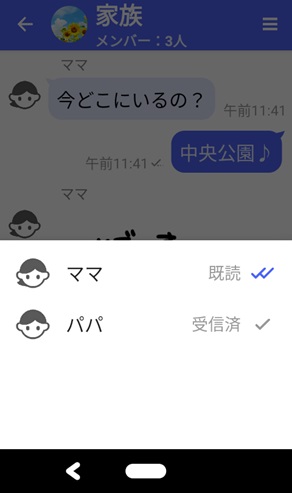
関連する項目
スタンプストアの利用
スタンプストアとは
スタンプストアでは、メッセージのやり取りの中で利用できるスタンプをゲットできます。
スタンプを使うことで、友だちとの会話が弾みます♪お気に入りのスタンプを探してみてください!
スタンプストアの表示手順
ボトムメニューより、[スタンプ]を選択
「スタンプストアホーム」画面

-
切替タブ
「スタンプストアホーム」画面、「カテゴリ一覧」画面、「利用中スタンプ」画面の切替ができます。
-
バナー
おすすめのスタンプを紹介しています。タップすることで、スタンプ詳細画面が表示されます。
左右にスライドすることで、色んなバナーを確認することができます。
-
[検索(検索)]アイコン
スタンプの検索を行うことができます。お気に入りのスタンプを探すのにぜひお使いください。
-
[もっと見る]
ランキング上位のスタンプや更新されたばかりのスタンプを、一覧でみることができます。
-
スタンプ
お好きなスタンプをタップすることで、「スタンプ詳細」画面が表示されます。
「スタンプ一覧」画面
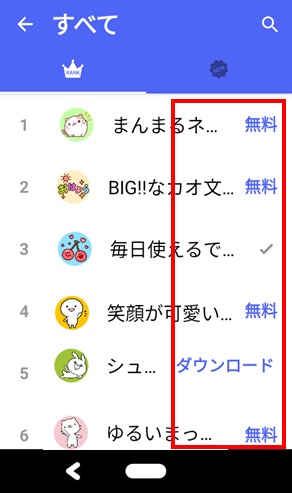
-
ダウンロード状況
[受信済み]アイコン…ダウンロード済みのスタンプです。
[ダウンロード]…一度ダウンロードしたことのあるスタンプです。[ダウンロード]をタップすることで再ダウンロードできます。
[無料]…一度もダウンロードしたことのないスタンプです。[無料]をタップすることでダウンロードできます。
[更新]…ダウンロードした後に、内容が更新されているスタンプです。[更新]をタップすることで最新の状態にすることができます。
「スタンプ詳細」画面
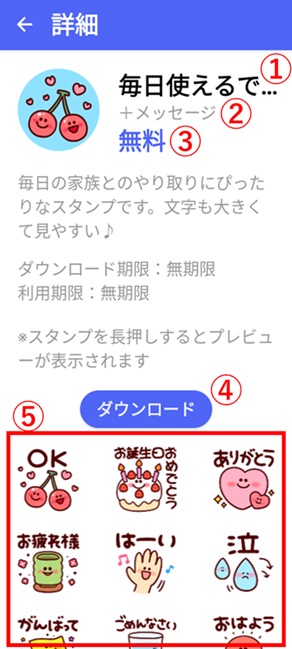
-
スタンプ名
-
スタンプ提供者名
-
スタンプ価格
-
[ダウンロード]/[削除]/[更新]
-
スタンプ
確認したいスタンプを長押しすると、プレビューが表示されます。
スタンプのダウンロード
スタンプはスタンプストアでダウンロードできます。
ランキングやNEWからスタンプを選ぶ場合
「スタンプストアホーム」画面 >[おすすめ][ランキング][NEW]の[もっと見る] をタップ
お好きなスタンプ名をタップ
-
「スタンプ詳細」画面で [ダウンロード] をタップ
ダウンロードが終わると、「スタンプ詳細画面」の[ダウンロード]が[削除]に変化します。
「スタンプストアホーム」画面上のスタンプをタップすることでも「スタンプ詳細画面」を表示できます。
「ランキング」画面もしくは「NEW」画面で、[無料]または「ダウンロード」をタップしても、ダウンロードすることができます。

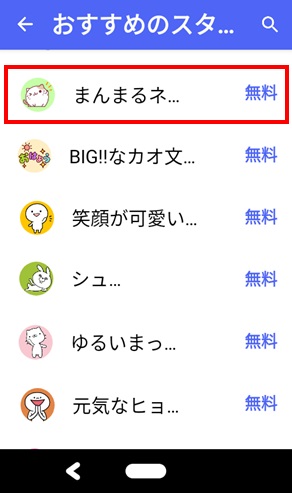
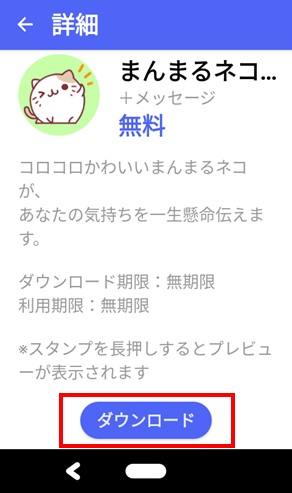
カテゴリからスタンプを選ぶ場合
「スタンプストアホーム」画面 > 切り替えスイッチの[カテゴリ] をタップ
お好きなカテゴリをタップ
お好きなスタンプ名 をタップ
-
「スタンプ詳細」画面で [ダウンロード] をタップ
「カテゴリ詳細」画面の切り替えスイッチにより、ランキング順表示か、更新順表示かを切り替えられます。
「カテゴリ詳細」画面で、[無料]または「ダウンロード」をタップしても、ダウンロードすることができます。
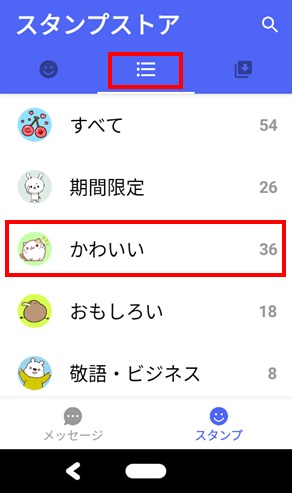
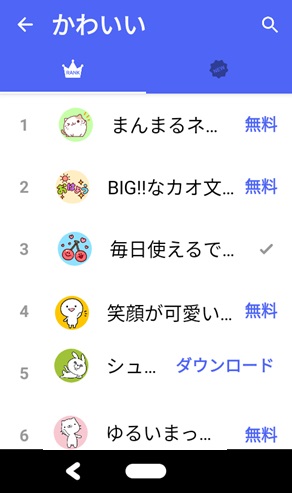
「メッセージ」画面で、受信したスタンプを長押しし、[ストア(ストア)]を押すと、「スタンプ詳細」画面に飛びます。

マイスタンプの確認・編集・削除
スタンプをダウンロードするとマイスタンプに追加されます。
メッセージ画面上でのスタンプの表示順変更やマイスタンプの確認、削除ができます。
【スタンプの状態】
[受信済み]アイコン…ダウンロード済みのスタンプです。
[ダウンロード]…一度ダウンロードしたことのあるスタンプです。[ダウンロード]をタップすることで再ダウンロードできます。
[更新]…ダウンロードした後に、内容が更新されているスタンプです。[更新]をタップすることで最新の状態にすることができます。
[提供終了]…利用期限が切れているスタンプです。
スタンプの並び順変更手順
「スタンプストアホーム」画面 > 切り替えタブの[利用中タブ(利用中)]アイコン をタップ
[編集]をタップ
-
[2本線]アイコンをタッチしたまま上下に動かし、お好きな順番に設定
設定したダウンロード済みのスタンプが上から順番に、「スタンプ選択」画面で左から順に表示されます。
スタンプの削除手順
「スタンプストアホーム」画面 > 切り替えタブの[利用中タブ(利用中)]アイコン をタップ
[編集]をタップ
-
[削除]アイコンをタップ
マイスタンプから削除すると、機種変更をした際にスタンプの引き継ぎがされなくなります。
「スタンプ詳細」画面や「カテゴリ」画面からも、削除できます。

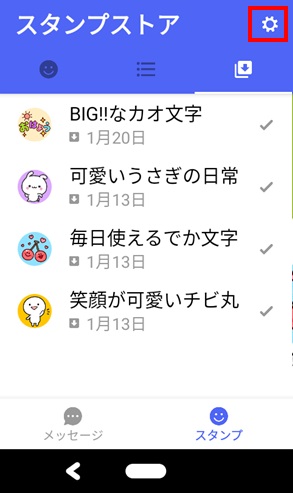
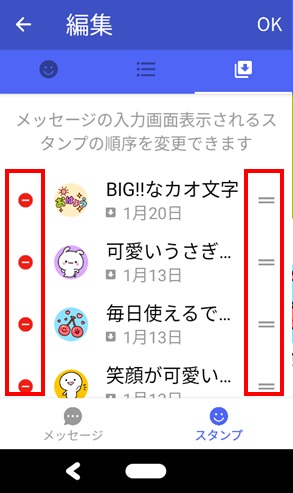
設定
各種設定
通知や送信画像サイズの変更など+メッセージに関する各種設定がおこなえます。
各種設定に関わる操作は、+メッセージ内ではなく保護者メニュー内に設置されています。
本機能は[保護者メニュー]>[+メッセージ設定]から操作いただけます。
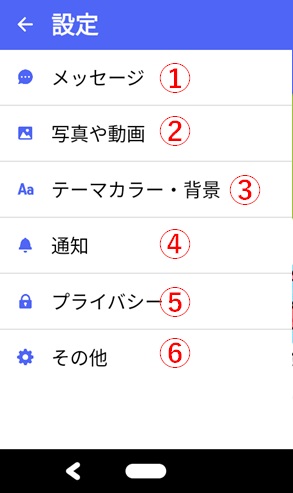
-
メッセージ
メッセージのバックアップ・復元などが行えます。
-
写真や動画
送受信時の写真や動画などの添付ファイルなどに関する設定ができます。
-
テーマカラー・背景
テーマカラーやメッセージ画面の背景が設定できます。
-
通知
通知に関する設定ができます。
-
プライバシー
送信機能の有効・無効の切り替えや連絡先に登録していない相手からのメッセージを拒否するかなどが設定できます。
-
その他
+メッセージサービスの初期化やユーザ情報引き継ぎなどが設定できます。
設定メニューの表示手順
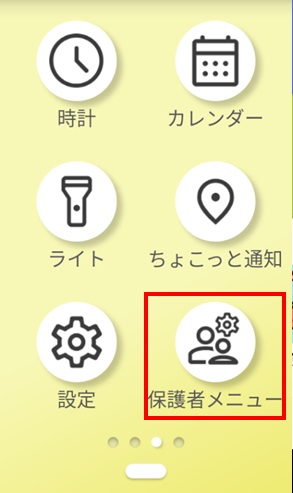
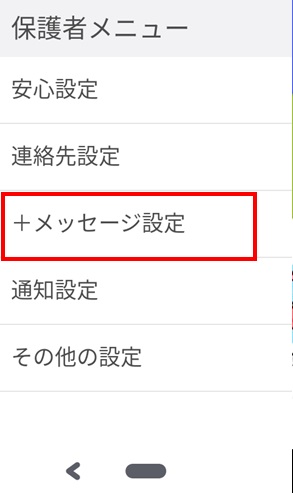
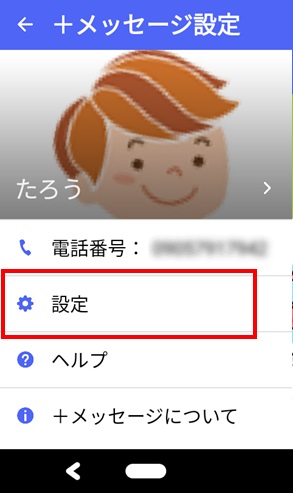
保護者メニューより、[+メッセージ]をタップ
[設定]をタップ
メッセージ
メッセージのバックアップ・復元などが行えます。
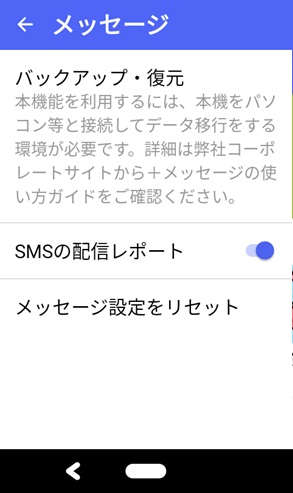
-
バックアップ・復元
メッセージのバックアップや復元が行えます。バックアップは本体に作成されます。
-
SMSの配信レポート
オンにすると、ショートメッセージ(SMS)送信時に、毎回相手にメッセージが届いたか確認できます。
送達通知非対応機種や他事業者宛の場合、正常に応答しない場合があります。
-
メッセージ設定をリセット
メッセージ毎の個別設定を含む、すべてのメッセージ設定をリセットできます。
写真や動画
送受信時の写真や動画などの添付ファイルなどに関する設定ができます。
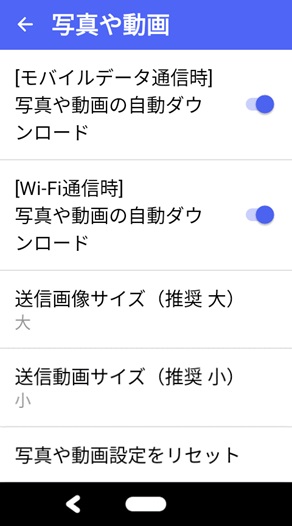
-
[モバイルデータ通信時]写真や動画を自動ダウンロード
-
[Wi-Fi通信時]写真や動画を自動ダウンロード
オンにすると、受信した写真や動画などの添付ファイルを自動でダウンロードします。
大量のパケット通信が発生する可能性がありますので、[モバイルデータ通信時]の設定はオフにすることをお勧めします。
-
送信画像サイズ(推奨 大)
画像を送信する際のサイズを「小/中/大/元のサイズ/毎回確認」から選択できます。
-
送信動画サイズ(推奨 小)
動画を送信する際のサイズを「小/中/大/元のサイズ/毎回確認」から選択できます。
-
写真や動画設定をリセット
メッセージ毎の個別設定を含む、すべての写真や動画設定をリセットできます。
テーマカラー・背景
テーマカラーやメッセージ画面の背景が設定できます。
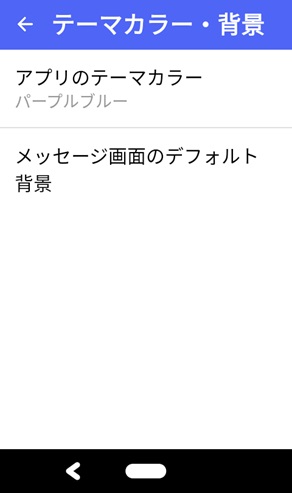
-
アプリのテーマカラー
4色からお好みのカラーを設定できます。
-
メッセージ画面のデフォルト背景
メッセージ画面の背景を一括で設定します。メッセージ画面で個別に設定することもできます。
通知
通知に関する設定ができます。
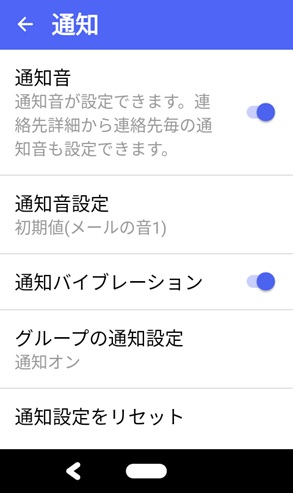
-
通知音
オンにすると通知時に音を鳴らします。
-
通知音設定
通知時に鳴らす音を設定できます。通知音の設定がオフの場合、この設定は表示されません。
-
通知バイブレーション
オンにすると通知時にバイブレーションが作動します。
-
グループの通知設定
グループメッセージの通知を一括で設定します。
-
通知設定をリセット
メッセージ毎の個別設定を含む、すべての通知設定をリセットできます。
プライバシー
送信機能の有効・無効の切り替えや連絡先に登録していない相手からのメッセージを拒否するかなどが設定できます。
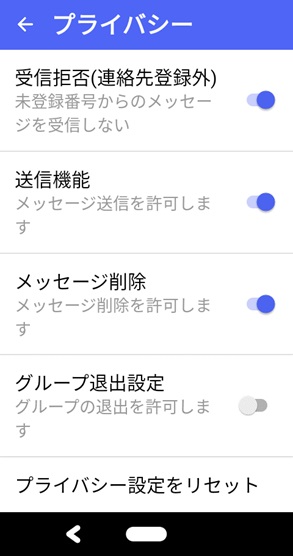
-
受信拒否(連絡先登録外)
電話帳に登録していない相手からのメッセージを受信するかを設定できます。オンにすると端末の連絡先に登録していない相手からのメッセージを受信しないようにすることができます。
デフォルトはオンに設定されています。
-
送信機能
連絡先を登録している相手にメッセージの送信を可能にするかを設定できます。 オンにするとメッセージの送信が可能になります。オフの場合、メッセージを送信を禁止することができます。
デフォルトはオンに設定されています。
連絡先を登録していない相手には本設定に関係なくメッセージを送信することができません。
メッセージ入力欄には「受信専用」と表示されます。
-
メッセージ削除
メッセージの削除を可能にするかを設定できます。オンにするとメッセージの削除が可能になります。オフの場合、メッセージの削除を禁止することができます。
デフォルトはオフに設定されています。
-
グループ退出設定
グループからの退出を可能にするかを設定できます。オンにするとグループの退出ができるようになります。オフの場合、グループの退出を禁止することができます。
デフォルトはオフに設定されています。
-
プライバシー設定をリセット
メッセージ毎の個別設定を含む、すべてのプライバシー設定をリセットできます。
関連する項目
その他
+メッセージサービスの初期化やユーザ情報引き継ぎなどが設定できます。
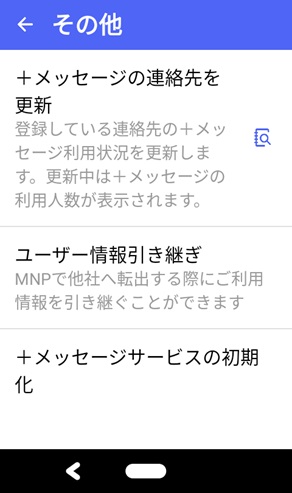
-
+メッセージの連絡先を更新
連絡先に登録している相手の+メッセージ利用有無やプロフィール情報の更新が行えます。
-
ユーザー情報引き継ぎ
MNP先の事業者でも+メッセージを利用する場合に必要な設定です。
機種変更、MNPの前にをご確認ください。
機種変更時のデータ移行は、「バックアップ・復元」をご利用ください。
-
+メッセージサービスの初期化
実行すると、+メッセージサービスの利用状態が初期化されます。
サーバ上のプロフィール情報や未受信のメッセージも削除されます。
実行時に「端末内のデータを削除」をチェックすると、端末内データも削除されます。
バックアップ/復元方法
バックアップ機能
送受信したメッセージ等をバックアップ/復元できます。
本機能は保護者メニューでの操作になります。
バックアップできるもの
送受信したメッセージ(SMSも含む)
送受信した写真や動画
ブロックリスト
バックアップ手順
[設定]から、[メッセージ]を開く
バックアップ・復元を開く
写真や動画を含めるか選択する
すべてのメッセージか、メッセージを選択してバックアップするか選択する
「バックアップを開始」ボタンを押す
「端末内」を押す
バックアップファイルは端末内のストレージに保存されます。機種変更等、違う機種にデータを移行する場合にはパソコン等と接続してデータを移行してください。
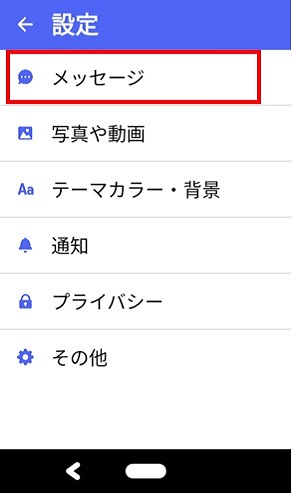
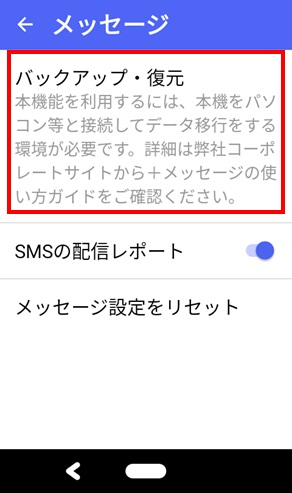
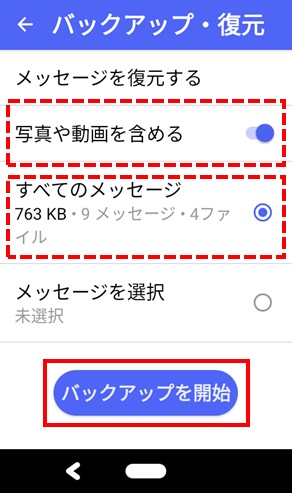
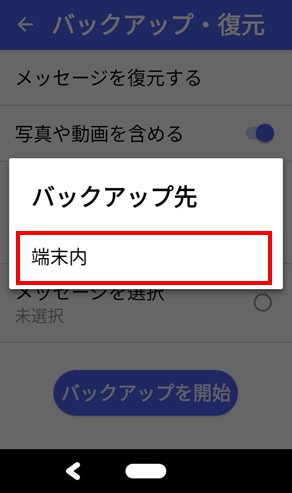
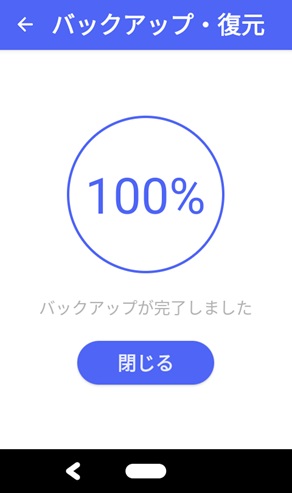
復元機能
復元手順
[設定]から[メッセージ] > [バックアップ・復元]を開く
[メッセージを復元する]を選択する
[バックアップファイルを選択]を開く
バックアップリストから、復元するデータを選択する
すべてのメッセージを復元または、復元したいメッセージを選択する
復元を開始ボタンを押す
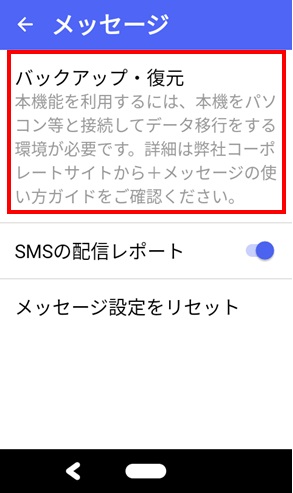
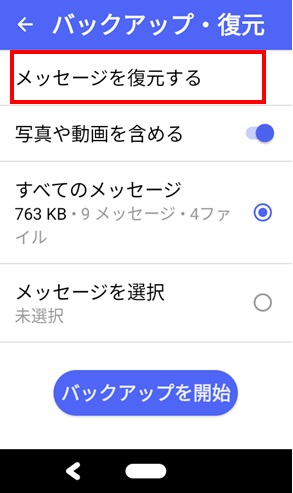
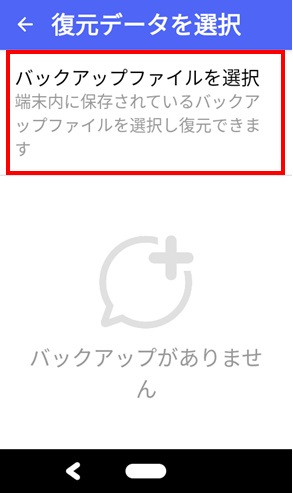
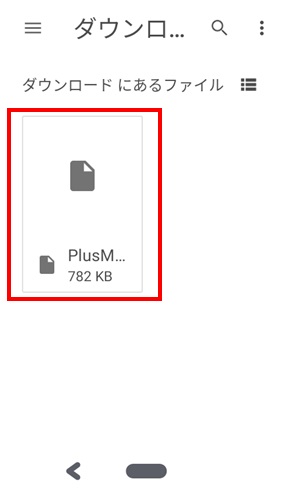
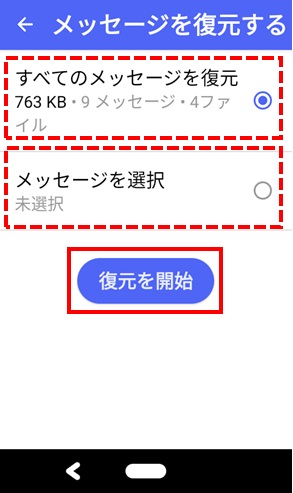
MNP時の注意事項
[設定] > [その他] > [ユーザー情報引き継ぎ] に含まれるデータは、この機能では引き継げません。
未ダウンロードの状態でバックアップした画像などのファイルは、MNP後の端末でダウンロードできません。必ず必要な画像などをダウンロードしてから、バックアップを行ってください。
関連する項目
安全にご利用いただくための設定
キッズケータイ独自の設定
あんしん安全にご利用いただくため、キッズケータイの+メッセージは、一部機能を制限することができます。
設定は[保護者メニュー]>+[メッセージ設定]>[設定]>[プライバシー]からおこなえます。
プライバシー設定
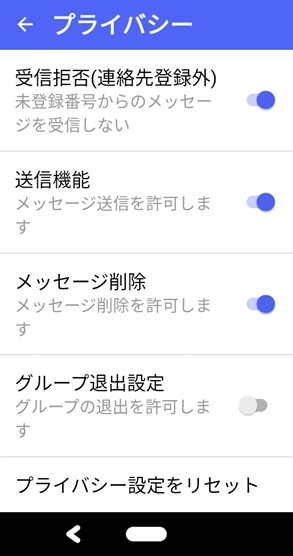
-
受信拒否(連絡先登録外)
電話帳に登録していない相手からのメッセージを受信するかを設定できます。オンにすると端末の連絡先に登録していない相手からのメッセージを受信しないようにすることができます。
デフォルトはオンに設定されています。
-
送信機能
連絡先を登録している相手にメッセージの送信を可能にするかを設定することができます。 オンにするとメッセージの送信が可能になります。オフの場合、メッセージを送信を禁止することができます。
デフォルトはオンに設定されています。
連絡先を登録していない相手には本設定に関係なくメッセージを送信することができません。
メッセージ入力欄には「受信専用」と表示されます。
-
メッセージ削除
メッセージの削除を可能にするかを設定できます。オンにするとメッセージの削除が可能になります。オフの場合、メッセージの削除を禁止することができます。
デフォルトはオフに設定されています。
-
グループ退出設定
グループからの退出を可能にするかを設定できます。オンにするとグループの退出ができるようになります。オフの場合、グループの退出を禁止することができます。
デフォルトはオフに設定されています。
-
プライバシー設定をリセット
メッセージ毎の個別設定を含む、すべてのプライバシー設定をリセットできます。
送受信の制限
受信拒否(連絡先登録外)」の設定、および端末の連絡先への登録状況によりメッセージ、グループメッセージの送受信を制限できます。
<メッセージ送信>
メッセージ
| 受信拒否設定ON | 受信拒否設定OFF | |
|---|---|---|
| 連絡先登録有 | マル | バツ |
| 連絡先登録無 | バツ | バツ |
グループメッセージ
| 受信拒否設定ON | 受信拒否設定OFF | |
|---|---|---|
| 連絡先登録有 | マル | バツ |
| 連絡先登録無 | バツ | バツ |
「受信拒否(連絡先登録外)」のON/OFFに関わらず連絡先に登録されていない人へのメッセージ送信はできません。
グループメッセージの連絡先に登録されていない人が1人でもいる場合、メッセージを送信することはできません。
<メッセージ受信>
メッセージ(受信拒否設定ON)
| 端末受信※1 | 通知 | 可視化※2 | |
|---|---|---|---|
| 連絡先登録有 | マル | マル | マル |
| 連絡先登録無 | マル | バツ | バツ |
メッセージ(受信拒否OFF)
| 端末受信※1 | 通知 | 可視化※2 | |
|---|---|---|---|
| 連絡先登録有 | マル | マル | マル |
| 連絡先登録無 | マル | マル | マル |
グループメッセージ(受信拒否設定ON)
| 端末受信※1 | 通知 | 可視化 | |
|---|---|---|---|
| 全員が連絡先に 登録済 |
マル | マル | マル |
| 連絡先に登録 されていない 人がいる |
マル |
マル
※3 |
マル
※4 |
グループメッセージ(受信拒否OFF)
| 端末受信※1 | 通知 | 可視化 | |
|---|---|---|---|
| 連絡先登録有 | マル | マル | マル |
| 連絡先に登録 されていない 人がいる |
マル | マル | マル |
グループメッセージに連絡先に登録されていない人が1人でもいる場合、「受信拒否(連絡先登録外)」がON/OFFどちらの場合でも、メッセージ詳細画面に入る時に注意が表示されます。
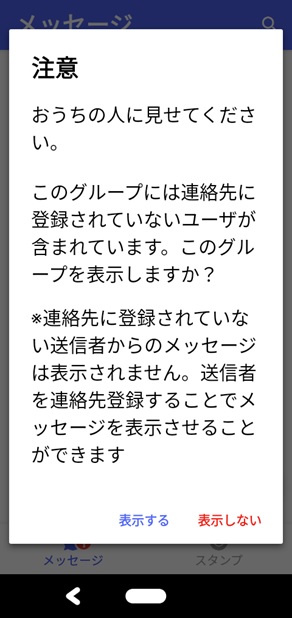
※1 端末に受信するだけで表示/非表示には影響しません。
※2 メッセージを表示するか。×の場合にはメッセージ一覧に表示されません。
※3 通知はされますが通知バーにメッセージの内容は表示されません。
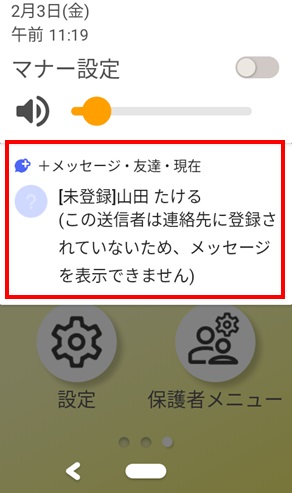
※4 連絡先に登録されていない人のメッセージは表示されません。
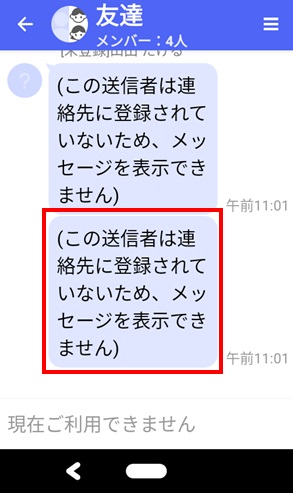
機種変更、MNPの前に
MNPデータ引き継ぎ
今まで利用してきた+メッセージをMNP先の事業者でも利用する場合に必要な設定です。
設定がされると、以下のユーザー情報をMNP先事業者へ引き継ぎをします。
本機能は保護者メニュー>+メッセージ設定から操作いただけます。
サーバで保存されているユーザー情報
プロフィール情報
グループ情報
ユーザー同士の未受信メッセージ(2週間分)
ダウンロードスタンプ情報
すでに受信したメッセージや写真・動画、ブロックリストの引き継ぎはバックアップ機能で実施してください。
関連する項目
ユーザー情報引き継ぎ方法
以下設定を、MNP手続き前に実施してください。
手順
[設定] から[その他]を選択
[ユーザー情報引き継ぎ] を開く
注意事項を読んで、問題なければ、同意ボタンにチェックを入れる
予約ボタンを押す
移転先でユーザー情報を引き継ぐことができる期間は、本設定を実施してから15日間です。
その間にMNPの手続きと、移転先で+メッセージを起動し利用規約の許諾してください。
再度「ユーザー情報引き継ぎ」画面を開くことにより、予約の更新・予約の取り消しをおこなえます。
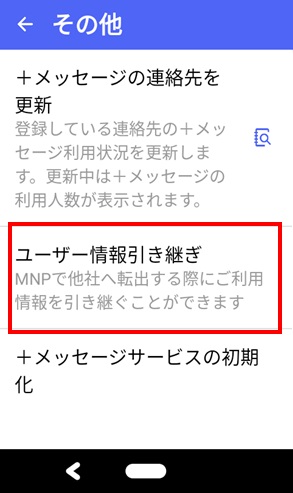
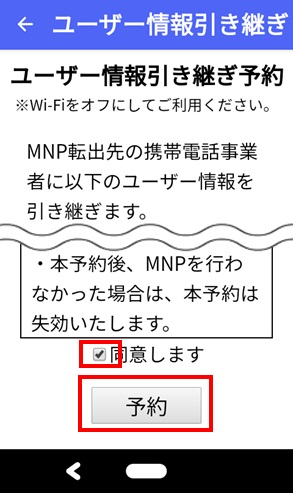
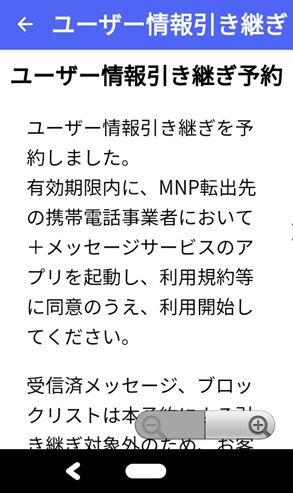
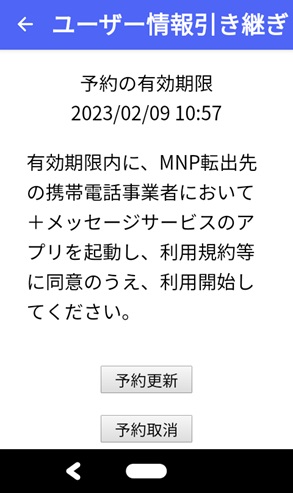
バックアップについて
バックアップとは、すでに受信済みのメッセージなど、端末で保存しているデータを、他の端末へ移動するための機能です。
MNP先で新しい端末を購入する方、機種変更をされる方は、端末を入替える前に実施してください。
関連する項目
MNP時の注意事項
MNP予約期間(15日)を過ぎた場合、サーバで保存しているデータは引き継ぎできない場合があります。延長も可能です。
データ移行予約では、端末に保存されているデータは移行しません。バックアップもあわせて実施してください。
未ダウンロードの状態でバックアップした画像などのファイルは、MNP後の端末でダウンロードできません。必ず必要な画像などをダウンロードしてから、バックアップを行ってください。
関連する項目
機種変更時の注意事項
機種変更後の新しい端末で、+メッセージアプリを起動するだけで引き続きご利用いただけます。
ただし、送受信済みのメッセージは自動で移行されませんので、大切なメッセージは下記設定からバックアップを実施してください。
マイページ>設定>メッセージ>バックアップ・復元
機種変更後の新しい端末で、+メッセージアプリを起動し、利用条件等に同意するまではメッセージ受信できません。
※非対応機種に機種変更する場合のご注意
+メッセージがご利用いただけなくなりますので、+メッセージサービスの初期化が必要です。下記設定から+メッセージの初期化を実施してください。
保護者メニュー>設定>その他>+メッセージサービスの初期化
初期化を行わない場合、機種変更後も相手からは+メッセージ利用者に見えてしまいます。
関連する項目
機種変更、MNPの後に
データ移行時の注意事項
グループ情報は引き継がれますが、他のメンバーから新しいメッセージを受信するまでは「退出中のため~」と表示され、自分からメッセージの送信ができません。
のりかえ前の携帯電話会社独自で提供されているスタンプは、マイスタンプから削除されます。メッセージ上の送受信済みのスタンプは、復元できますが、スタンプ詳細を確認することはできません。
関連する項目
その他
「+メッセージ」からのお知らせ
「+メッセージ」からのお知らせでは、ドコモから+メッセージご利用の方へ本サービスに関するお知らせをお届けします。
「+メッセージ」からのお知らせに対して、返信することはできません。
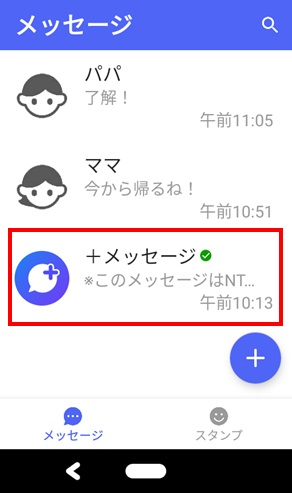
画像などを受信した時の通知
「写真や動画を自動ダウンロード」の設定をオフにしている状態で、写真や動画などのファイルを受信した場合、このような通知を受信します。
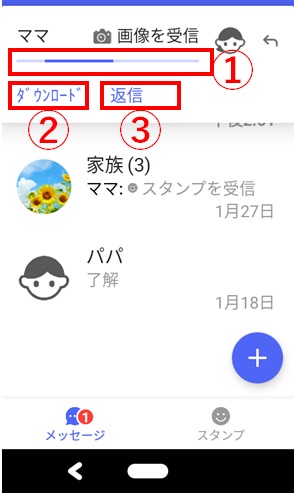
-
受信が完了していないように見えますが、この状態では通信は発生しておらずファイルのダウンロードはされません。
-
ダウンロード
受信したファイルをすぐにダウンロードします。
-
返信
送信者に対して返信できます。
関連する項目
+メッセージの利用をやめる
+メッセージ機能を利用せずにSMSのみを利用する場合、「+メッセージの初期化」をおこなってください。
保護者メニューでの操作になります。
[設定]から、[メッセージ]をタップ
[その他]をタップ
[+メッセージサービスの初期化]をタップ
-
ダイアログに表示される注意を確認後[実行する]をタップ
実行すると、+メッセージサービスの利用状態が初期化されます。
サーバ上のプロフィール情報や未受信のメッセージも削除されます。
実行時に「端末内のデータを削除」をチェックすると、端末内データも削除されます。
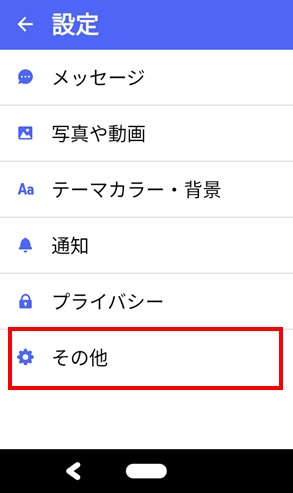
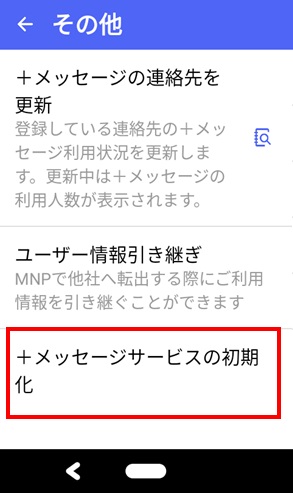
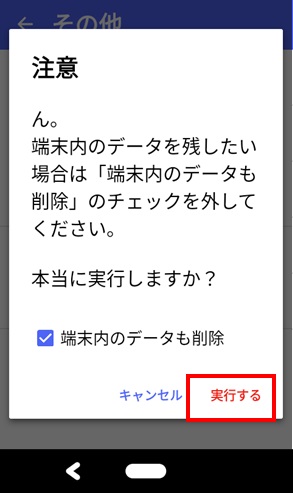
SMSのみの利用から+メッセージを開始する
+メッセージサービスの利用をONに設定し、利用条件等ですべて同意を選択する必要があります。
保護者メニューでの操作になります。
[設定]から、[その他]をタップ
[+メッセージサービスを利用]をタップ
[すべて同意する]をタップ
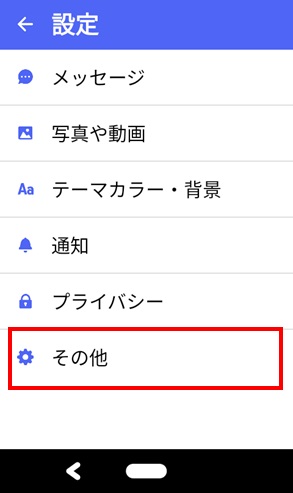
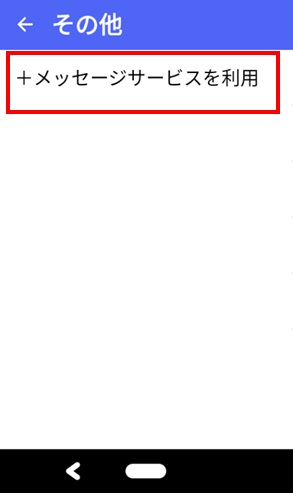
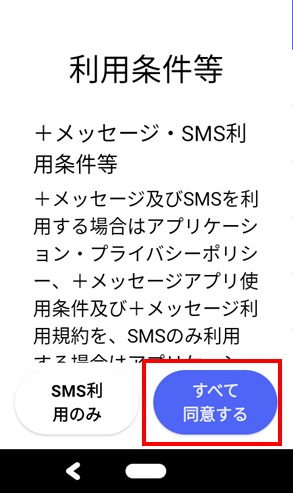
+メッセージのはじめ方
+メッセージでできること
+メッセージでは、電話番号を知っている相手に対して、テキストの送受信はもちろん、スタンプや写真などの情報を受信することができます。
1対1でのメッセージのやりとりだけではなく、複数人でのグループメッセージのやりとりもできます。
また、キッズケータイ コンパクト向けの「+メッセージ」は、あんしん安全にご利用できるよう、保護者が登録した連絡先との間でのみメッセージのやりとりが可能とする設定等、機能を制限することができます。
本アプリをご利用でない方とのメッセージのやりとりは、SMSでの送受信になります。その場合は、テキストのみ送受信可能です。
+メッセージのはじめ方
+メッセージは以下の手順開始できます。
【使用開始の手順】
ホーム画面上のアプリアイコンをタップ
利用規約をよく読んでいただき、「+メッセージをはじめる」をタップ
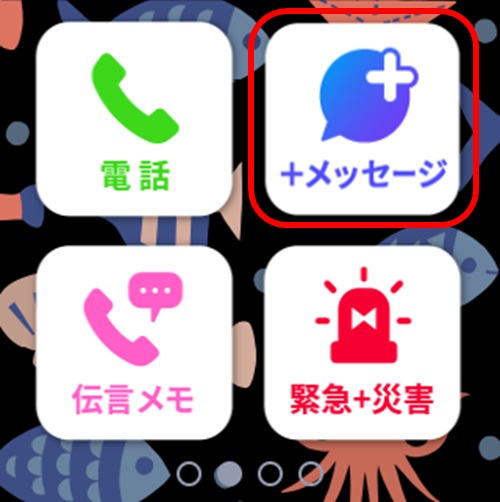

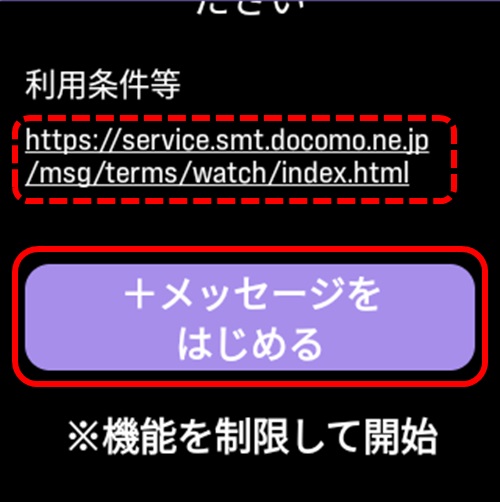
利用規約は別の端末でも確認することができます。QRコードを読み込んでご確認ください。

関連する項目
連絡先
連絡先とは
+メッセージの連絡先は端末本体の連絡先と同期しているため、端末本体の連絡先を更新すると+メッセージの連絡先にも反映されます。
連絡先詳細
「メッセージ画面」で名前をタップすると「連絡先詳細画面」を表示します。

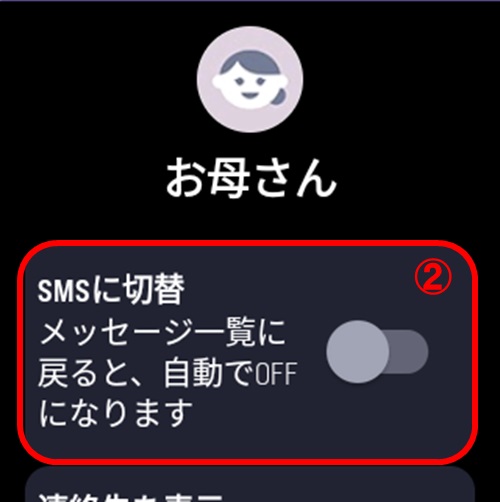
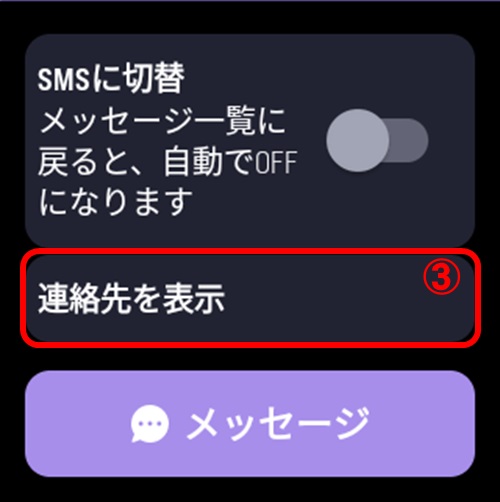
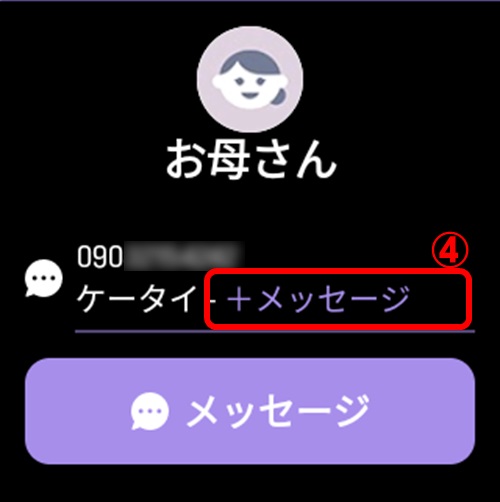
-
メッセージ画面
名前をタップすると「連絡先詳細画面」を表示します。
-
[SMSに切替]
+メッセージを利用している相手にSMSを送信することができます。
+メッセージを利用していない相手の場合は表示されません。
-
[連絡先を表示]
タップすると送信元の連絡先を表示します。
-
連絡先
+メッセージを利用していない相手には「+メッセージ」の表示はありません。
メッセージの送信はSMSでおこないます。
メッセージ
メッセージ一覧
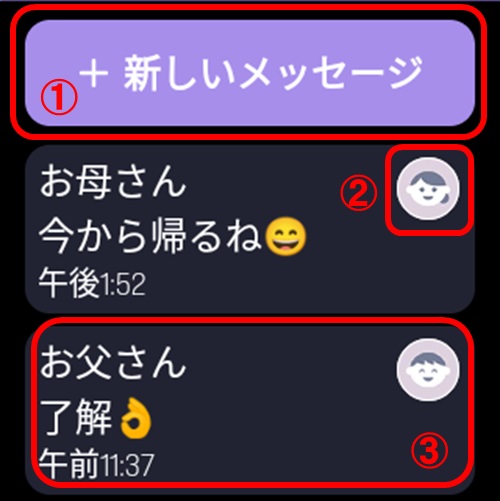
-
+新しいメッセージ
タップすることでメッセージ画面からメッセージを送信できます。
-
プロフィール画像
連絡先に登録されている相手のプロフィール画像が表示されます。
-
メッセージ
タップすると[メッセージ]画面を表示することができます。
メッセージの画面
メッセージ画面

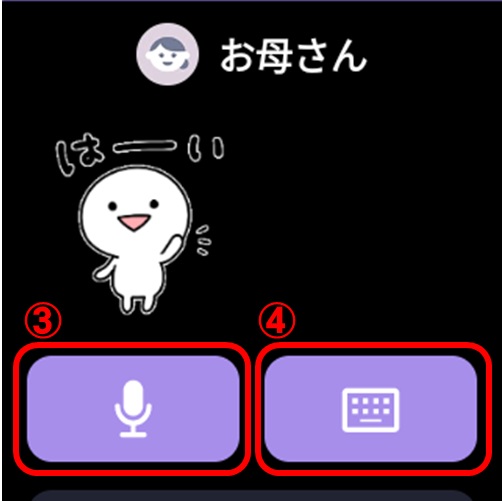
-
[連絡先詳細画面]を表示します。
-
メッセージを長押しし「配信状態」をタップすると配信状態を表示します。
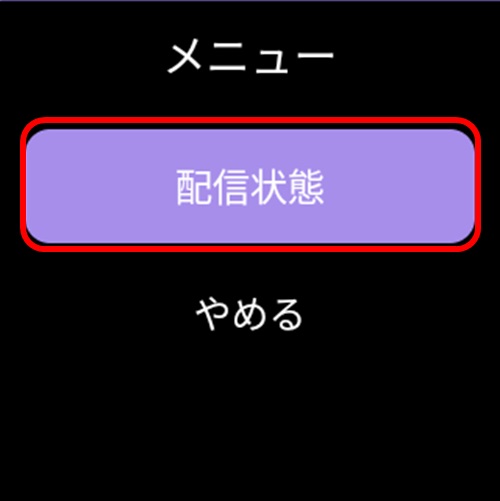
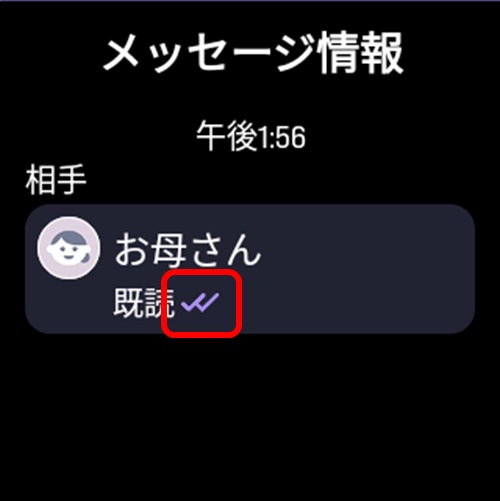
-
[ サーバーに送信中]:サーバにメッセージを送信中
[(アイコン表示なし)]:サーバにメッセージを送信済み
[受信済み]:相手が端末にメッセージを受信済み
-
[閲覧済み]:相手がメッセージを閲覧済み
送受信者両方の既読機能設定がオンの場合のみ、お互いの既読状態を確認できます。
[ 送信失敗]:メッセージ送信に失敗
-
-
音声録音画面を表示します。
-
文字入力画面を表示します。
メッセージ送信方法
テキストメッセージの送信手順
-
[+新しいメッセージ]をタップ
-
任意の宛先をタップ
-
[キーボードアイコン(キーボード)]アイコンをタップ
-
画面下部のメッセージ入力欄をタップして文字を入力
-
[送信]アイコンをタップして送信
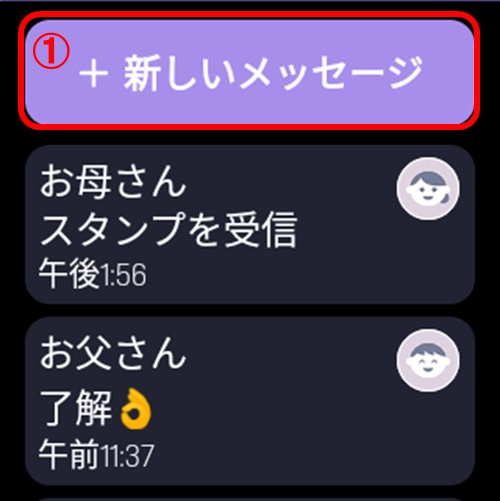
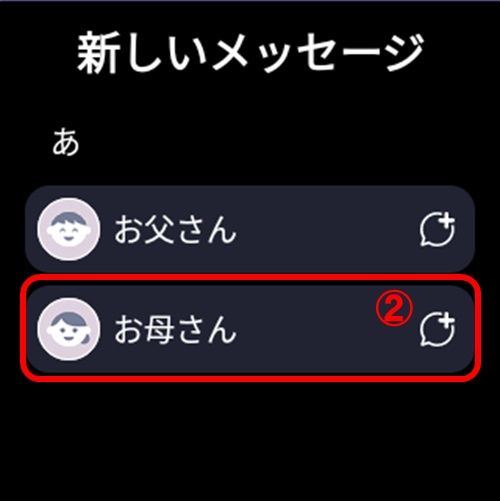
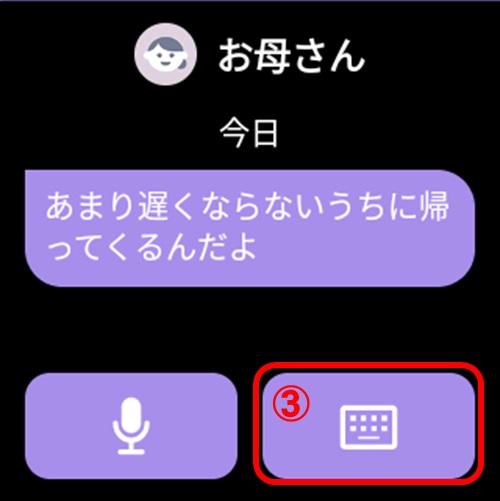
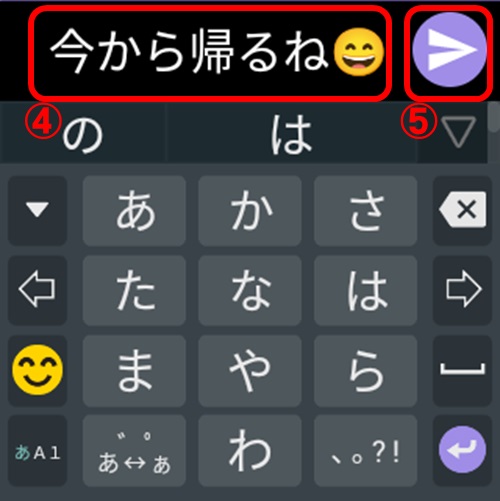

メッセージ画面で下にスワイプすることで定型メッセージ/絵文字を表示できます。
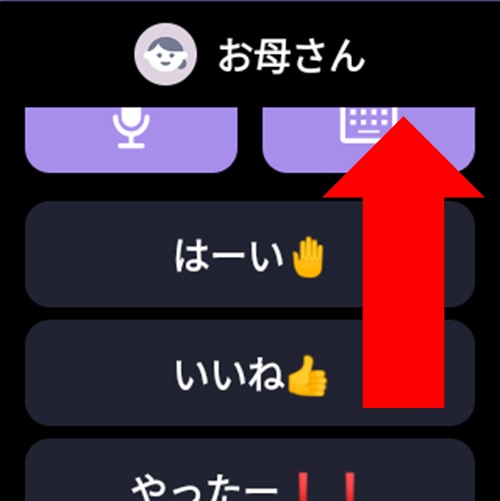
現在地の送信方法
今いる場所を送信する
-
[メッセージ]画面で[ 共有 ]アイコンをタップ
-
「送る」をタップ
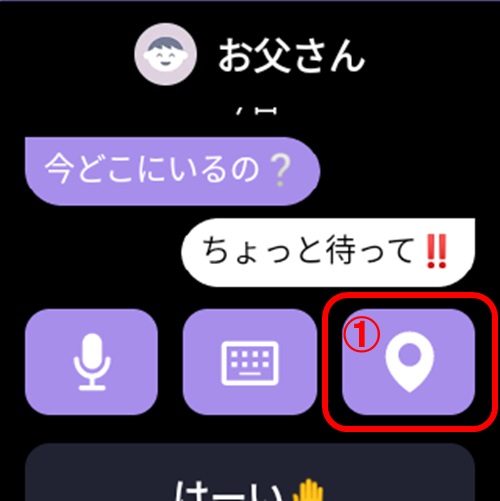
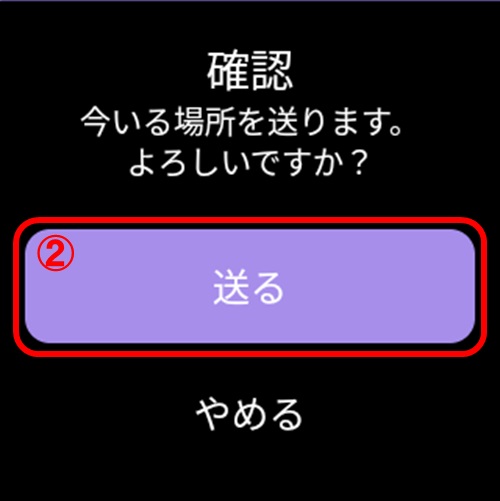
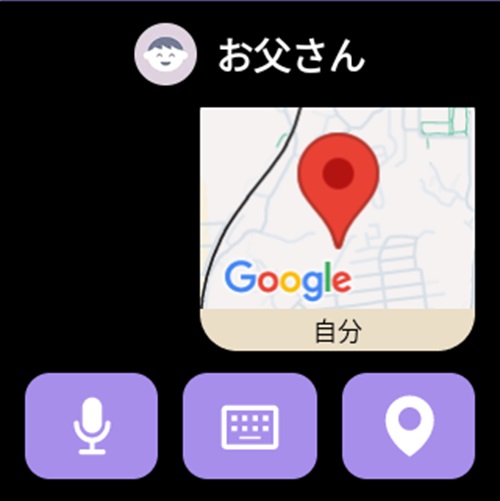
現在地情報の送信にはGPS機能を利用します。
「位置提供(GPS)」を「位置提供ON」に設定してください。
「保護者メニュー」>「安心設定」>「イマドコサーチ ケータイお探し」>共通の「位置提供(GPS)」
ボイスメッセージ送信方法
ボイスメッセージを送信する
-
[+新しいメッセージ]をタップ
-
任意の宛先をタップ
-
[マイクアイコン(マイク)]アイコンをタップして録音開始
-
[停止]アイコンをタップして録音停止
-
[送信]アイコンをタップして送信
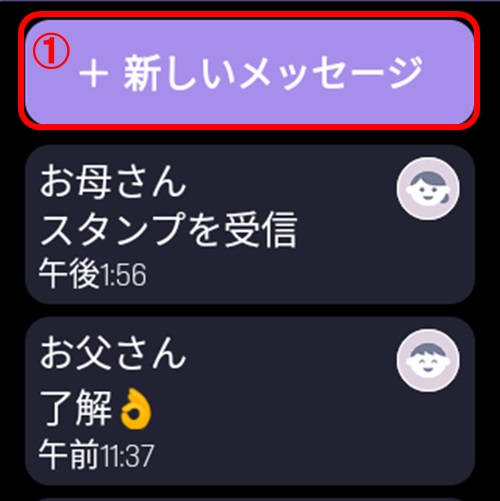
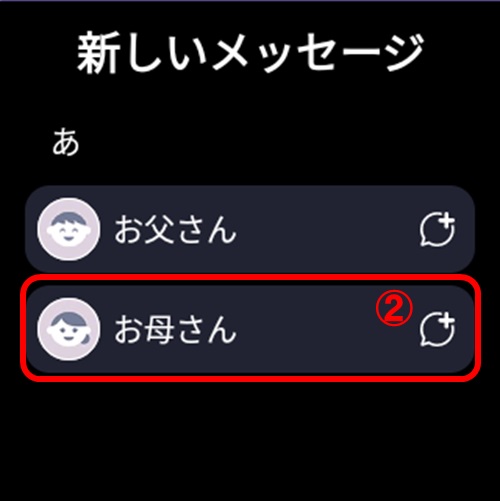
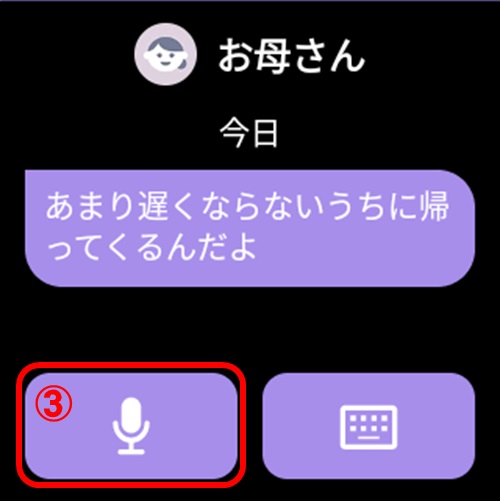
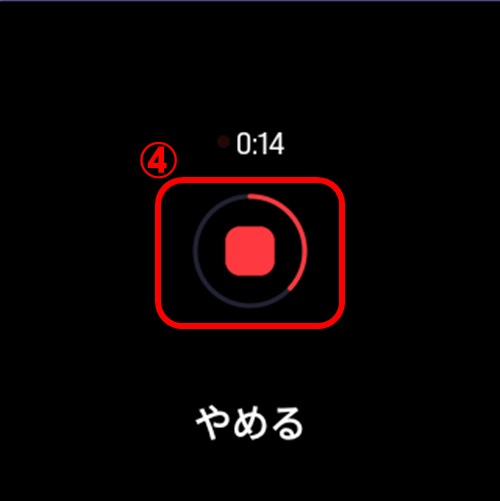
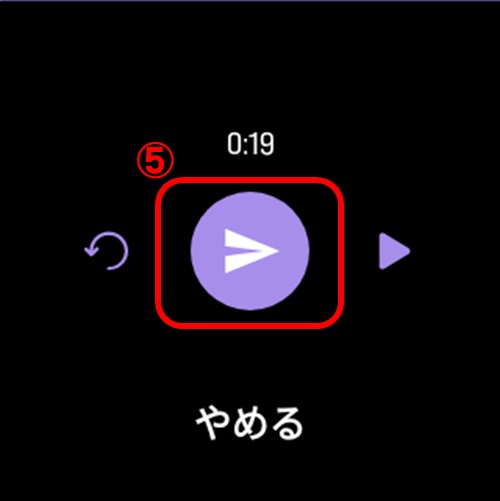
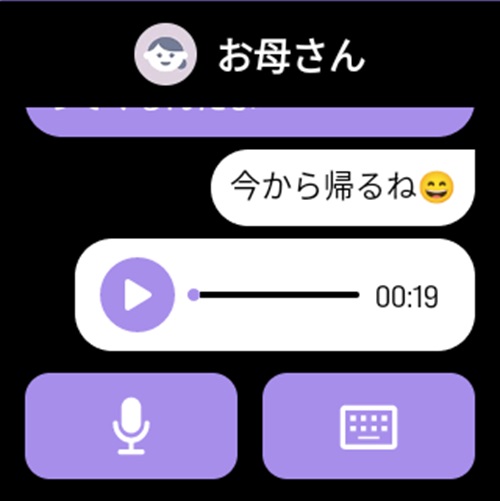
SMS送信方法
+メッセージサービスを利用している相手にSMSを送信する
-
[メッセージ画面]で名前をタップ
-
メニューから[SMSに切替]をタップ
-
[キーボードアイコン(キーボード)]アイコンをタップしてメッセージを入力
-
メッセージを入力し[送信]アイコンをタップしてメッセージを送信

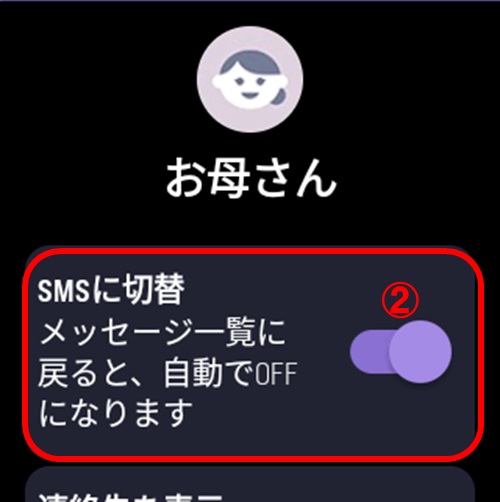
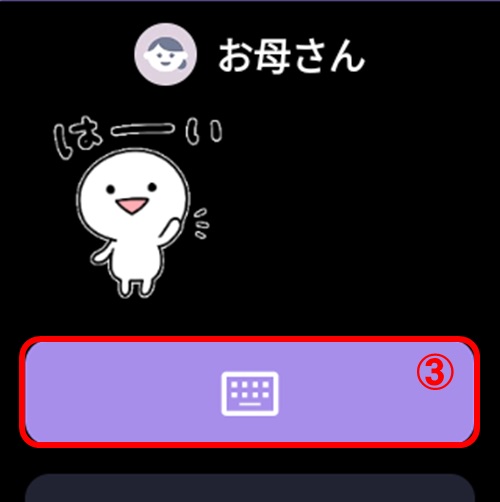
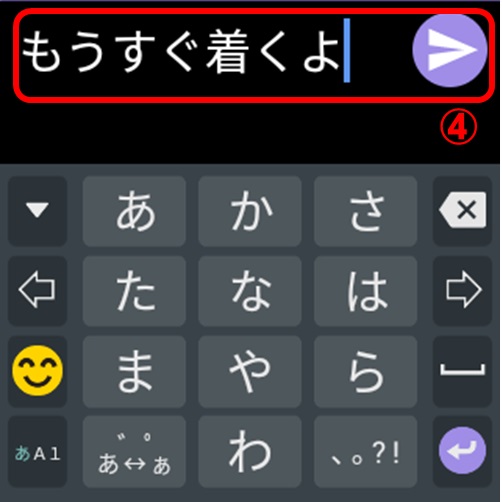
[キーボードアイコン(キーボード)]アイコンのみが表示されている場合はSMSでのメッセージ送信になります。
SMS送信時には別途SMS送信料がかかります。
メッセージ一覧に画面を切り替えることで、+メッセージに自動で切り替わります。
+メッセージを利用していない相手にメッセージを送信する場合は、SMSで送信します。
写真・動画の保存
送受信した写真・動画を保存することができます。
-
[メッセージ画面]で画像を長押し
-
[保存]をタップ
-
保存画面で[はい]をタップ
-
保存した画像は「アルバム」から確認できます
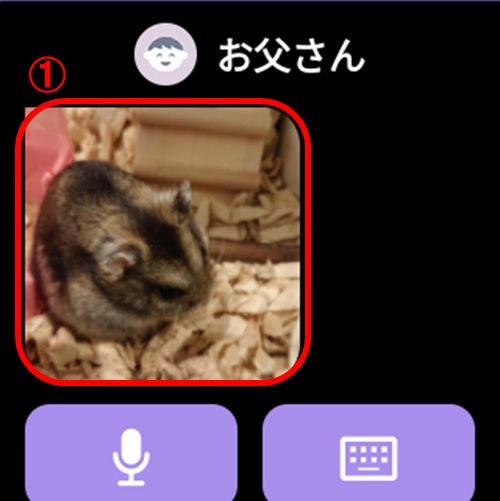
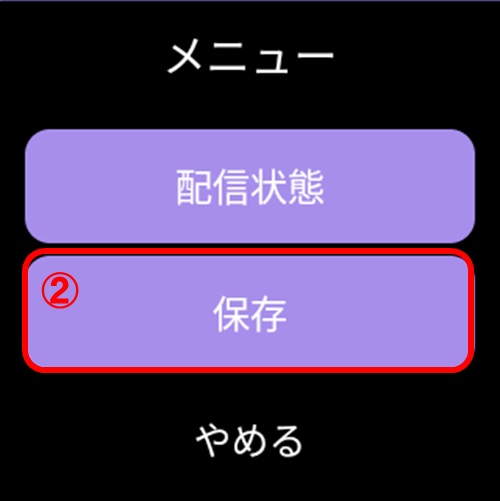
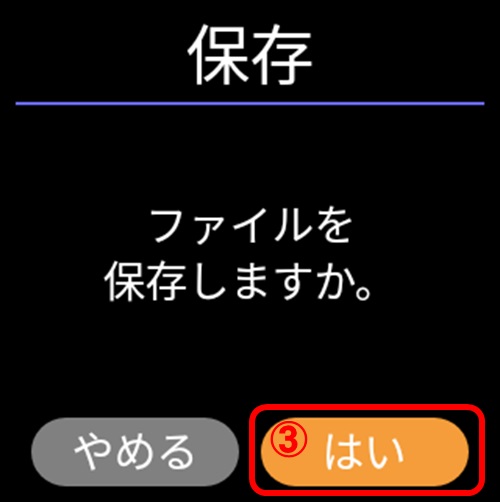
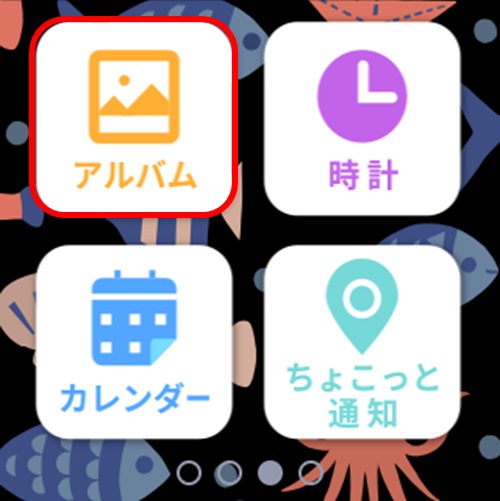
グループメッセージ
グループメッセージとは
グループメッセージとは、+メッセージサービス利用者間で複数人でメッセージのやりとりができる機能です。
最大100人までメンバーを追加できます。
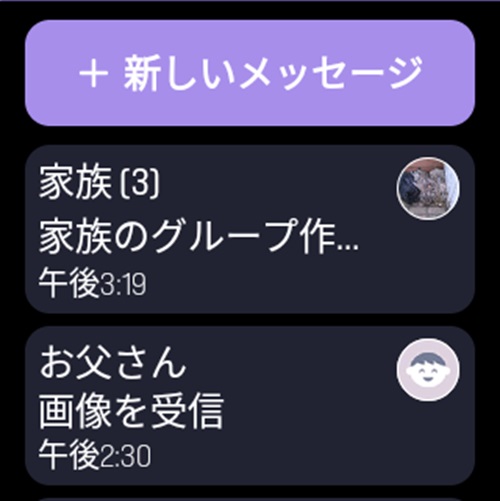
キッズケータイ コンパクトではグループを作成することはできません。
グループメッセージの連絡先に登録されていない人が1人でもいる場合、メッセージを送信することはできません。
グループメッセージの画面
グループメッセージ画面
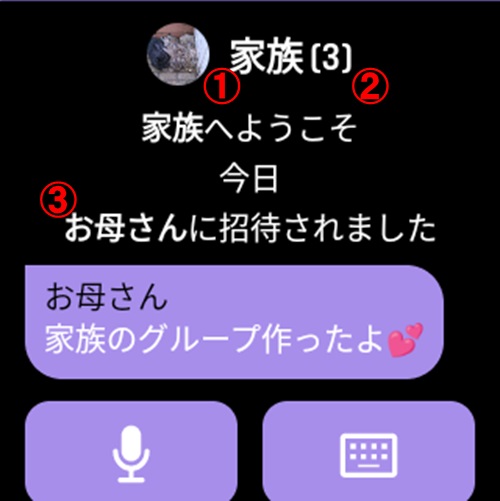
-
グループ名
グループ名が設定されていない場合、参加メンバーの名前が表示されます。
タップすることで「グループ情報」画面を表示します
-
参加しているメンバーの人数
-
追加されたメンバーのお知らせ
グループメッセージに新しくメンバーを追加した場合に表示されます。
グループ情報画面
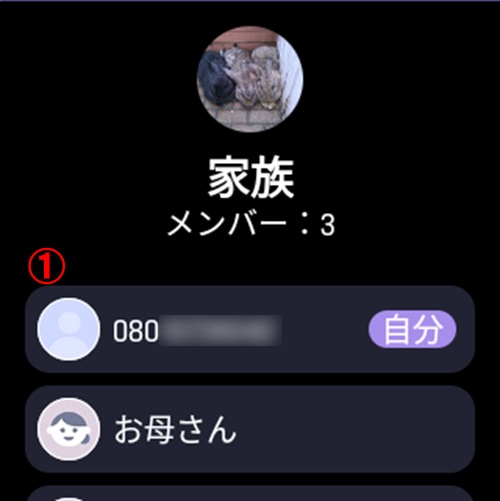
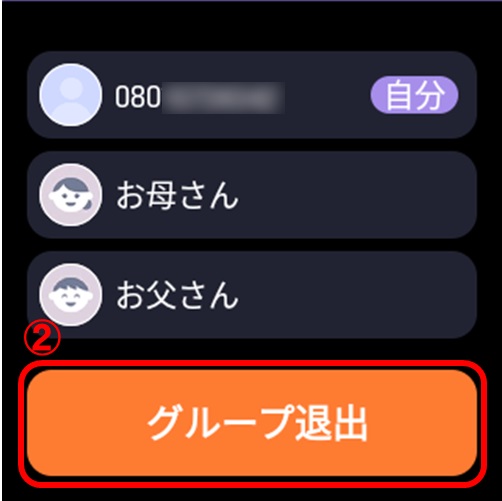
-
参加しているメンバーの一覧
-
グループからの退出
グループから退出することができます。
[グループ退出]は「ツナキッズ(保護者向けアプリ)」でグループ退出設定をONにしている場合に表示されます。
グループからの退出
本機能は「ツナキッズ(保護者向けアプリ)」でグループ退出設定をONにしている場合に操作が可能です。
以下の場合にグループから退出します。
グループから退出する操作をした場合
「メッセージ一覧画面」からグループメッセージを削除した場合
長期間+メッセージサービスのご利用がなく休止状態になった場合
+メッセージサービスの利用を終了した場合
グループのメンバーがグループから退出すると、グループ内で次にメッセージを受信したタイミングで「○○が退出しました」というメッセージが、そのメッセージ画面内に表示されます。
グループからの退出手順
-
グループ名を長押し
-
[グループから退出]をタップ
-
[退出]をタップ
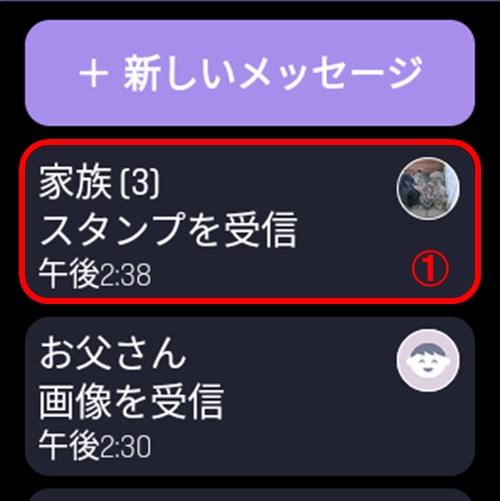
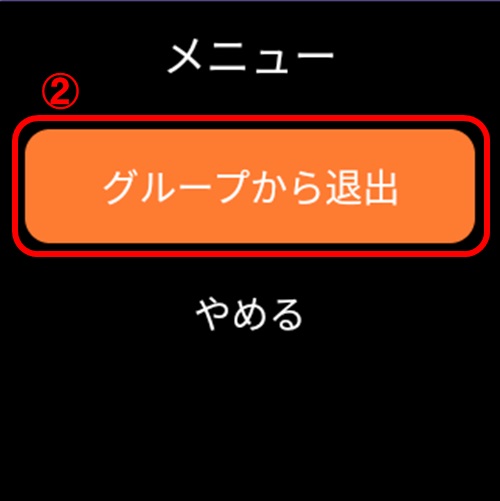
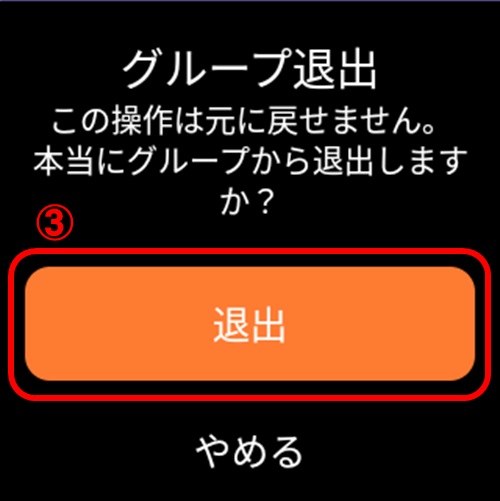
配信状態確認(グループ)
自分が送信したメッセージの配信状態を確認することができます。
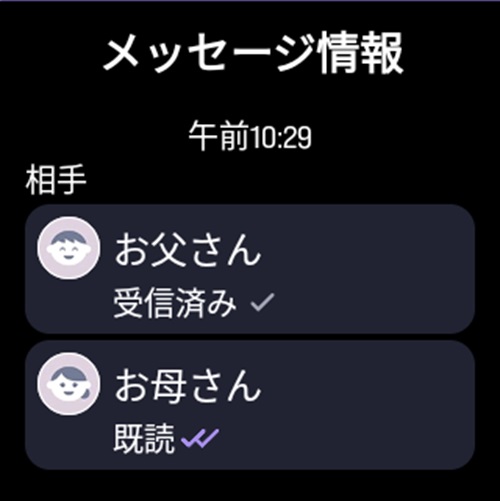
[(アイコン表示なし)]:サーバにメッセージを送信済み
[ 受信済み]:相手が端末にメッセージを受信済み
-
[ 閲覧済み]:相手がメッセージを閲覧済み
相手の設定によっては、[既読]が通知されないため、全員が[既読]状態にならない場合があります。
配信状態確認手順
-
メッセージを長押し
-
[配信状態]をタップ
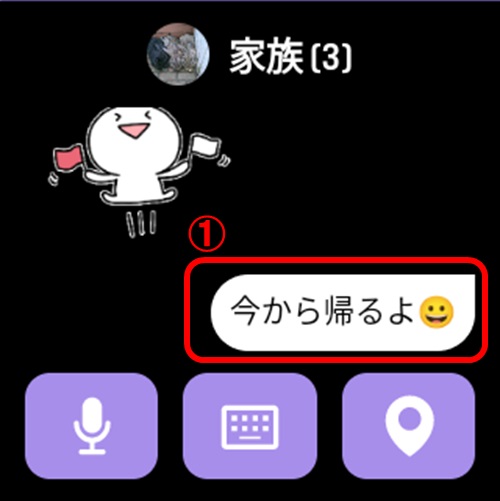
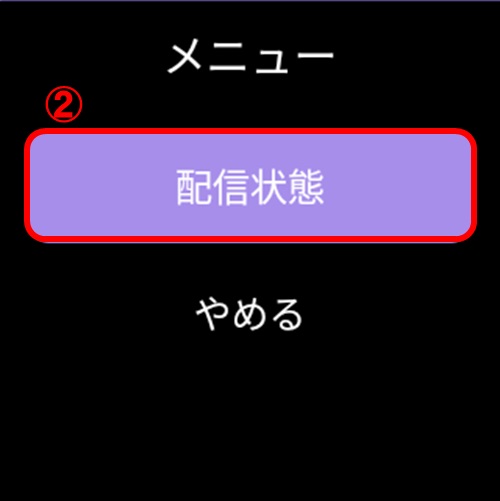
設定
各種設定
通知やプライバシー設定など、+メッセージに関する各種設定がおこなえます。
「各種設定に関わる操作は、+メッセージ内ではなく「ツナキッズ(保護者向けアプリ)」から操作いただけます。
「ツナキッズ(保護者向けアプリ)」での操作
-
[機能設定]をタップ
-
内容を確認し[OK]をタップ
-
[+メッセージ設定]をタップ
-
[設定]をタップ
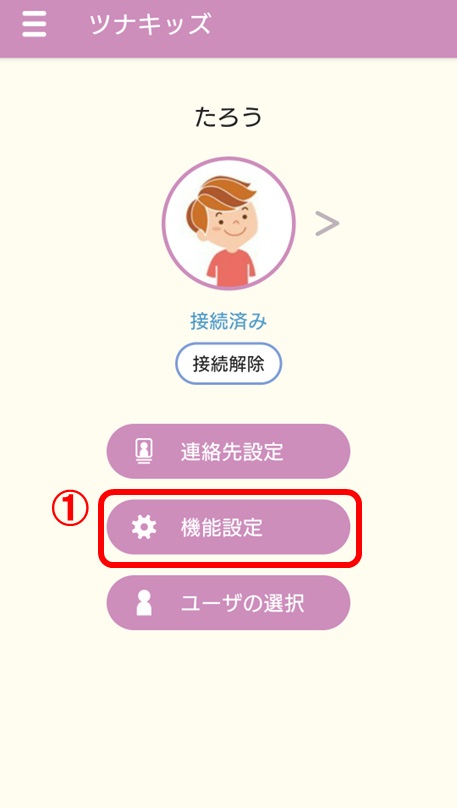
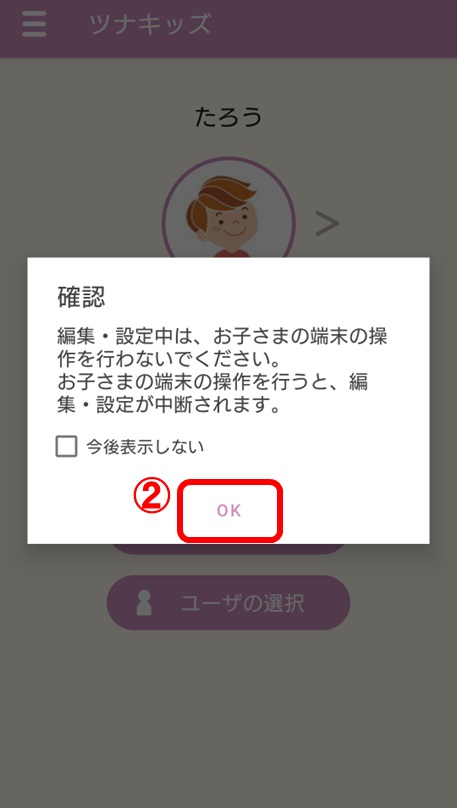
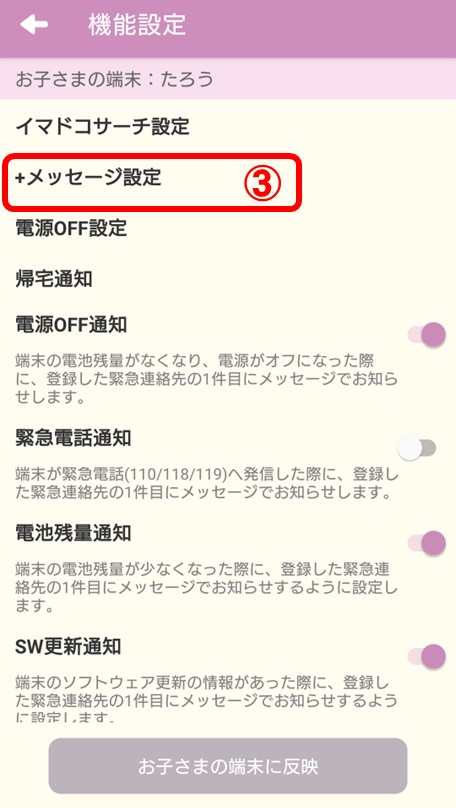
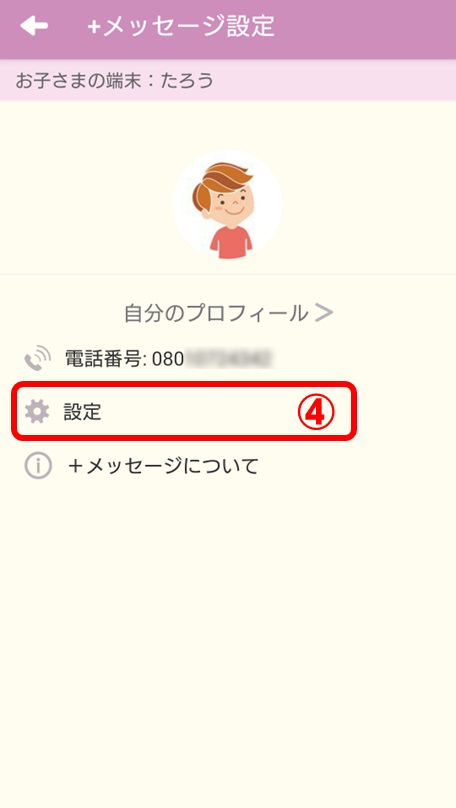
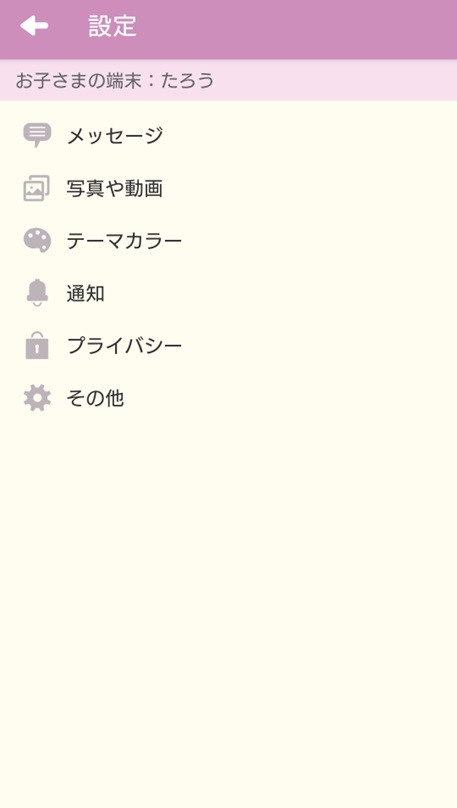
設定項目
-
メッセージ
定型文の追加・編集などがおこなえます。
-
写真や動画
モバイルデータ通信時に写真や動画をダウンロードするかを設定できます。
-
テーマカラー・背景
テーマカラーを設定できます。
-
通知
通知に関する設定ができます。
-
プライバシー
送信機能の有効・無効の切り替えや連絡先に登録していない相手からのメッセージを拒否するかなどが設定できます。
-
その他
+メッセージサービスの初期化などがおこなえます。
メッセージ
定型文の追加・編集などがおこなえます。
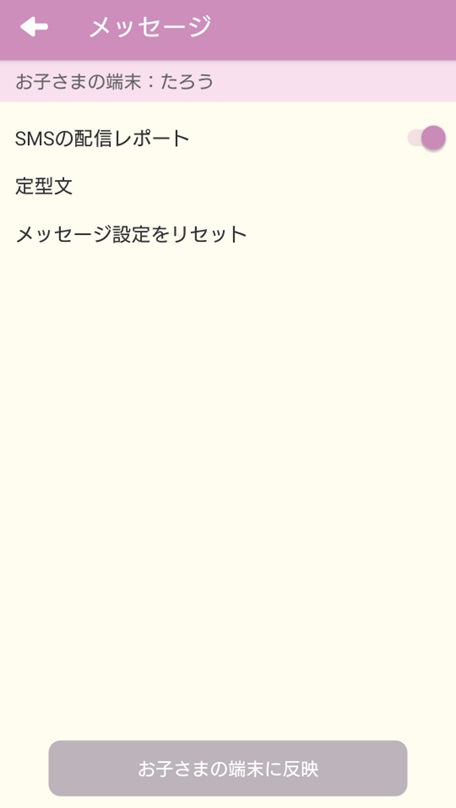
-
SMSの配信レポート
オンにすると、ショートメッセージ(SMS)送信時に、毎回相手にメッセージが届いたか確認できます。
送達通知非対応機種や他事業者宛の場合、正常に応答しない場合があります。
-
定型文
定型文の追加・編集がおこなえます。
-
メッセージ設定をリセット
メッセージ設定を初期設定にリセットします。
写真や動画
モバイルデータ通信時に写真や動画をダウンロードするかを設定できます。
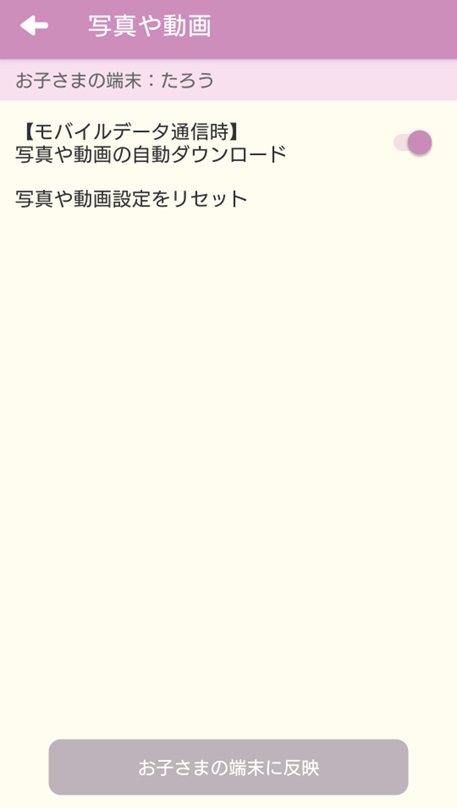
-
【モバイルデータ通信時】
写真や動画の自動ダウンロードオンにすると、ショートメッセージ(SMS)送信時に、毎回相手にメッセージが届いたか確認できます。
-
写真や動画設定をリセット
写真や動画設定を初期設定にリセットします。
テーマカラー・背景
4色からお好みのカラーを設定できます。
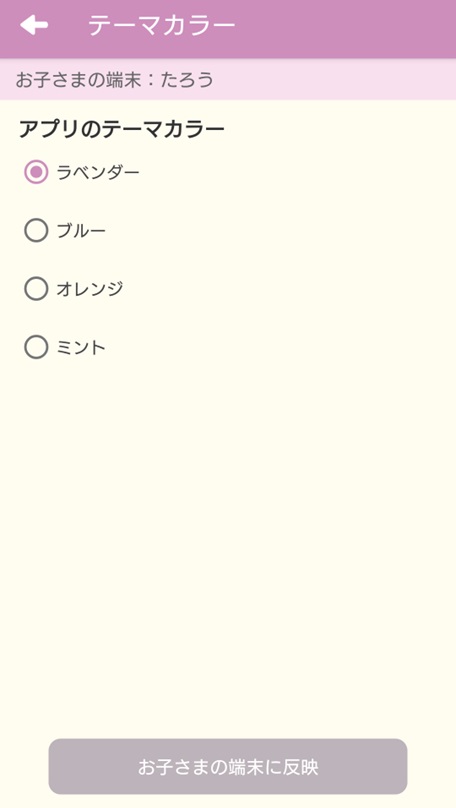
通知
通知に関する設定ができます。
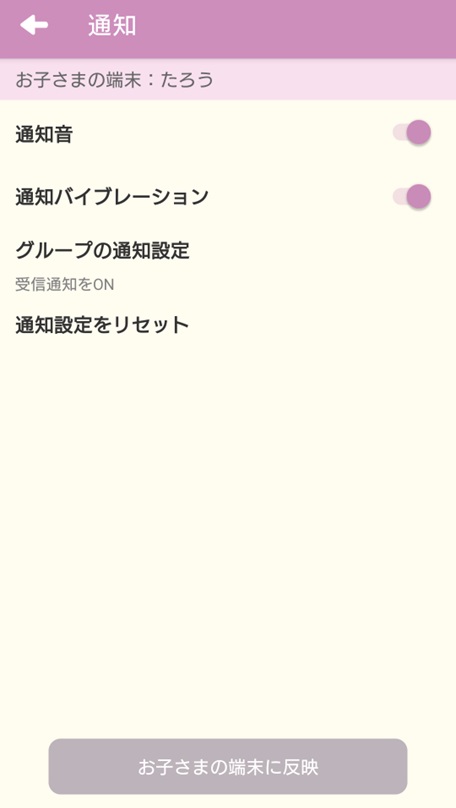
-
通知音
オンにすると通知時に音を鳴らします。
-
通知バイブレーション
オンにすると通知時にバイブレーションが作動します。
-
グループの通知設定
グループメッセージの通知を一括で設定します。
-
通知設定をリセット
通知設定を初期設定にリセットします。
プライバシー
送信機能の有効・無効の切り替えや連絡先に登録していない相手からのメッセージを拒否するかなどが設定できます。
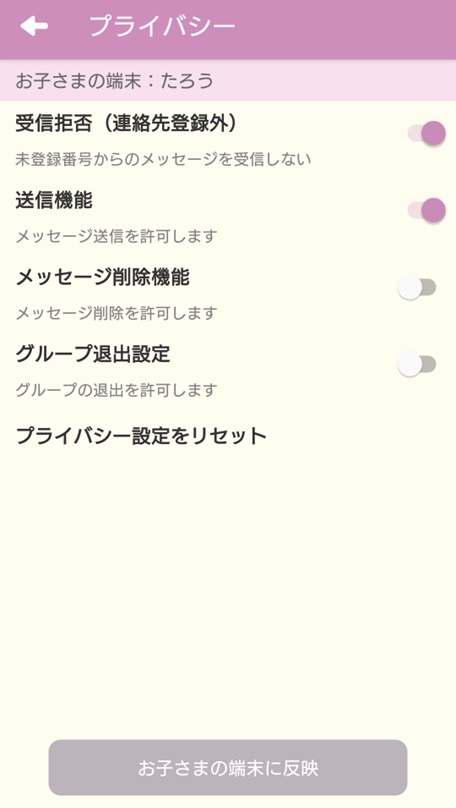
-
受信拒否(連絡先登録外)
電話帳に登録していない相手からのメッセージを受信するかを設定できます。オンにすると端末の連絡先に登録していない相手からのメッセージを受信しないようにすることができます。
デフォルトはオンに設定されています。
-
送信機能
連絡先を登録している相手にメッセージの送信を可能にするかを設定できます。 オンにするとメッセージの送信が可能になります。オフの場合、メッセージを送信を禁止することができます。
デフォルトはオンに設定されています。
連絡先を登録していない相手には本設定に関係なくメッセージを送信することができません。
メッセージ入力欄には「受信専用」と表示されます。
-
メッセージ削除機能
メッセージの削除を可能にするかを設定できます。オンにするとメッセージの削除が可能になります。オフの場合、メッセージの削除を禁止することができます。
デフォルトはオフに設定されています。
-
グループ退出設定
グループからの退出を可能にするかを設定できます。オンにするとグループの退出ができるようになります。オフの場合、グループの退出を禁止することができます。
デフォルトはオフに設定されています。
-
プライバシー設定をリセット
プライバシー設定を初期設定にリセットします。
その他
+メッセージサービスの初期化などがおこなえます。
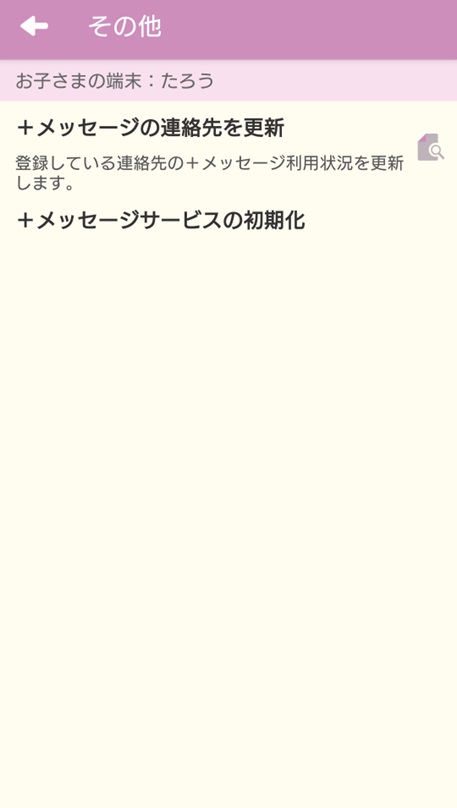
-
+メッセージの連絡先を更新
連絡先に登録している相手の+メッセージ利用有無やプロフィール情報の更新が行えます。
-
+メッセージサービスの初期化
実行すると、+メッセージサービスの利用状態が初期化されます。
サーバ上のプロフィール情報や未受信のメッセージも削除されます。
実行時に「端末内のデータを削除」をチェックすると、端末内データも削除されます。
安全にご利用いただくための設定
キッズケータイ コンパクト独自の設定
あんしん安全にご利用いただくため、キッズケータイ コンパクトの+メッセージは、一部機能を制限することができます。
設定は「ツナキッズ(保護者向けアプリ)」の[機能設定]>[+メッセージ設定]>[設定]から操作いただけます。
プライバシー設定
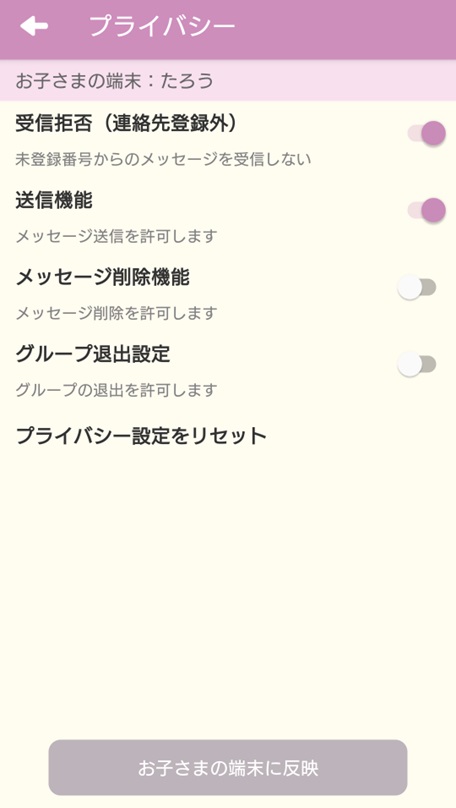
-
受信拒否(連絡先登録外)
電話帳に登録していない相手からのメッセージを受信するかを設定できます。オンにすると端末の連絡先に登録していない相手からのメッセージを受信しないようにすることができます。
デフォルトはオンに設定されています。
-
送信機能
連絡先を登録している相手にメッセージの送信を可能にするかを設定できます。 オンにするとメッセージの送信が可能になります。オフの場合、メッセージを送信を禁止することができます。
デフォルトはオンに設定されています。
連絡先を登録していない相手には本設定に関係なくメッセージを送信することができません。
メッセージ入力欄には「受信専用」と表示されます。
-
メッセージ削除
メッセージの削除を可能にするかを設定できます。オンにするとメッセージの削除が可能になります。オフの場合、メッセージの削除を禁止することができます。
デフォルトはオフに設定されています。
-
グループ退出設定
グループからの退出を可能にするかを設定できます。オンにするとグループの退出ができるようになります。オフの場合、グループの退出を禁止することができます。
デフォルトはオフに設定されています。
-
プライバシー設定をリセット
プライバシー設定を初期設定にリセットします。
送受信の制限
受信拒否(連絡先登録外)」の設定、および端末の連絡先への登録状況によりメッセージ、グループメッセージの送受信を制限できます。
<メッセージ送信>
メッセージ
| 受信拒否設定ON | 受信拒否設定OFF | |
|---|---|---|
| 連絡先登録有 | マル | バツ |
| 連絡先登録無 | バツ | バツ |
グループメッセージ
| 受信拒否設定ON | 受信拒否設定OFF | |
|---|---|---|
| 連絡先登録有 | マル | バツ |
| 連絡先登録無 | バツ | バツ |
「受信拒否(連絡先登録外)」のON/OFFに関わらず連絡先に登録されていない人へのメッセージ送信はできません。
グループメッセージの連絡先に登録されていない人が1人でもいる場合、メッセージを送信することはできません。
<メッセージ受信>
メッセージ(受信拒否設定ON)
| 端末受信※1 | 通知 | 可視化※2 | |
|---|---|---|---|
| 連絡先登録有 | マル | マル | マル |
| 連絡先登録無 | マル | バツ | バツ |
メッセージ(受信拒否OFF)
| 端末受信※1 | 通知 | 可視化※2 | |
|---|---|---|---|
| 連絡先登録有 | マル | マル | マル |
| 連絡先登録無 | マル | マル | マル |
グループメッセージ(受信拒否設定ON)
| 端末受信※1 | 通知 | 可視化 | |
|---|---|---|---|
| 全員が連絡先に 登録済 |
マル | マル | マル |
| 連絡先に登録 されていない 人がいる |
マル | マル |
マル
※3 |
グループメッセージ(受信拒否OFF)
| 端末受信※1 | 通知 | 可視化 | |
|---|---|---|---|
| 連絡先登録有 | マル | マル | マル |
| 連絡先に登録 されていない 人がいる |
マル | マル | マル |
グループメッセージに連絡先に登録されていない人が1人でもいる場合、「受信拒否(連絡先登録外)」がON/OFFどちらの場合でも、メッセージ詳細画面に入る時に注意が表示されます。

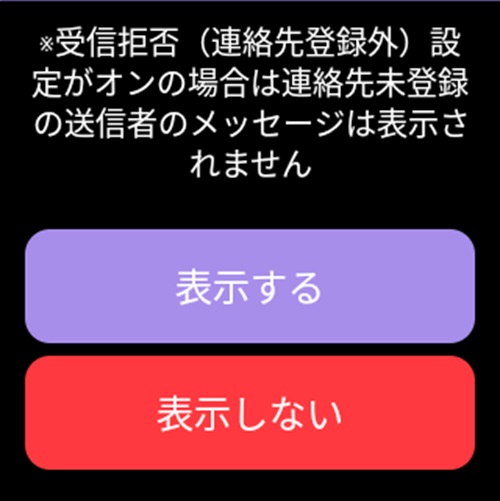
※1 端末に受信するだけで表示/非表示には影響しません。
※2 「受信拒否(連絡先登録外)」がオンの場合にはメッセージ一覧に表示されません。

※3 連絡先に登録されていない人のメッセージは表示されません。
その他
「+メッセージ」からのお知らせ
「+メッセージ」からのお知らせでは、ドコモから+メッセージご利用の方へ本サービスに関するお知らせをお届けします。
「+メッセージ」からのお知らせに対して、返信することはできません。
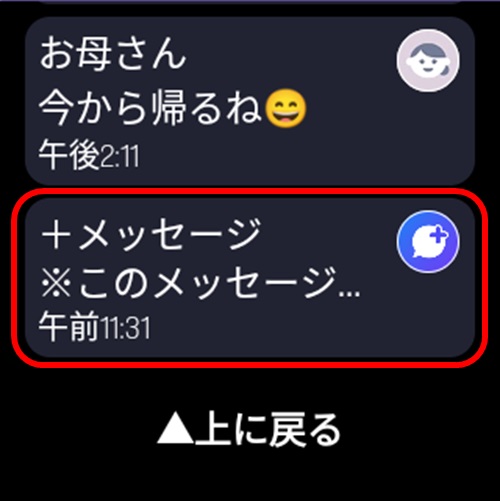
+メッセージの利用をやめてSMSのみを利用する
+メッセージ機能を利用せずにSMSのみを利用する場合、「+メッセージの初期化」をおこなってください。
初期化は「ツナキッズ(保護者向けアプリ)」から操作いただけます。
「ツナキッズ(保護者向けアプリ)」での操作
-
[機能設定]をタップ
-
内容を確認し[OK]をタップ
-
[+メッセージ設定]をタップ
-
[設定]をタップ
-
[その他]をタップ
-
[+メッセージサービスの初期化]をタップ
-
[実行する]をタップ
実行すると、+メッセージサービスの利用状態が初期化されます。
サーバ上のプロフィール情報や未受信のメッセージも削除されます。
実行時に「端末内のデータを削除」をチェックすると、端末内データも削除されます。
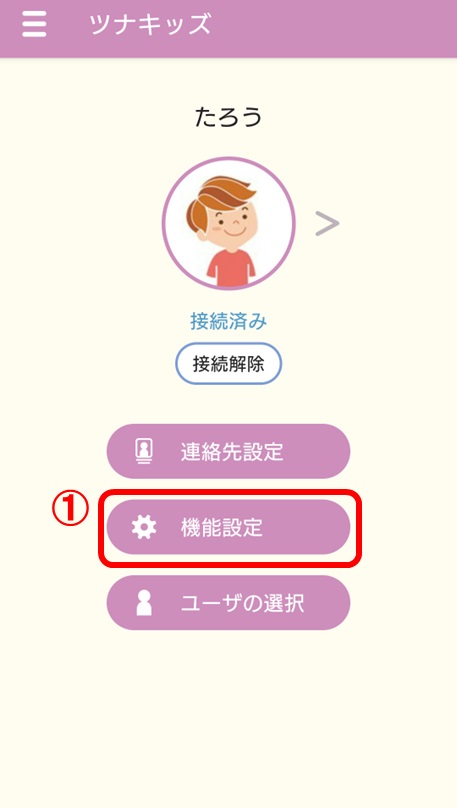
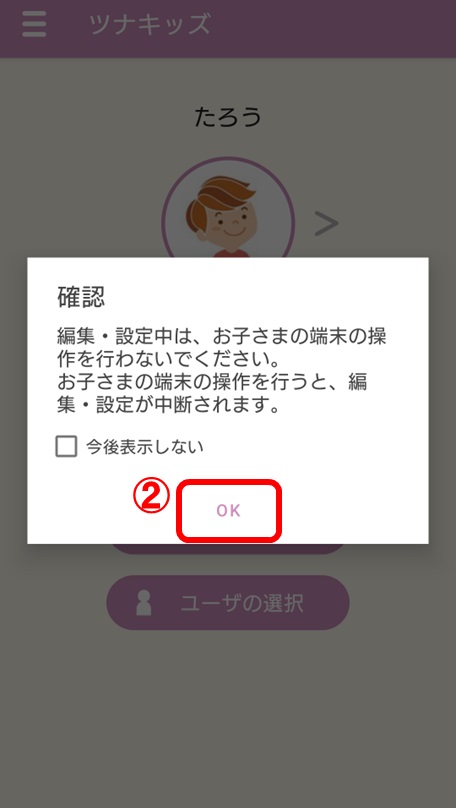
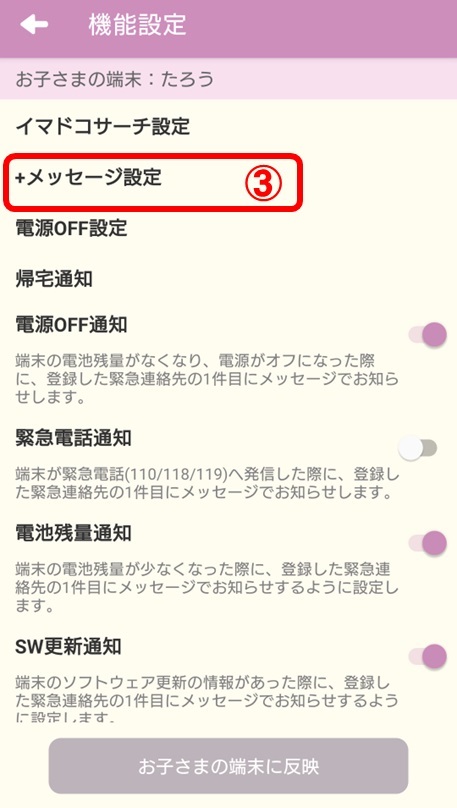
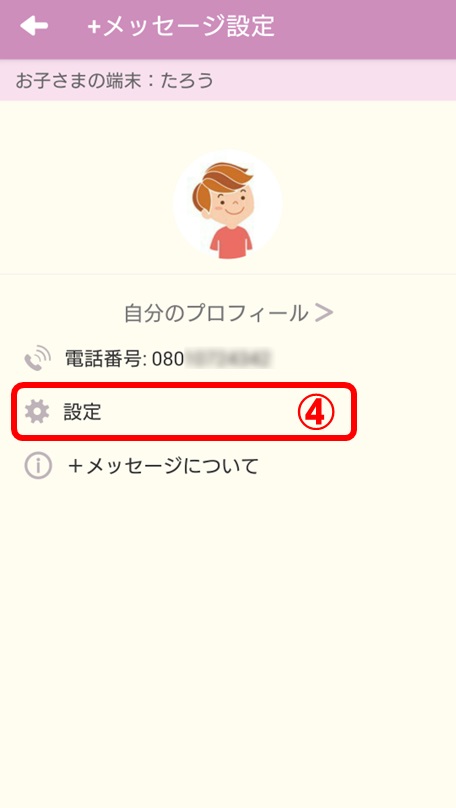
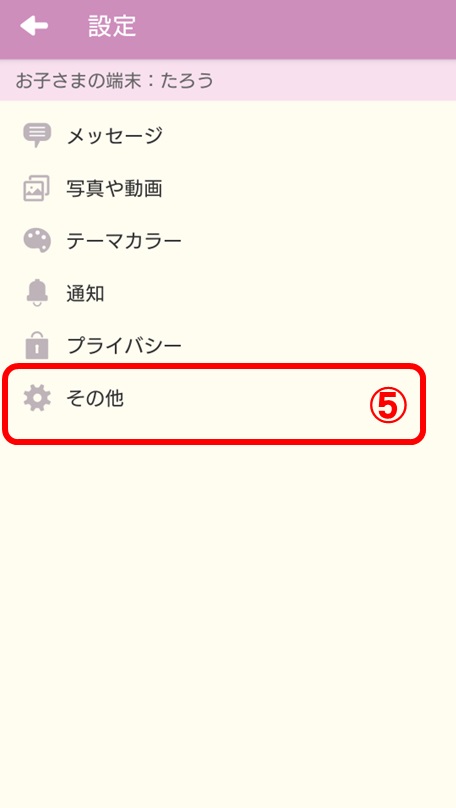
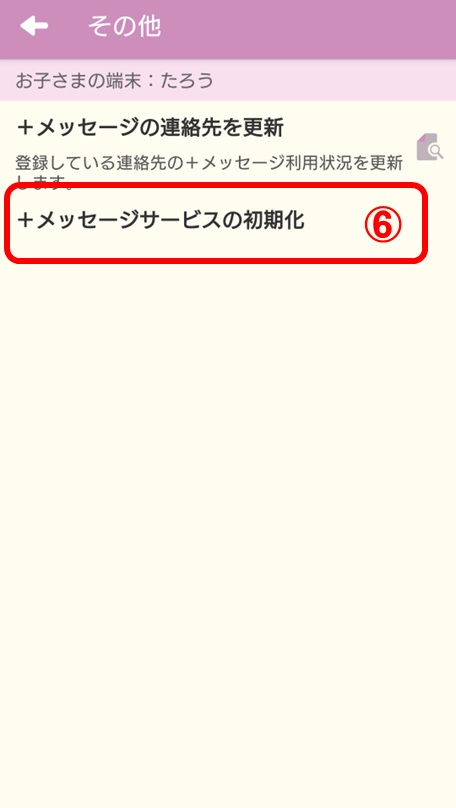
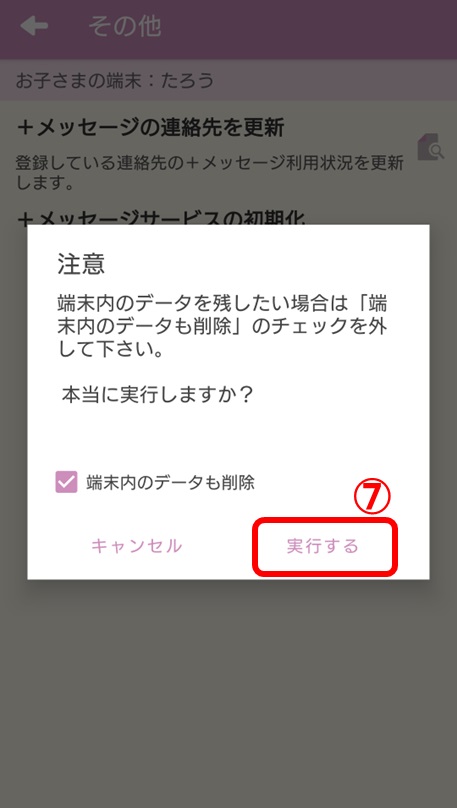
キッズケータイ コンパクトでの操作
-
ホーム画面上のアプリアイコンをタップ
-
サービス初期化中表示
次の画面に進むまで数分かかることがあります。
-
[あとで(SMSを利用)]をタップ
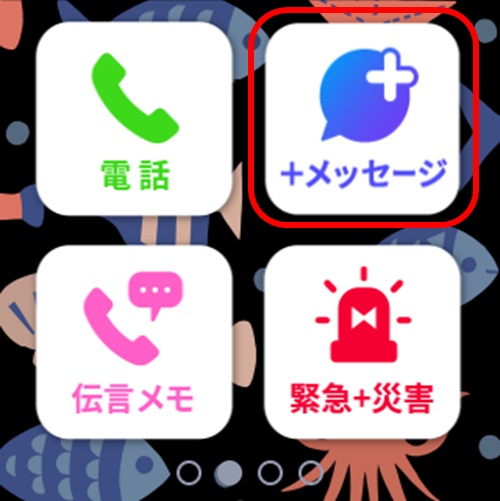
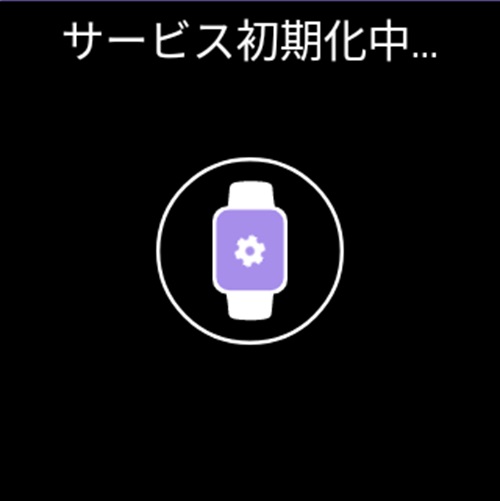
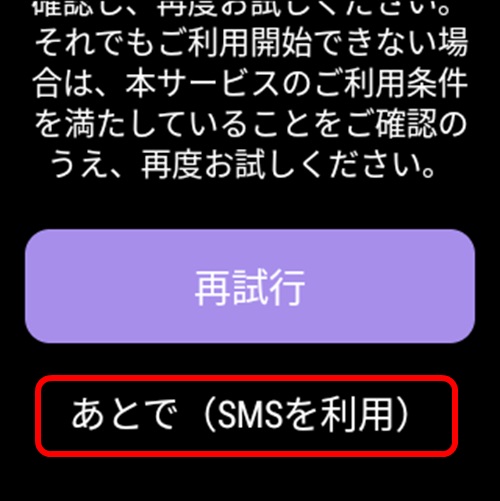
SMSのみの利用から+メッセージを開始する
+メッセージサービスの利用をONに設定し、利用条件等ですべて同意を選択する必要があります。
+メッセージの利用開始は「ツナキッズ(保護者向けアプリ)」から操作いただけます。
「ツナキッズ(保護者向けアプリ)」での操作
-
[機能設定]をタップ
-
内容を確認し[OK]をタップ
-
[+メッセージ設定]をタップ
-
[設定]をタップ
-
[その他]をタップ
-
[+メッセージサービスの利用]をタップ
-
[OK]をタップ
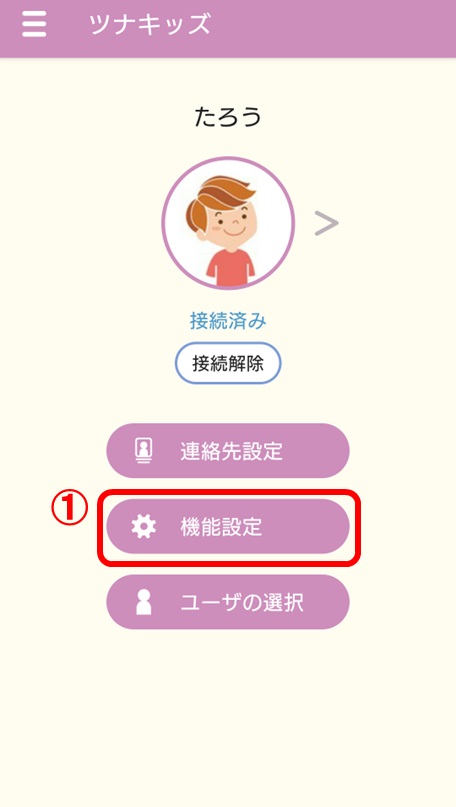
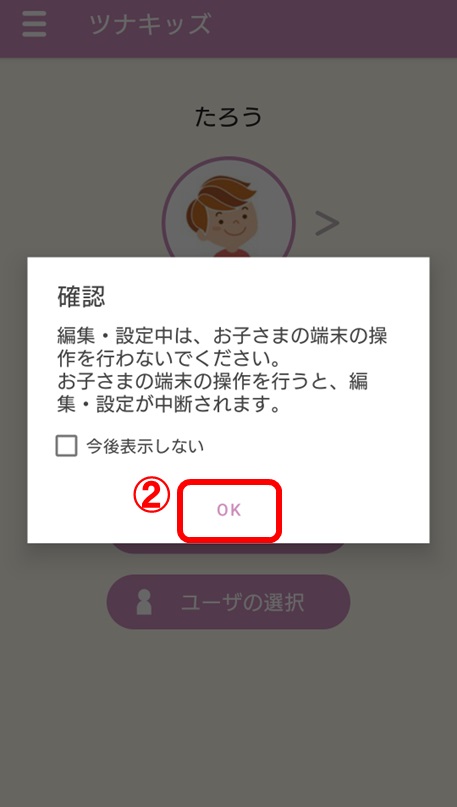
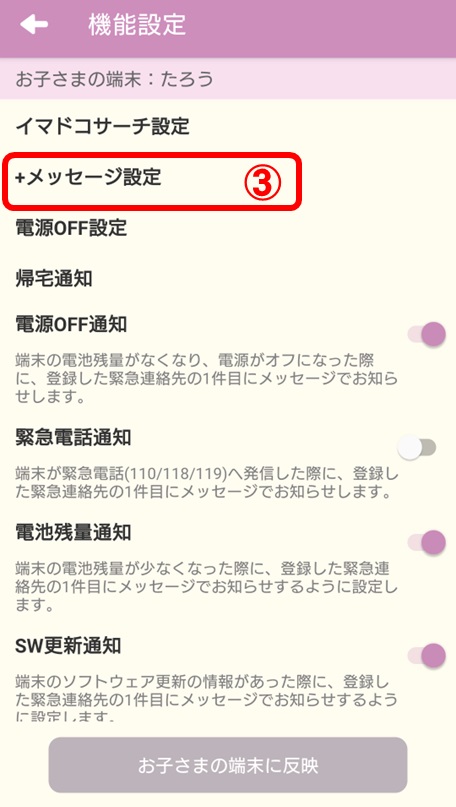
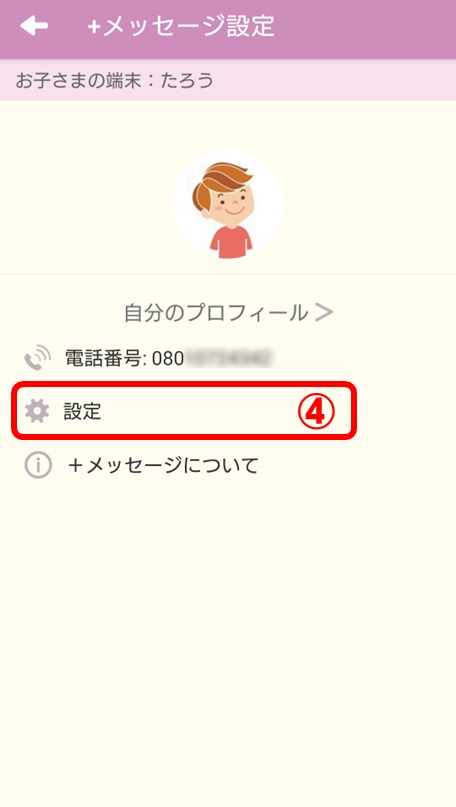
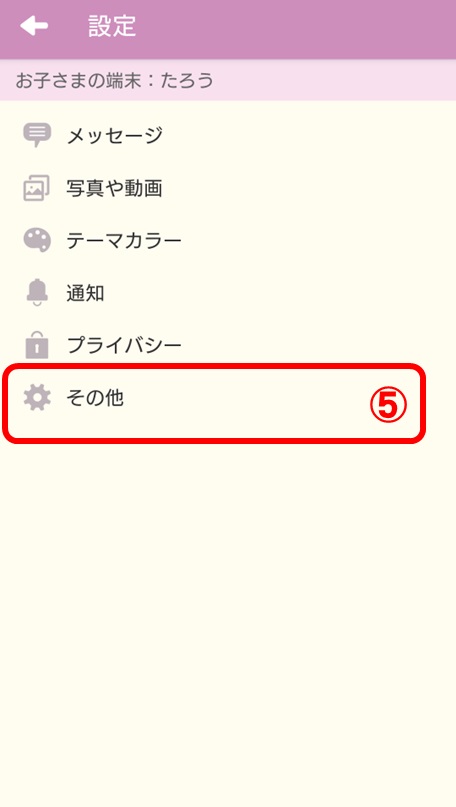
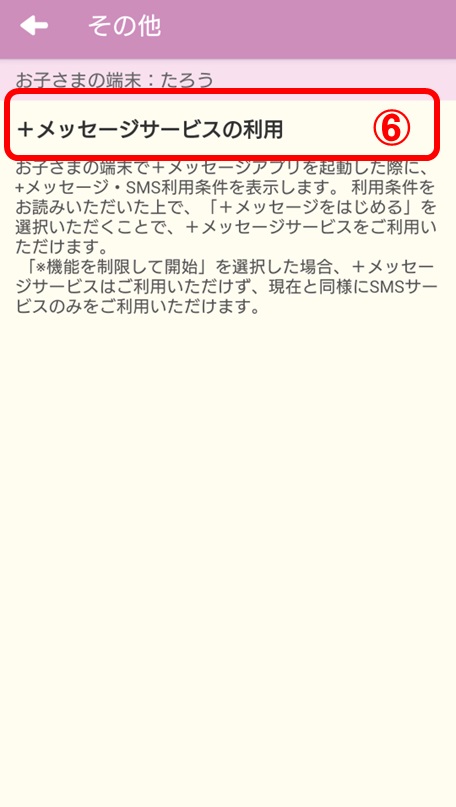
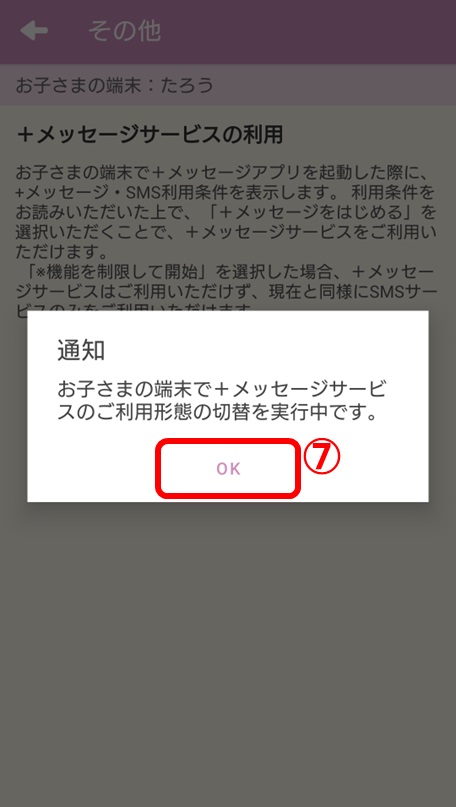
キッズケータイ コンパクトでの操作
+メッセージの利用開始方法は「+メッセージのはじめ方」をご確認ください。
