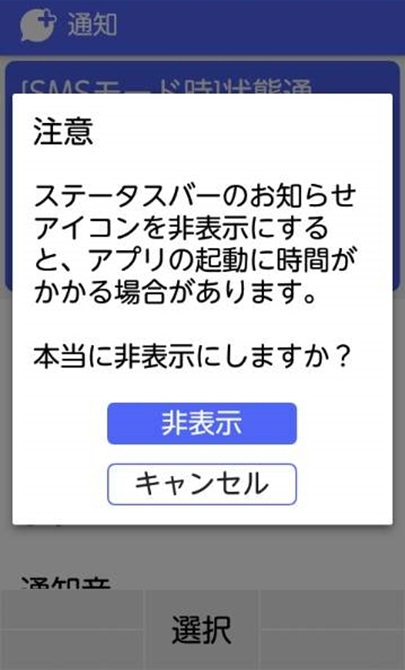使い方ガイド
機能の使い方ガイド
+メッセージのはじめ方
+メッセージでできること
+メッセージでは、電話番号を知っている相手に対して、テキストはもちろん、スタンプや写真などの情報を送受信することができます。
1対1でのメッセージのやりとりだけではなく、複数人でのグループメッセージのやりとりもできます。
本アプリをご利用でない方とのメッセージのやりとりは、SMSでの送受信になります。
その場合は、テキストのみ送受信可能です。
また、相手の方を+メッセージへ招待することもできますので、より便利なコミュニケーションツールとしてご活用ください。
+メッセージのはじめ方
+メッセージは以下の手順開始できます。
【使用開始の手順】
待ち受け画面で[MENU]>[メール]を押す
-
+メッセージ(SMS)を押す
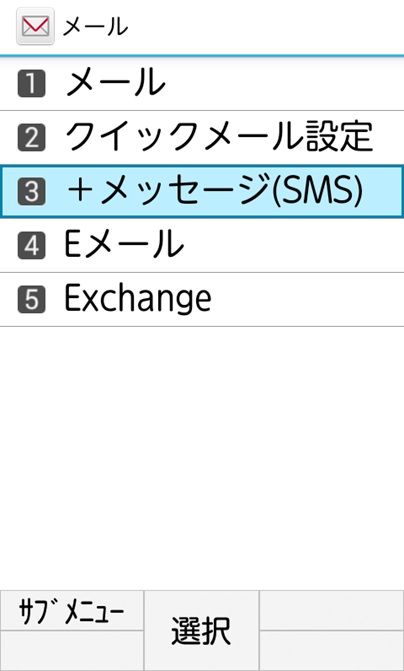
-
利用規約をよく読んでいただき、全て同意を押す
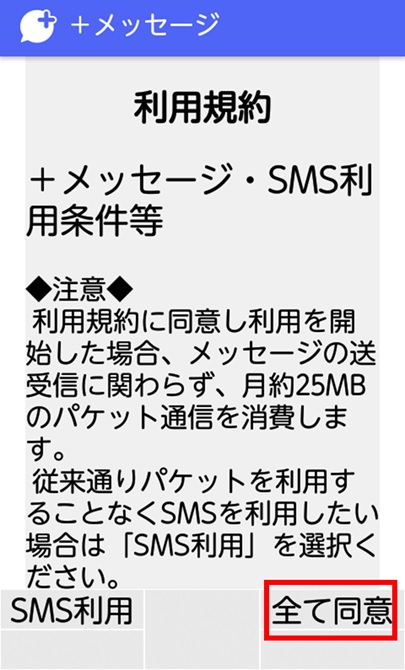
本サービスをご利用いただくためにいくつかのアクセス権限を許可する必要があります。
関連する項目
プロフィール編集
プロフィールの登録/編集
初回利用時に登録したプロフィールは、いつでも編集することができます。
【プロフィールの編集の手順】
-
[マイページ]を押す
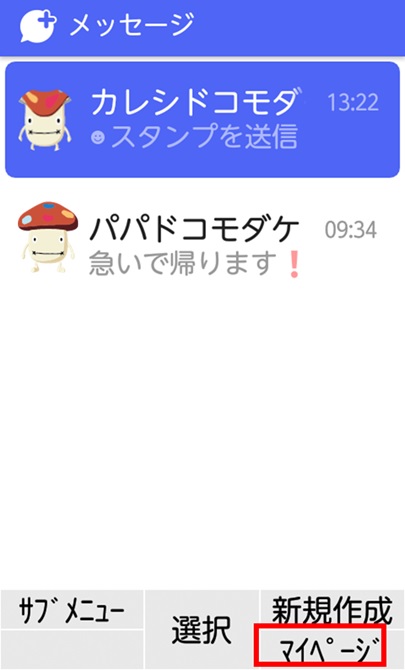
-
「(プロフィール編集はこちら)」(既にプロフィール登録済みの場合は登録した名前)を押す

プロフィール画面で、編集したい項目を押して編集する
-
登録を押す
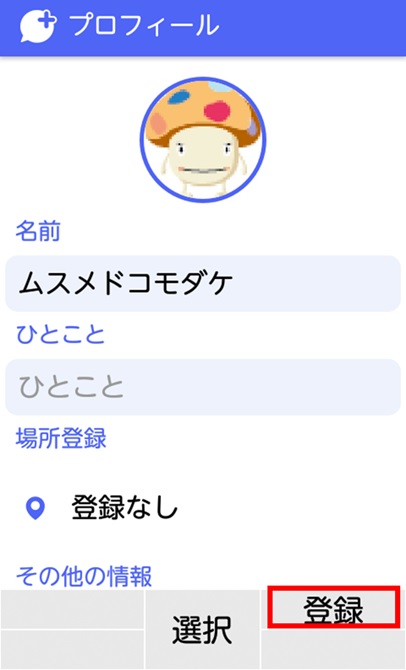
編集したプロフィールが友だちから見えるようになるのは、その友だちとのメッセージをやりとりするタイミングです。
但し、友だちの接続状況により更新できない場合もあります。
編集データの保存、反映にはデータ通信が発生します。
ネットワーク環境をご確認の上、実施してください。
連絡先
連絡先
QRコードで連絡先を交換したり、+メッセージへ招待することができます。
+メッセージの連絡先は端末本体の連絡先と同期しているので、編集するとどちらにも反映されます。
連絡先の追加
連絡先を追加する方法は2つあり、「メッセージ一覧画面」から追加する方法とQRコードで追加する方法があります。
連絡先を追加すると、端末本体の連絡先にも追加されます。
「メッセージ一覧画面」から追加する手順
-
「メッセージ一覧画面」で[サブメニュー]を押す

-
[連絡先に登録]を押す
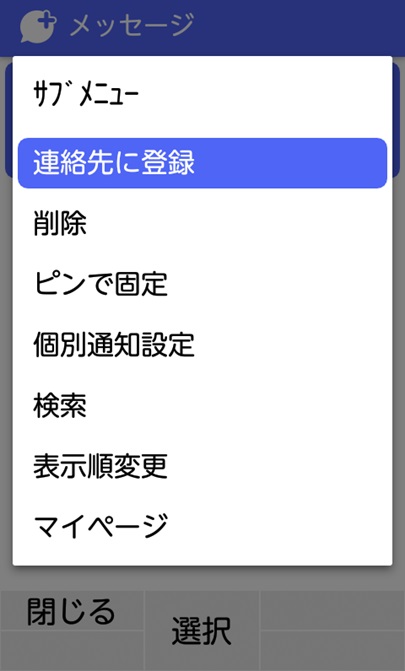
-
電話帳が開くので編集して[登録]を押す
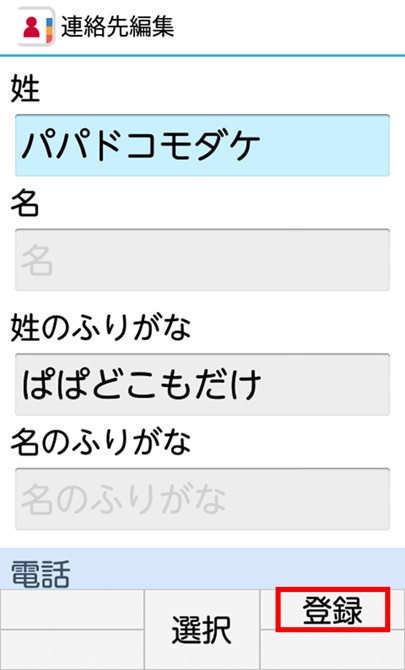
QRコードで追加する手順
-
[マイページ]から[QRコード]を押す
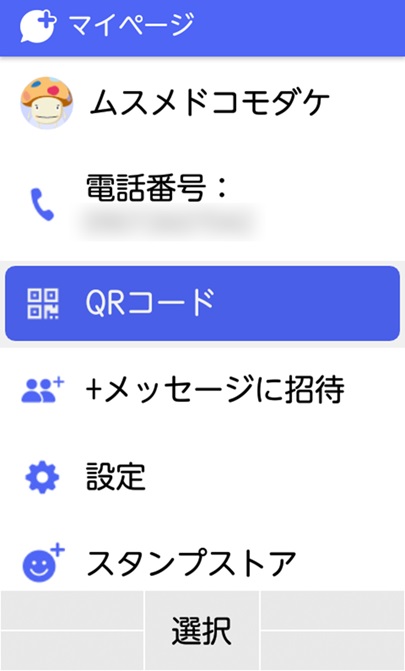
-
[QRコードをスキャン]を押す

-
QRコードを読み込む
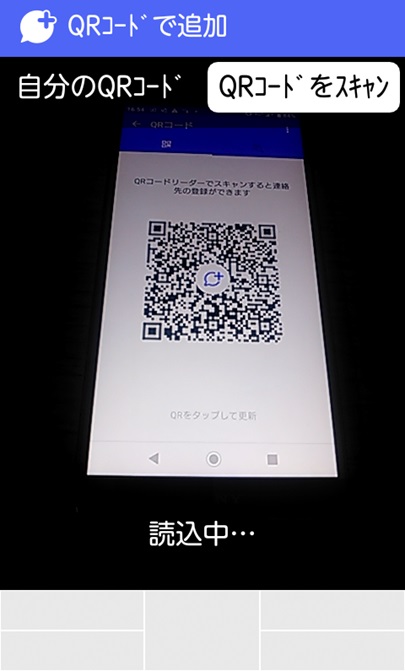
-
[OK]を押す

相手にQRコードを見せる場合、上記手順2の「QRコード」画面の切替タブで[自分のQRコード]を選択することで表示できます。
関連する項目
連絡先詳細
「メッセージ画面」>[サブメニュー]>[連絡先を表示]を押すと「連絡先詳細画面」を表示します。
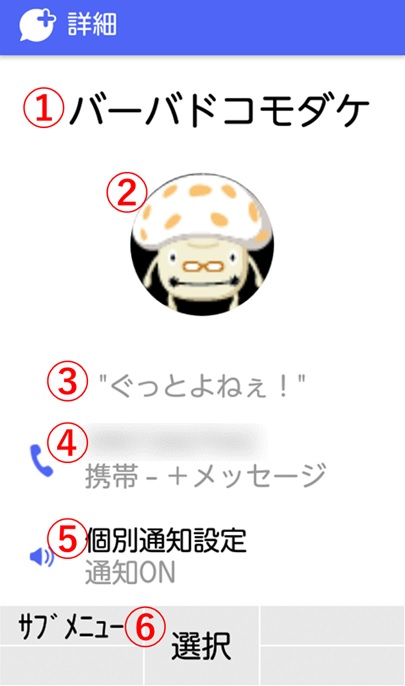
プロフィール名
-
プロフィール画像
友だちが設定しているマイプロフィールの画像が表示されます。
端末本体の連絡先に設定している画像よりも、友だちが自身のプロフィール画像に設定されている画像が優先されます。
友だちが自身のプロフィール画像やプロフィール情報を更新したら、その友だちとのメッセージをやりとりするタイミングで更新されます。
但し、友だちの接続状況により更新できない場合もあります。 -
プロフィール情報
友だちが設定している位置情報やひとことが表示されます。
-
電話番号
連絡先の電話番号です。新しいメッセージの作成、電話発信をすることができます。
-
個別通知設定
個別の相手単位で通知を設定することができます。
-
サブメニュー
サブメニューを表示します。
-
[ 編集 ]
連絡先を編集できます。
-
[お気に入りに追加]
お気に入りに登録することができます。
-
[ 連絡先を共有 ]
友だちの連絡先情報を別の友だちにメッセージで送ることができます。
-
[ ブロック ]
連絡先をブロックし、メッセージのやりとりをできなくすることが可能です。
-
[ 迷惑メッセージ報告 ]
迷惑行為を行う連絡先をドコモへ報告することができます。
-
[ 通知音を変更]
連絡先別に通知音を変更することができます。
-
[ 連絡先を削除 ]
連絡先を削除できます。
連絡先を削除・編集すると、端末本体のの連絡先(電話帳)も削除・編集されますので、ご注意ください。
-
連絡先詳細(SMSのみ利用)
「メッセージ一覧画面」>[サブメニュー]>[連絡先を表示]を押すと「連絡先詳細画面」を表示します。
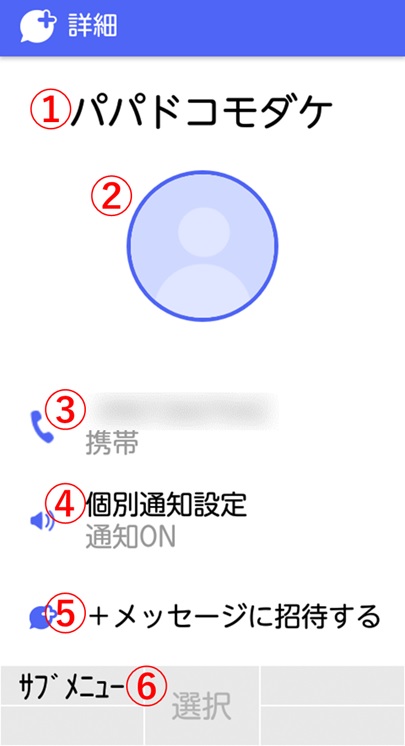
プロフィール名
-
プロフィール画像
友だちが設定しているマイプロフィールの画像が表示されます。
端末本体の連絡先に設定している画像よりも、友だちが自身のプロフィール画像に設定されている画像が優先されます。
友だちが自身のプロフィール画像やプロフィール情報を更新したら、その友だちとのメッセージをやりとりするタイミングで更新されます。
但し、友だちの接続状況により更新できない場合もあります。 -
電話番号
連絡先の電話番号です。タップすると電話アプリが起動し発信できます。
-
個別通知設定
個別の相手単位で通知を設定することができます。
-
+メッセージに招待する
+メッセージを利用していない友だちを+メッセージに招待します。
招待するメッセージは、電話番号宛にはSMSで、メールアドレス宛にはメールで送信できます。
招待用SMSの送信には通常のSMSと同じ料金がかかります。
-
サブメニュー
サブメニューを表示します。
-
[ 編集 ]
連絡先を編集できます。
-
[お気に入りに追加]
お気に入りに登録することができます。
-
[ 連絡先を共有 ]
友だちの連絡先情報を別の友だちにメッセージで送ることができます。
-
[ ブロック ]
連絡先をブロックし、メッセージのやりとりをできなくすることが可能です。
-
[ 迷惑メッセージ報告 ]
迷惑行為を行う連絡先をドコモへ報告することができます。
-
[ 通知音を変更]
連絡先別に通知音を変更することができます。
-
[ 連絡先を削除 ]
連絡先を削除できます。
連絡先を削除・編集すると、端末本体のの連絡先(電話帳)も削除・編集されますので、ご注意ください。
-
連絡先のお気に入り登録
相手の連絡先をお気に入りに登録することができます。
お気に入りに登録すると、「メッセージ一覧」画面でお気に入りの連絡先が先頭に表示されるように並び替えることができます。
【手順】
-
「メッセージ詳細画面」で[サブメニュ]ーを押す
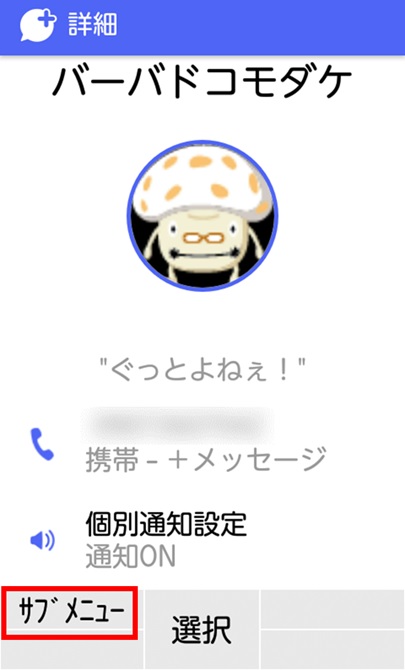
-
[連絡先を表示]を押す
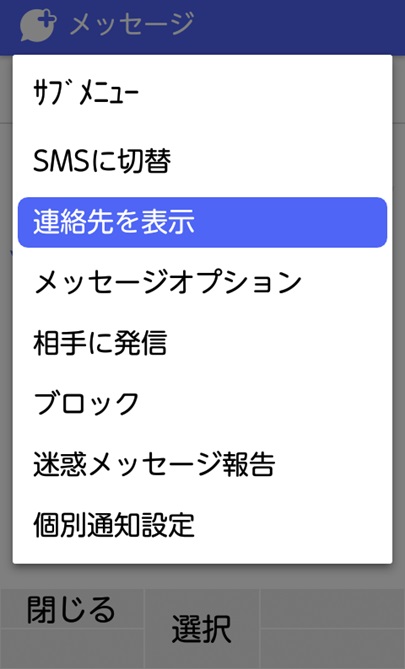
-
[お気に入りに追加]を押す
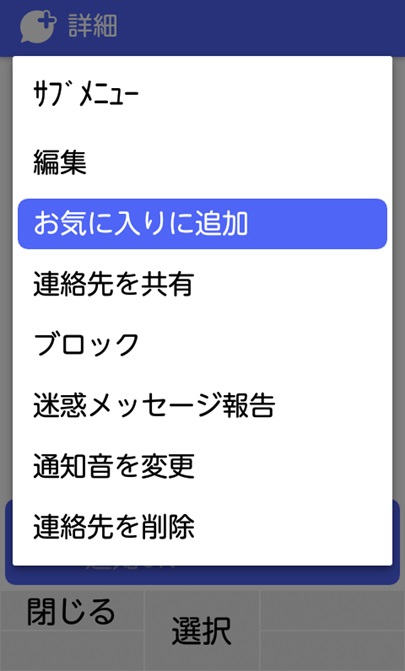
-
お気に入り登録完了
お気に入りに登録した連絡先は名前の横に[★]がつきます。
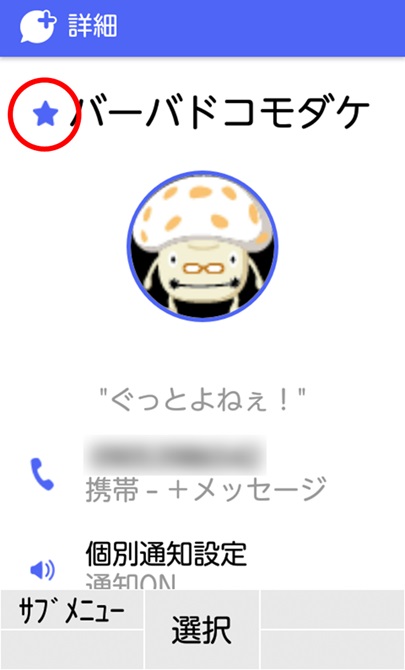
関連する項目
+メッセージに招待する
+メッセージを利用していない友だちを、招待することができます。
【手順】
-
+メッセージを利用していない友だちの「メッセージ詳細画面」で[サブメニュ]ーを押す
+メッセージを利用していない相手は名前の右側に「SMS」と表示されています。

-
[連絡先を表示]を押す
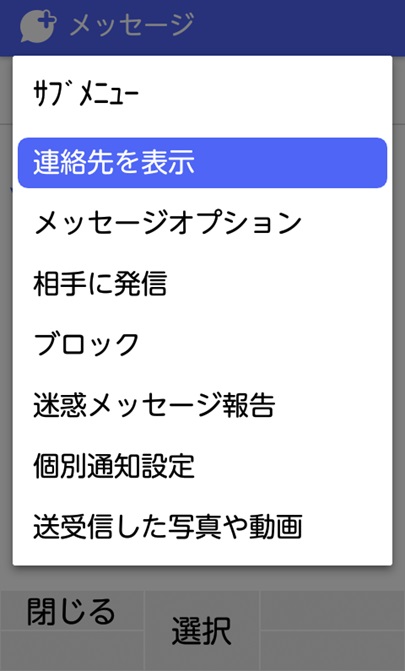
-
[+メッセージに招待する]を押す
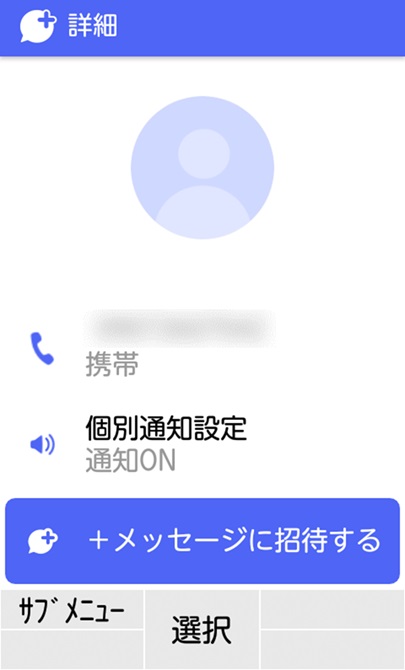
-
確認画面の内容を確認し、[OK]を押す
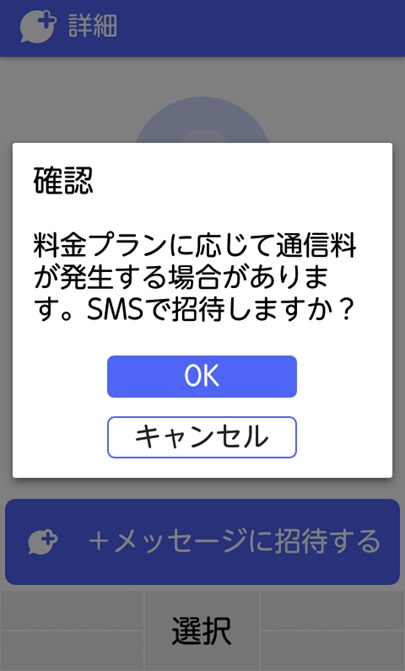
-
[送信]を押す
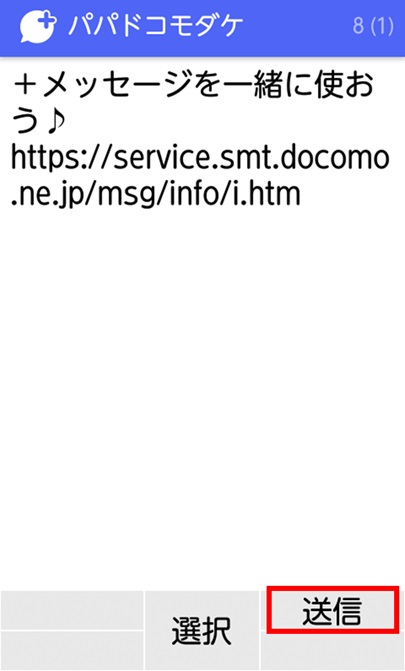
連絡先にメールアドレスが登録されている場合は、メールで招待することもできます。(手順3の後に送信手段の選択画面が表示されます。)
通知音の変更
連絡先別に通知音を変更することができます。
【手順】
-
「メッセージ詳細画面」で[サブメニュ]ーを押す
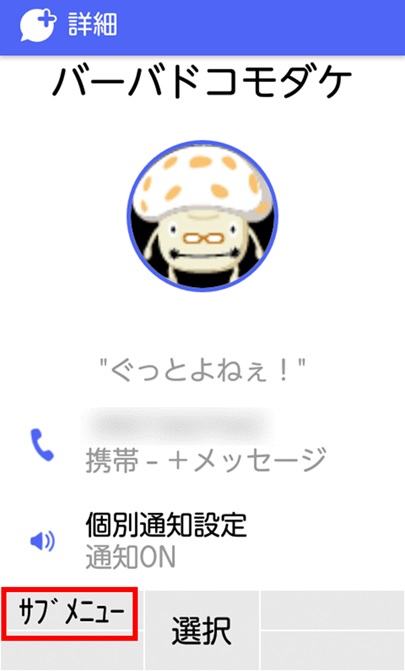
-
[連絡先を表示]を押す

-
[通知音を変更]を押す
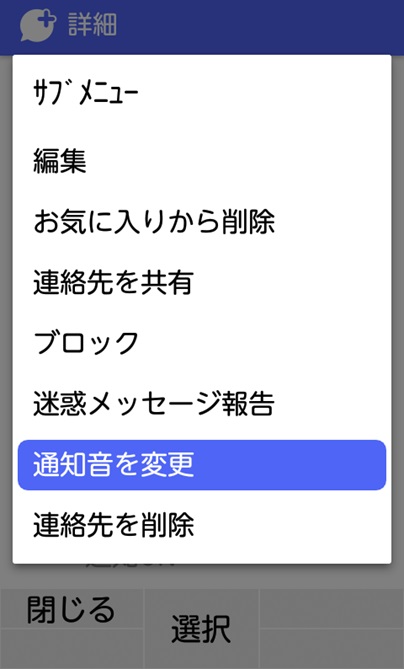
-
通知音を選択し、[決定]を押す
メッセージ
メッセージ一覧
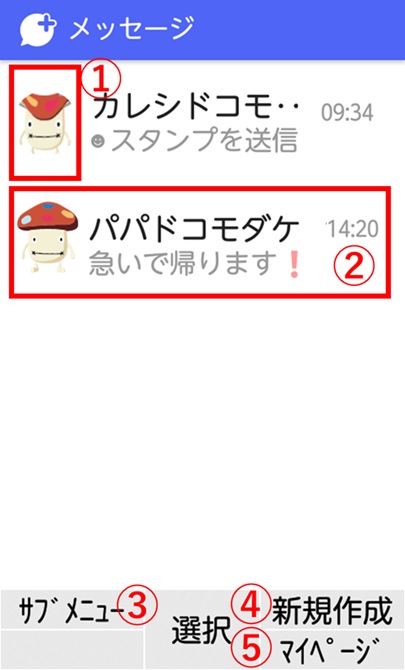
-
プロフィール画像
相手のプロフィール画像が表示されます。連絡先に登録されたプロフィール画像より、相手が登録したプロフィールの画像が優先して表示されます。
-
メッセージ
押すと[メッセージ]画面を表示することができます。
-
サブメニュー
サブメニューを表示します。
-
[削除]
表示されている相手を削除することができます。
-
[ピンで固定/ピンの解除]
メッセージを常に上部に固定または固定を解除できます。
-
[個別通知設定]
選択した相手からのメッセージの通知設定を変更できます。
-
[検索]
メッセージを検索することができます。
-
[表示順変更]
メッセージの並び替えを行えます。
-
マイページ
マイページに移動します。
-
-
新規作成
新しいメッセージと新しいグループメッセージを作成できます。
-
マイページ
マイページへ移動します。
メッセージ画面
メッセージ画面

-
サブメニュー
サブメニューを表示します。
-
[SMSに切替]
+メッセージを利用している相手にSMSを送信することができます。
-
[連絡先を表示]
送信元の連絡先詳細画面を表示します。送信元が連絡先に保存されている場合に表示されます。
-
[メッセージオプション]
コピー/他のメッセージに送信/削除など、メッセージ個別の操作ができます。
-
[相手に発信]
電話アプリが起動し、発信できます。
-
[プロック]
送信元をブロックします。
-
[迷惑メッセージ報告]
送信元を迷惑メッセージ送信者として報告します。
-
[個別通知設定]
選択したメッセージの通知設定を変更できます。
-
[添付]
写真、スタンプ、ファイル、位置情報などの選択画面を表示します。
-
[送受信した写真や動画]
メッセージ内でやりとりした写真やファイルなどを一覧で確認できます。
-
[メンバーを追加]
送信元、ご自身に加え1名以上追加した新規グループを作成することができます。
-
[背景を変更]
メッセージ画面の背景を変更できます。
-
[メッセージ履歴を保存]
メッセージ内でやりとりしたメッセージや写真などのファイルを他のアプリと連携してメールなどで送信したり、保存することができます。
-
-
ギャラリー
画像選択画面へ切り替わります。
-
作成
メッセージを作成します。
-
スタンプ
スタンプ選択画面へ切り替わります。
-
配信状態表示
-
[ サーバーに送信中]:サーバにメッセージを送信中
[(アイコン表示なし)]:サーバにメッセージを送信済み
[ 受信済み]:相手が端末にメッセージを受信済み
-
[ 閲覧済み]:相手がメッセージを閲覧済み
送受信者両方の既読機能設定がオンの場合のみ、お互いの既読状態を確認できます。
SMSの送信では既読状態の確認はできません。
[ 送信失敗]:メッセージ送信に失敗
-
メッセージ送信方法
メッセージ一覧画面から選択する手順
-
メッセージ一覧画面で送信したい相手を選択

-
[作成]を押す

-
メッセージ入力画面が表示されるのでメッセージを入力して[確定]を押す

-
[送信]を押す

連絡先から選択する手順
-
メッセージ一覧画面で[新規作成]を押す
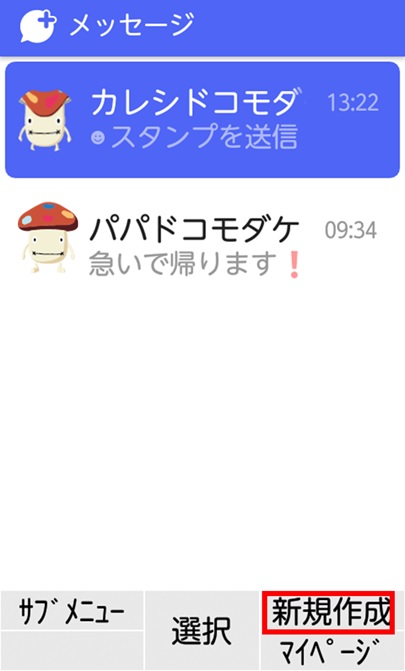
-
[新しいメッセージ] を押す

-
任意の宛先を押す
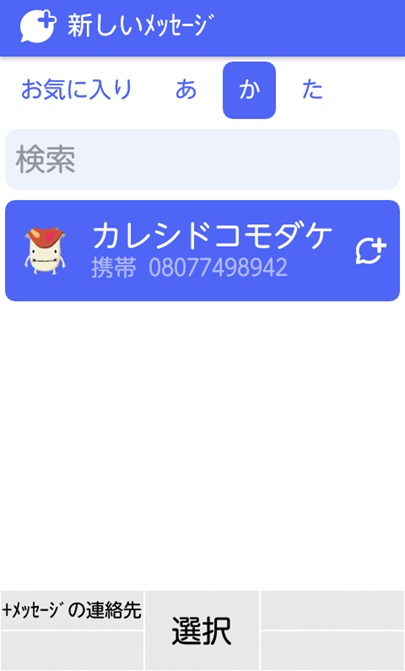
以降の手順は「メッセージ一覧画面から選択する手順」の手順3以降と同じです。
手順3で、[検索]欄に電話番号を直接入力することができます。
写真・動画の送信方法
端末内にある写真・動画を送信する
-
メッセージ画面で[サブメニュー]を押す

-
[添付]を押す
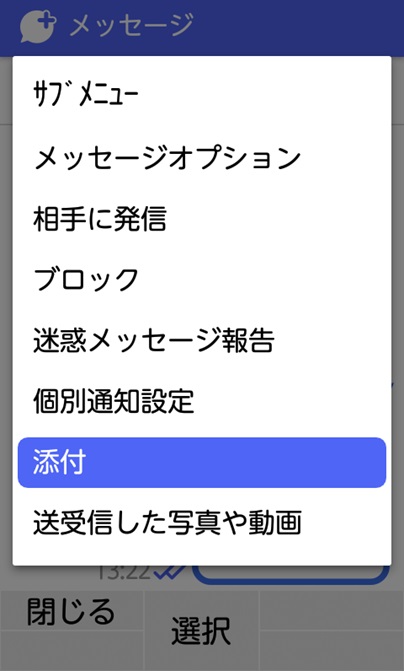
-
[写真や動画]を押す
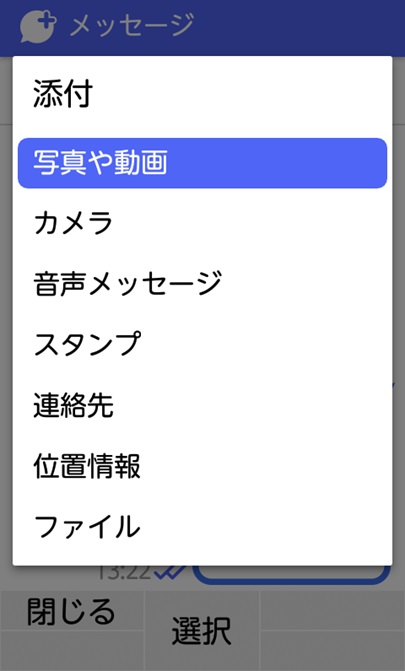
-
お好みの写真を選択して[送信]を押す
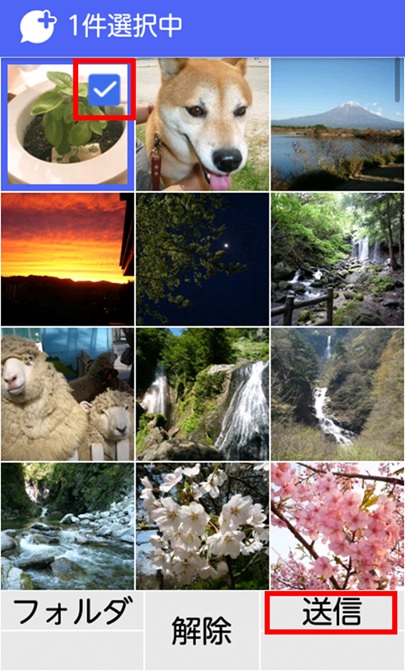
複数の写真を選択/送信することができます
関連する項目
写真・動画を撮影して送信
写真を撮影して送信する
-
メッセージ画面で[サブメニュー]を押す

-
[添付]を押す
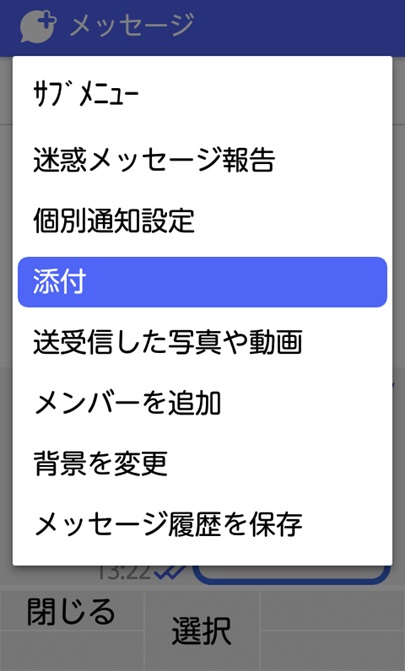
-
[カメラ]を押す
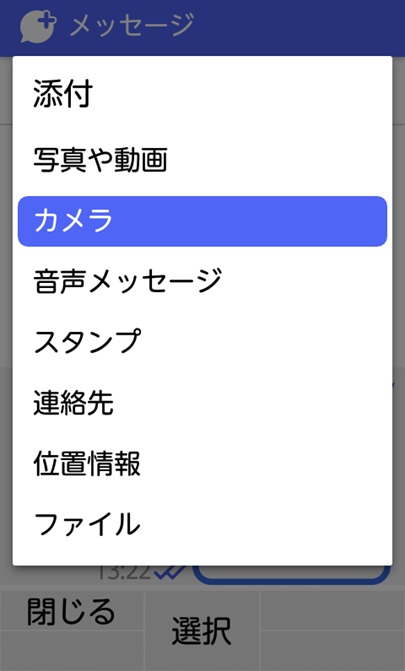
-
[撮影]を押して写真を撮影する

-
[送信]を押して写真を送信

手順4で[動画]を押すことで動画に切り替えることができます。
関連する項目
音声メッセージ送信方法
音声を送信する
-
メッセージ画面で[サブメニュー]を押す

-
[添付]を押す
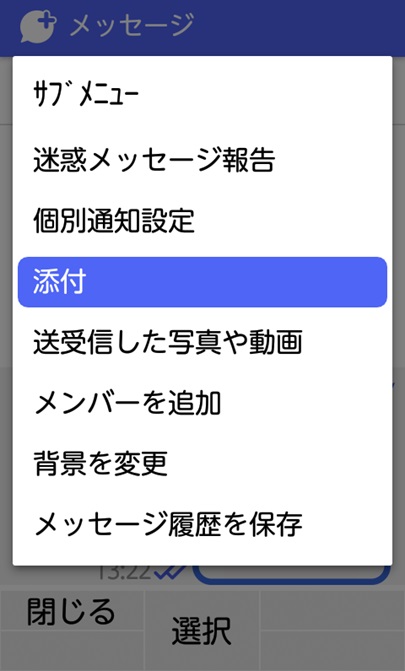
-
[音声メッセージ]を押す
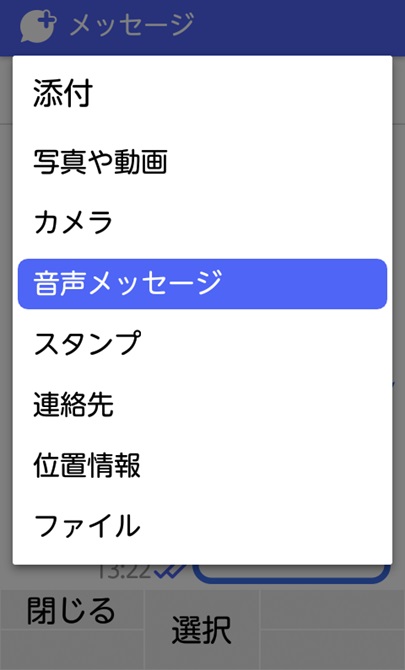
-
[録音]を押して録音を開始する
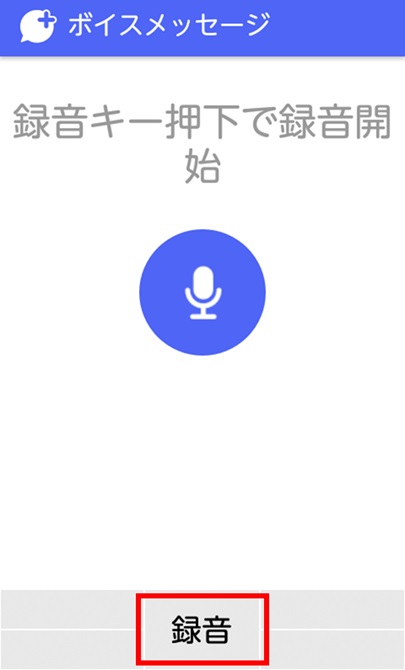
-
[停止]を押して録音を終了する
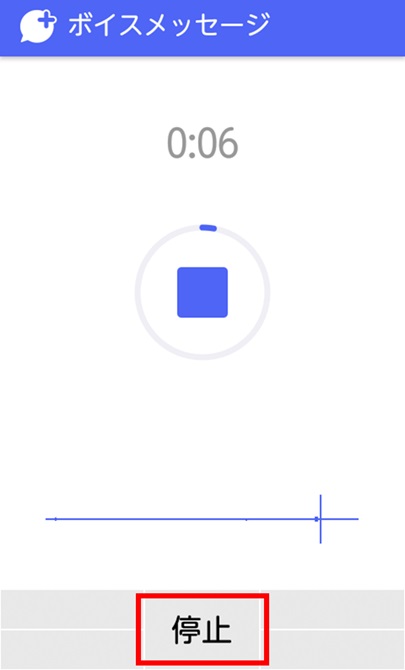
-
[送信]を押して音声メッセージを送信
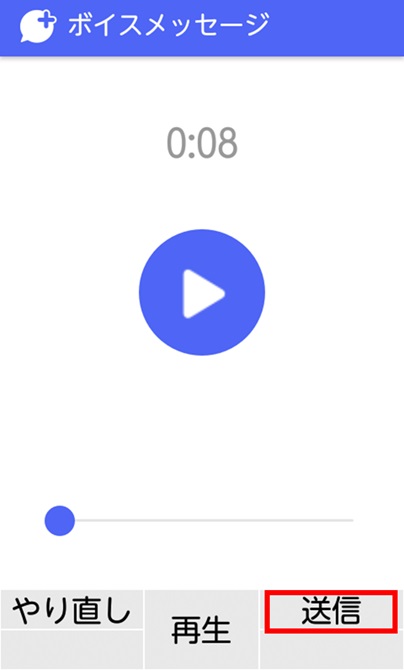
スタンプ送信方法
スタンプ送信手順
-
[スタンプ]を押す

-
お好みのスタンプを選択し[送信]を押す

スタンプを押すと、スタンプのプレビューを表示することができます。
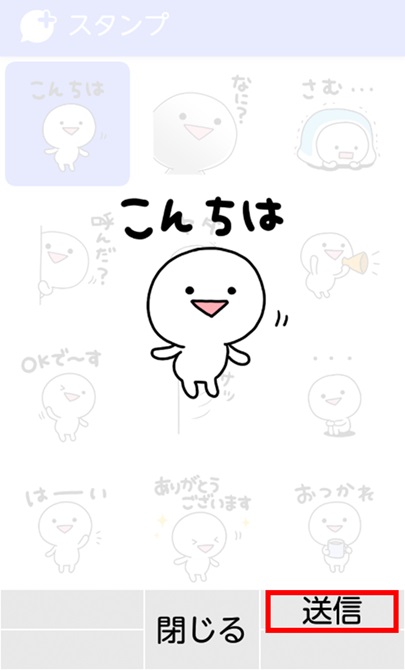
関連する項目
位置情報の送信方法
位置情報を取得して送信する
-
メッセージ画面で[サブメニュー]を押す

-
[添付]を押す

-
[位置情報]を押す
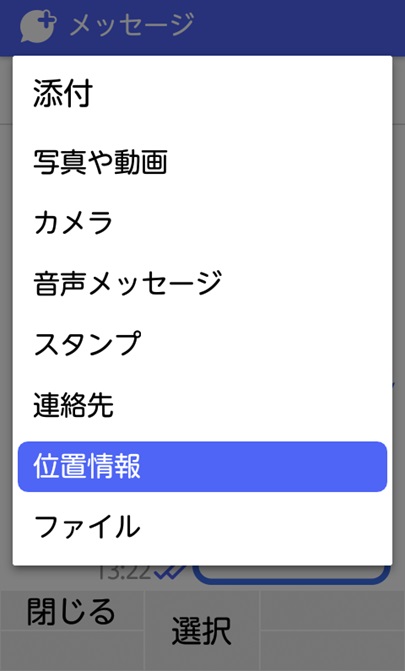
権限を許可していない場合は許可してください
-
[送信]を押して位置情報(現在地)送信
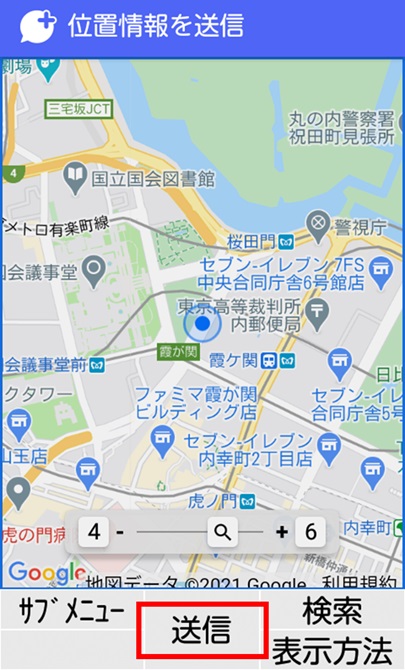
矢印キーで地図を移動できます
[検索]でお好みの場所を選択して位置情報を送信することができます
連絡先の送信方法
連絡先を送信する
-
メッセージ画面で[サブメニュー]を押す

-
[添付]を押す
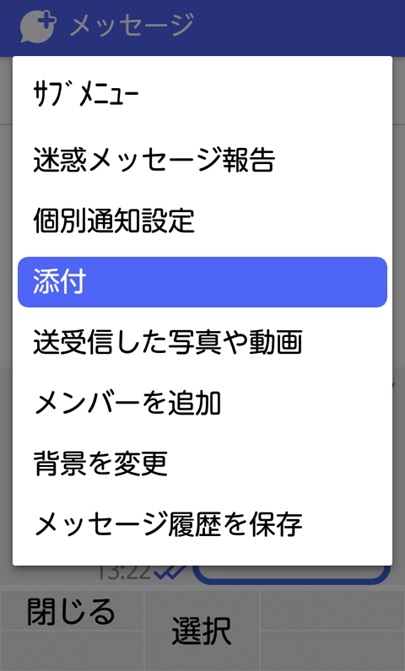
-
[連絡先]を押す
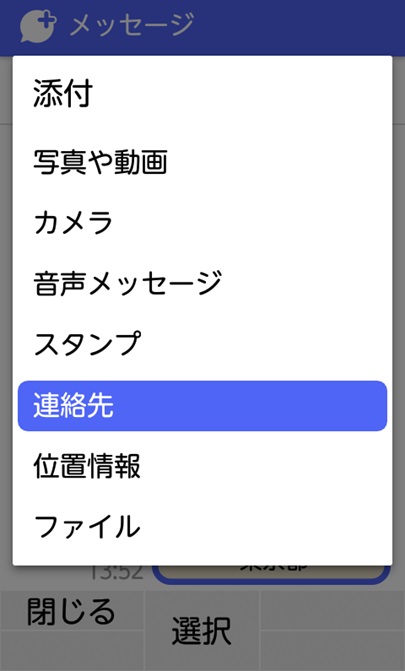
-
送信したい連絡先で[選択] を押す
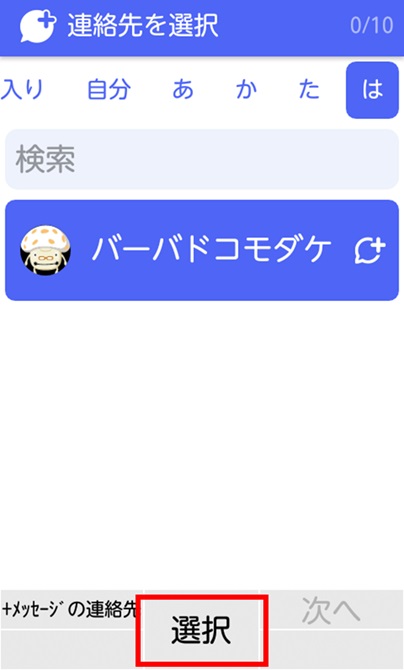
複数の連絡先を選択して送信することもできます。ただし、その場合は手順5以降の画面は表示されず連絡先が送信されます。
-
連絡先が選択された状態で[次へ]を押す

-
[送信]を押す
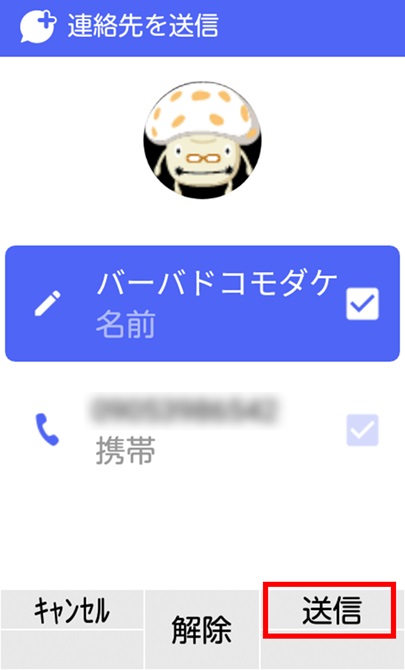
連絡先アプリに個別にプロフィール画像を設定している場合、共有する連絡先のプロフィール画像は連絡先で設定した画像となります。
個別通知設定
メッセージ受信時の通知ON/OFFが設定できます。
-
メッセージ画面で[サブメニュー]を押す

-
メニューから[個別通知設定]を押す
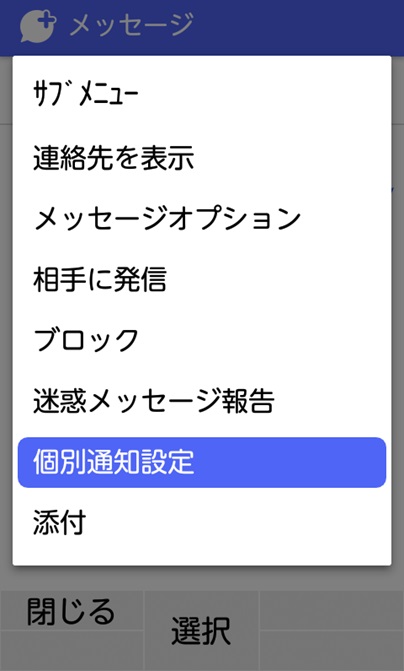
-
以下の通知方法を選択する
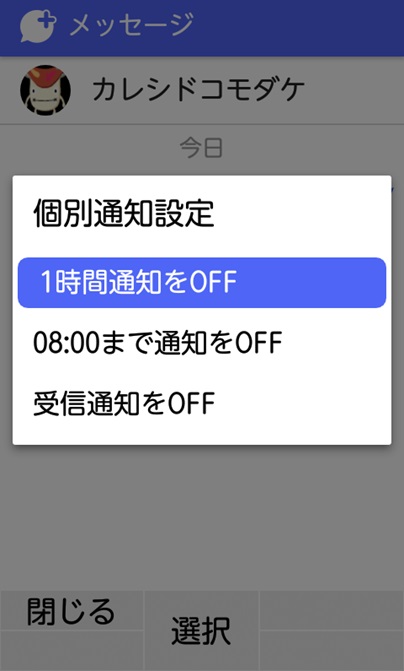
1時間通知をOFF:設定から1時間のみ通知をオフにする
8:00まで通知をOFF:AM8時まで通知をオフにする
受信通知をOFF:通知設定をオフにする
メッセージ一覧の並び替え
メッセージ一覧の並び順を変更する
-
[メッセージ一覧]画面で[サブメニュー]を押す
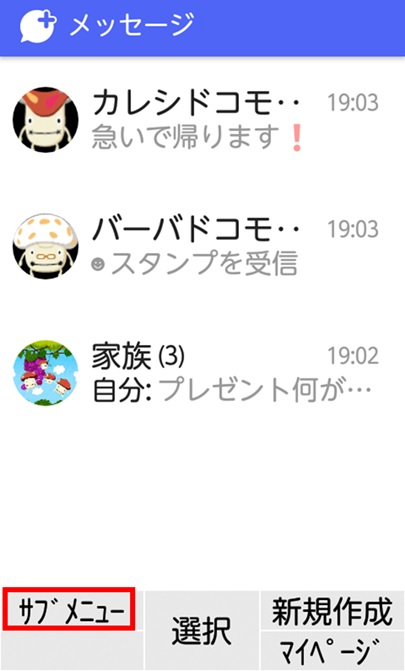
-
メニューから[表示順変更]を押す
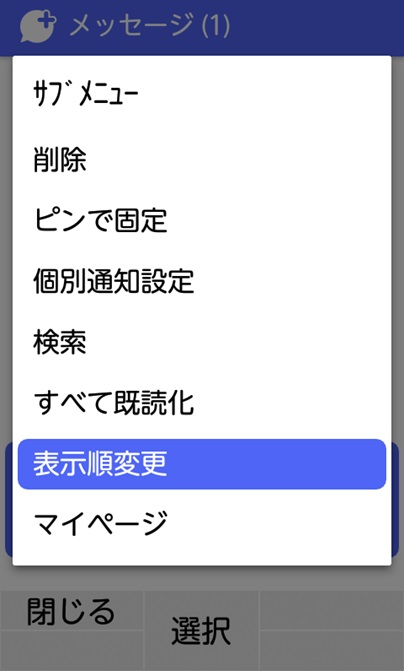
-
お好みの並び替えを選択する
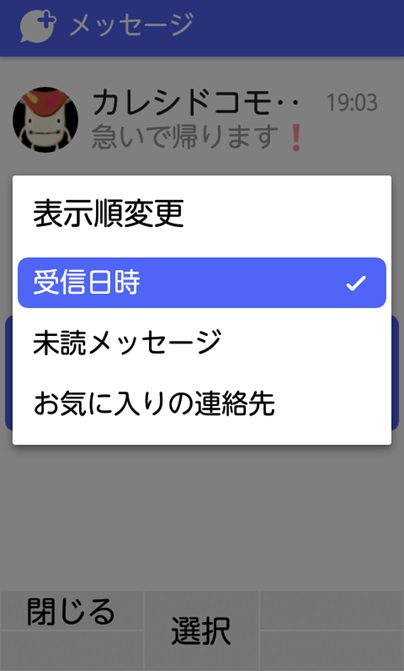
受信日時:メッセージ一覧を送受信日時の新しい順で表示します。
未読メッセージ:未読メッセージを含むメッセージを優先的に表示します
お気に入りの連絡先:お気に入り設定ユーザの1対1でのメッセージを優先的に表示します
SMS送信方法
+メッセージサービスを利用している相手にSMSを送信する
-
[メッセージ一覧]画面で[サブメニュー]を押す

-
メニューから[SMSに切替]を押す
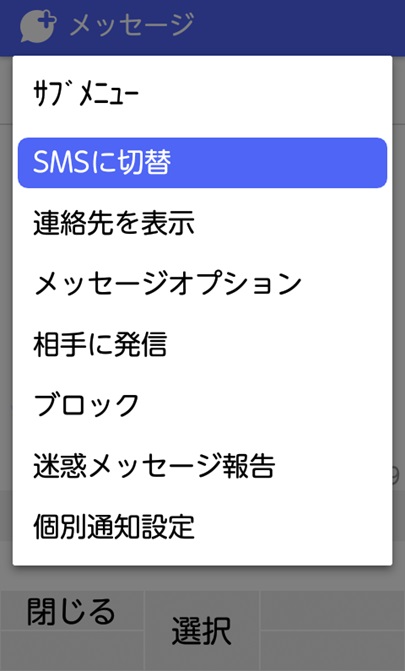
-
メニューから[SMS作成]を押す

画面タイトルに[SMS]と表示されている場合は、SMSで送信します
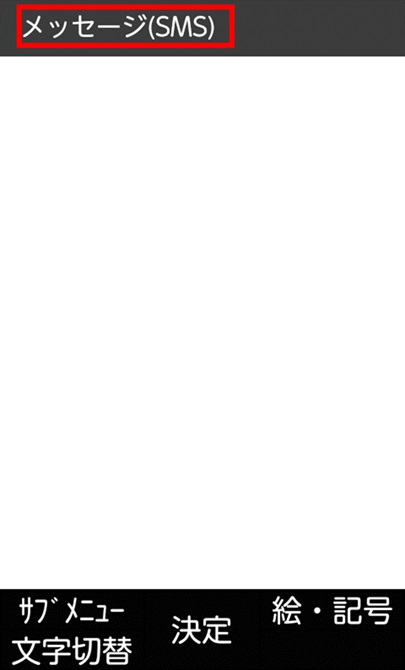
画面消灯からの復帰や画面切り替えで、+メッセージに自動で切り替わります。
+メッセージを利用していない相手にメッセージを送信する場合は、SMSで送信します。
SMS送信時には別途SMS送信料がかかります。
写真・動画の保存
送受信した写真・動画を保存することができます。
-
[メッセージ]画面で受信(または送信)した画像を押す

-
[サブメニュー]を押す
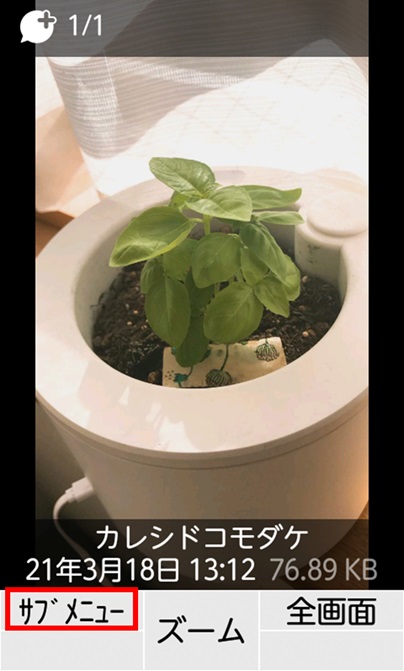
-
メニューから「保存」を押す

手順1にて、画像・動画ファイルが未ダウンロードの場合は、写真・動画ファイルを押すことにより、サーバからファイルダウンロードします。
グループメッセージ
グループメッセージとは
グループメッセージとは、+メッセージサービス利用者間で複数人でメッセージのやりとりができる機能です。最大100人までメンバーを追加できます。
グループメッセージを開始する手順は以下のとおりです。
手順
-
メッセージ一覧画面で [新規作成]を押す

-
[新しいグループメッセージ]を押す
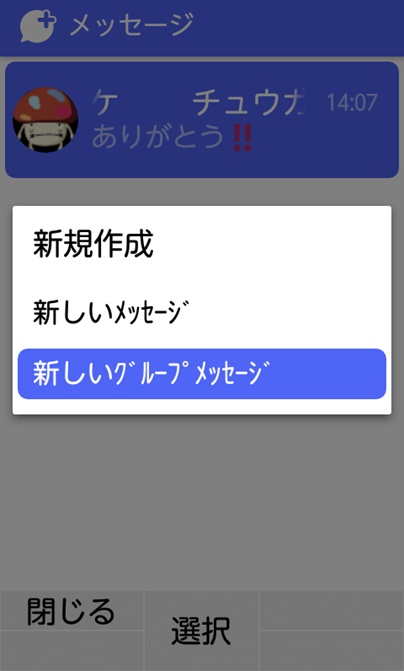
-
グループに追加したいメンバーを選択し[次へ]を押す
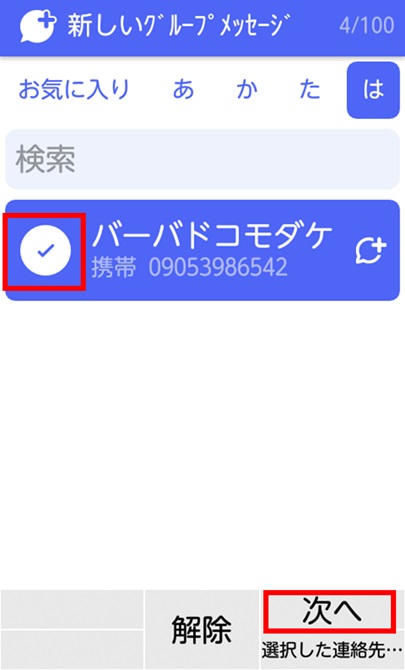
[選択した連絡先]を押すことで、現在選択している相手の一覧を確認できます
-
任意でグループ名を入力し[次へ]を押す
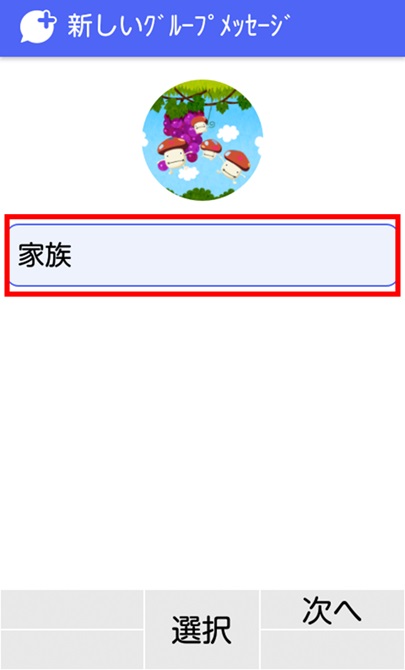
[カメラ]アイコンを押すすると、グループ画像を設定できます。
グループ名やグループ画像は、あとから変更できます。
1対1の「メッセージ画面」からメンバーを追加することでもグループメッセージを開始できます。
グループメッセージの画面
グループメッセージ画面
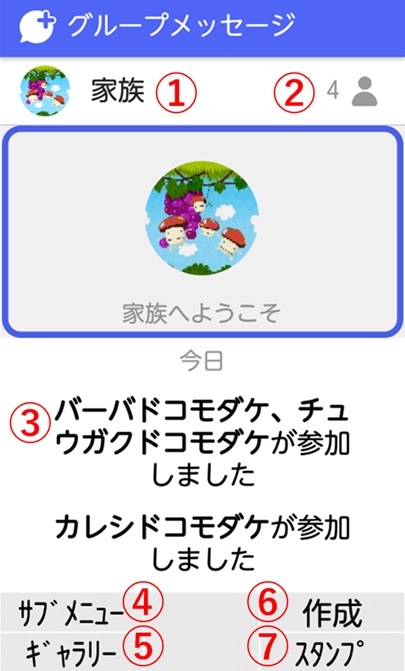
-
グループ名
グループ名が設定されていない場合、参加メンバーの名前が表示されます。
-
参加しているメンバーの人数
-
追加されたメンバーのお知らせ
グループメッセージに新しくメンバーを追加した場合に表示されます。
-
サブメニュー
サブメニューを表示します。
-
[メッセージオプション]
メッセージのコピー/配信状態の確認/削除など、メッセージ個別の操作ができます。
-
添付
写真、スタンプ、ファイル、位置情報などの選択画面を表示します。
-
グループ情報
グループ情報画面を表示します。
-
送受信した写真や動画
メッセージ内でやりとりした写真やファイルなどを一覧で確認できます。
-
背景を変更
メッセージ画面の背景を変更できます。
-
送受信した現在地を一括表示
メンバーから共有された直近の現在地情報をマップ上にまとめて表示できます。
-
メッセージ履歴を保存
グループメッセージ内でやりとりしたメッセージや写真などのファイルを他のアプリと連携してメール等で送信したり、保存したりできます。
機種変更時に新しい端末へやりとりしたメッセージの内容を引き継ぐ場合は、[バックアップ/復元]メニューをご利用ください。
-
-
ギャラリー
画像選択画面へ切り替わります。
-
作成
メッセージを作成します。
-
スタンプ。
スタンプ選択画面へ切り替わります。
グループ情報画面
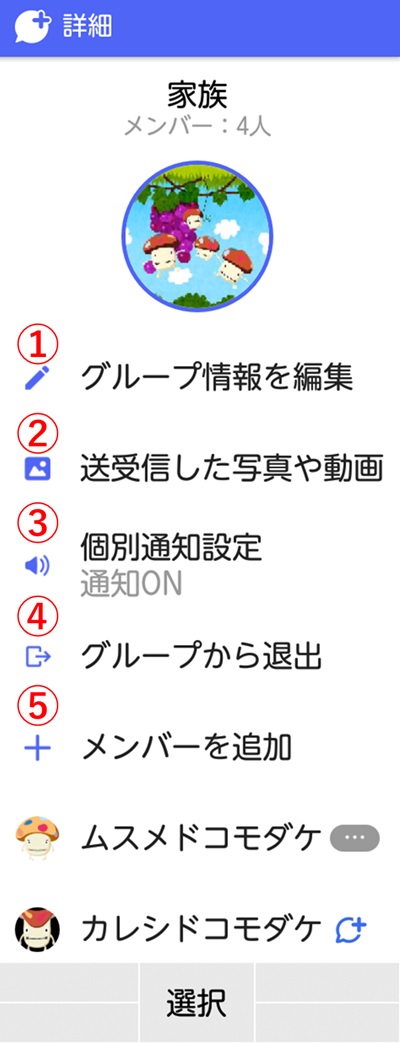
-
[グループ情報の編集]
グループ情報を編集することができます。
-
[送受信した写真や動画]
メッセージ内でやりとりした写真やファイルなどを一覧で確認できます。
-
[個別通知設定]
メッセージの通知設定を変更できます。
-
[グループから退出]
グループから退出することができます。
-
[メンバーを追加]
グループへ新しいメンバー追加できます。
グループ情報の編集
グループ名とグループのプロフィール画像は、参加しているメンバーであれば誰でも編集できます。
グループ情報の編集手順
-
グループ情報を編集したい「グループメッセージ」画面を開き[サブメニュー]を押す
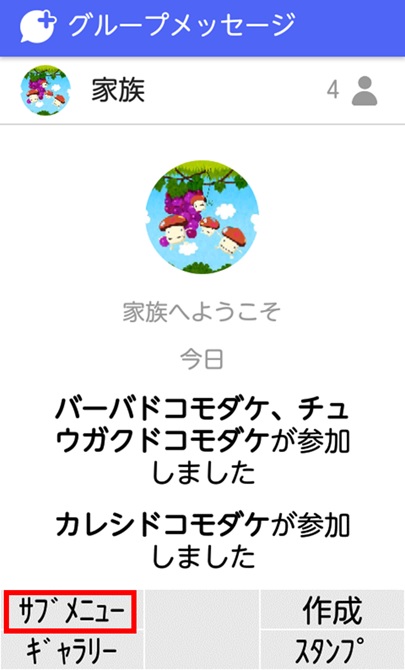
-
[グループ情報]を押す
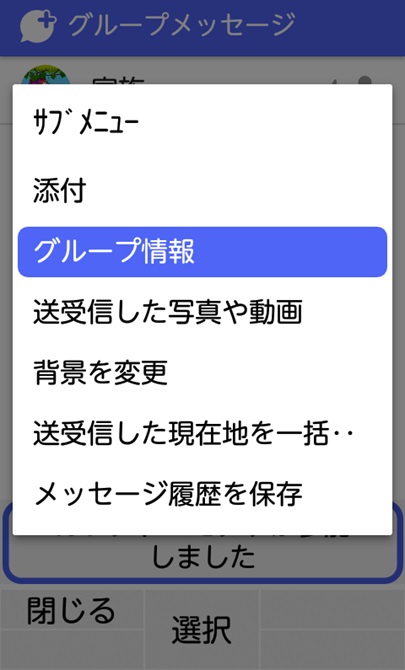
-
[グループ情報を編集]を押す
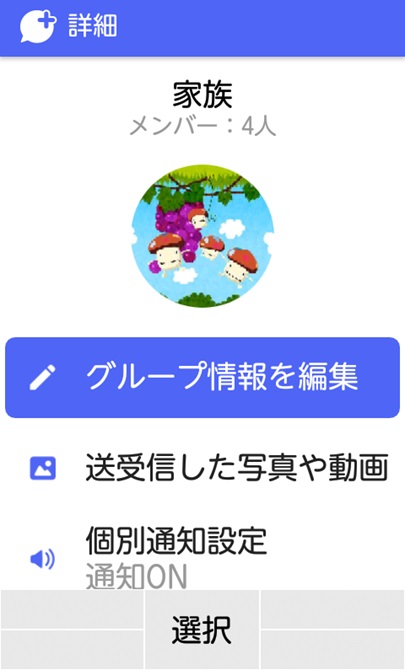
-
情報編集後、[次へ]を押す
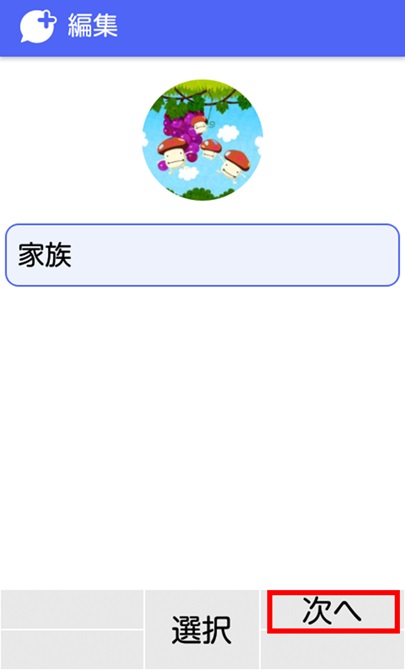
グループへの新しいメンバー追加
グループメンバーの追加は、参加しているメンバーであれば誰でも実施できます。
メンバー追加手順
-
「グループメッセージ」画面を開き[サブメニュー]を押す
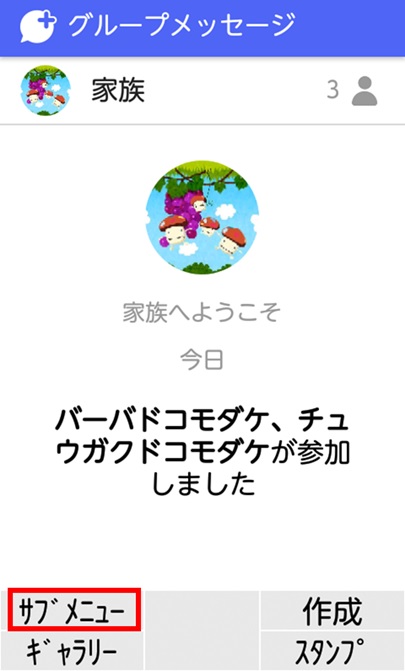
-
[グループ情報]を押す
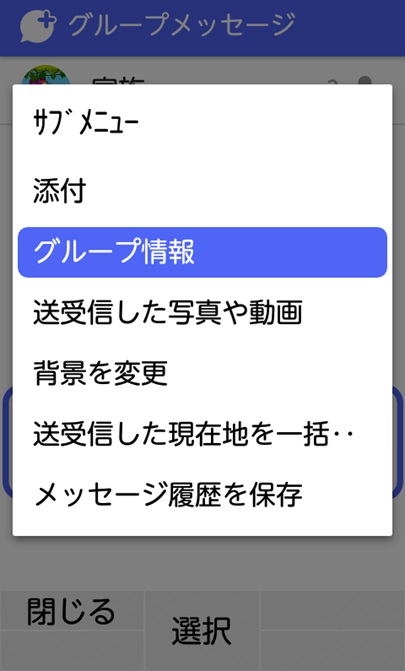
-
「グループ情報」画面で[メンバーを追加] を押す
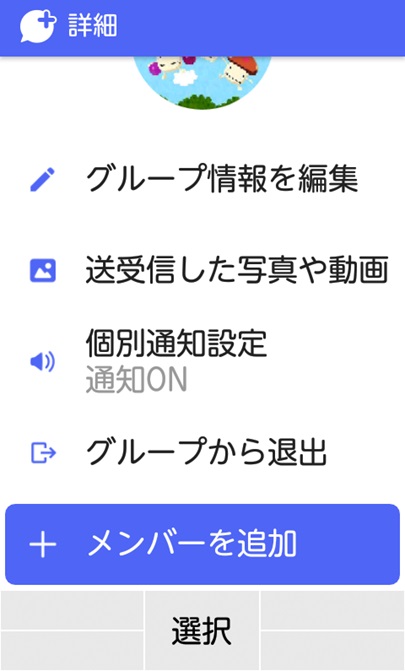
-
「宛先を選択」画面で追加したいメンバーを選択し[次へ]を押す
+メッセージをご利用中の相手のみ表示されます。
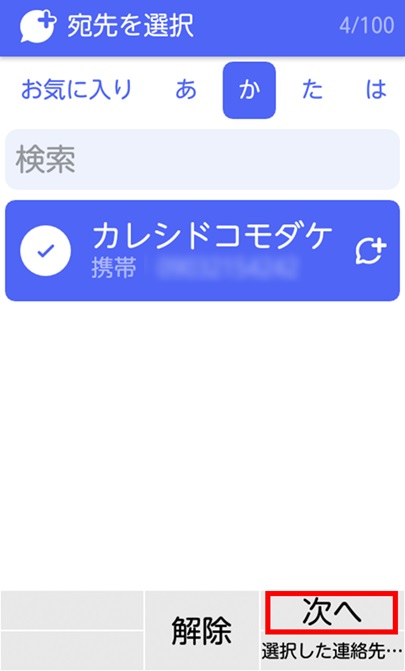
グループにメンバーが追加されると、「○○が参加しました」というメッセージが、そのメッセージ画面内に表示されます。
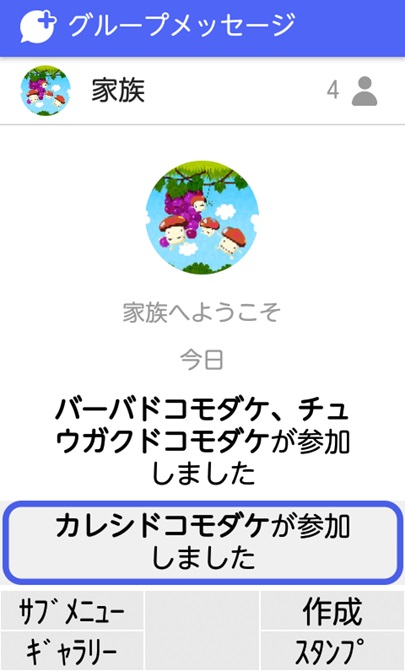
個別通知設定(グループ)
メッセージ受信時の通知ON/OFFが設定できます。
-
「グループメッセージ」画面を開き[サブメニュー]を押す
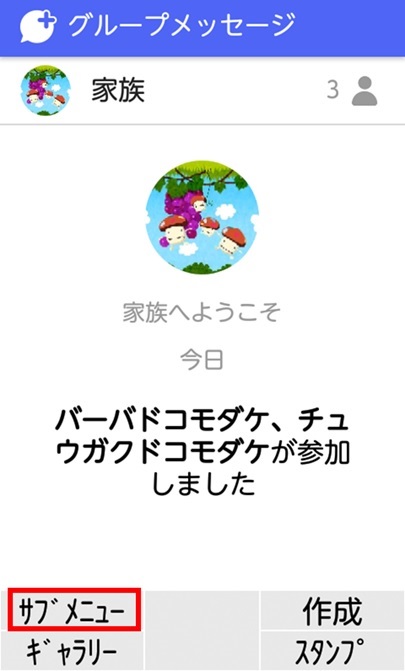
-
[グループ情報]を押す
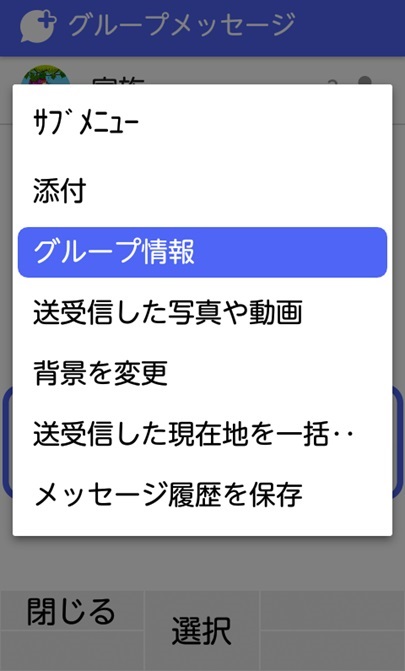
-
「グループ情報」画面で[個別通知設定] を押す
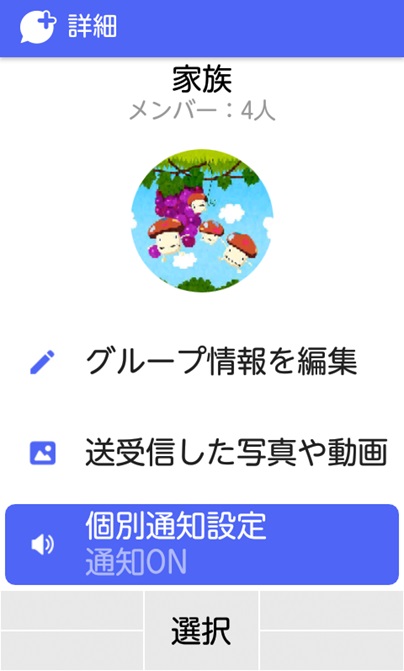
-
以下の通知方法を選択する
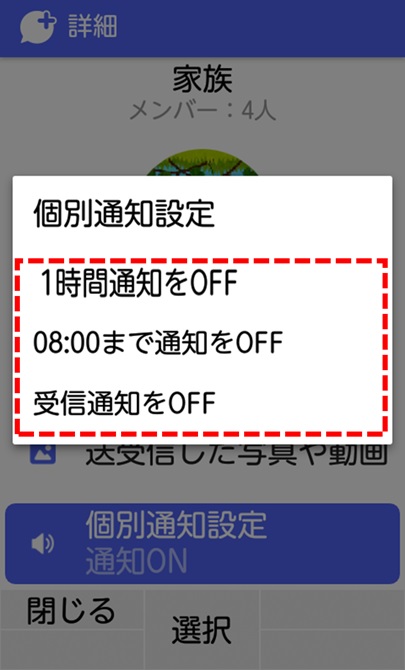
1時間通知をOFF:設定から1時間のみ通知をオフにする
8:00まで通知をOFF:AM8時まで通知をオフにする
受信通知をOFF:通知設定をオフにする
グループからの退出
以下の場合にグループから退出します。
グループから退出する操作をした場合
「メッセージ一覧画面」からグループメッセージを削除した場合
ユーザー情報引き継ぎを行わずにMNP転出を行った場合
長期間+メッセージサービスのご利用がなく休止状態になった場合
+メッセージサービスの利用を終了した場合
グループのメンバーがグループから退出すると、「○○が退出しました」というメッセージが、そのメッセージ画面内に表示されます。
グループからの退出手順
-
「グループメッセージ」画面を開き[サブメニュー]を押す

-
[グループ情報]を押す

-
「グループ詳細」画面で[グループから退出] を押す
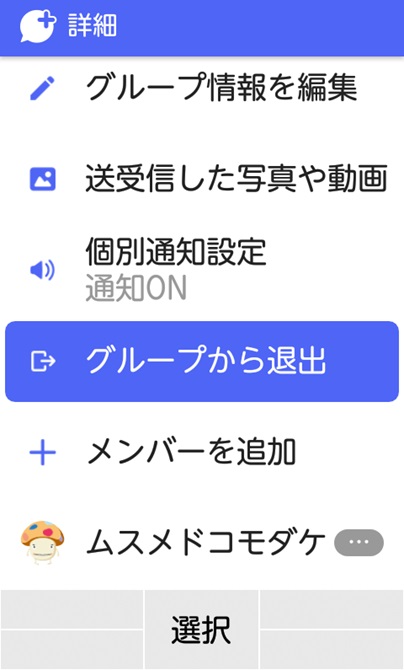
-
確認画面の内容を確認し、[退出] を押す
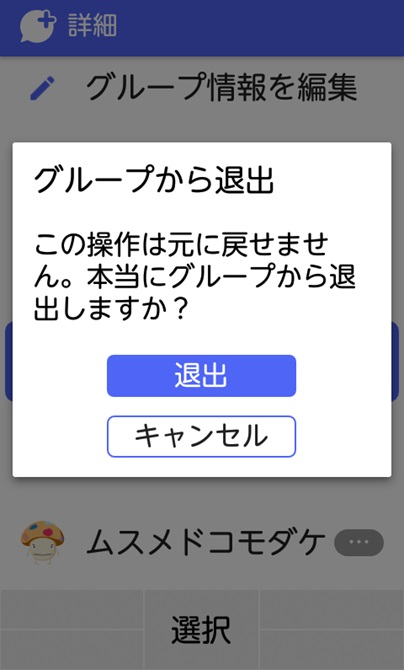
「メッセージ一覧画面」から該当のグループメッセージを削除することでも退出できます。
配信状態確認(グループ)
自分が送信したメッセージの配信状態により、送信時間の横に表示されるアイコンが変化します。
[閲覧済み]:グループメンバー全員がメッセージを閲覧(既読)
[閲覧していない]:メッセージを閲覧していないメンバーがいる
相手の設定によっては、[既読]が通知されないため、全員が[既読]状態にならない場合があります。
メンバーごとの配信状態を確認することもできます。
配信状態確認手順
-
送信したメッセージを選択し、[サブメニュー]を押す
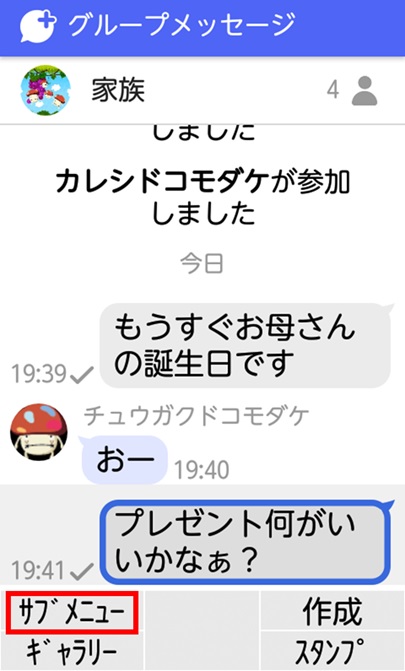
-
[メッセージオプション]を押す
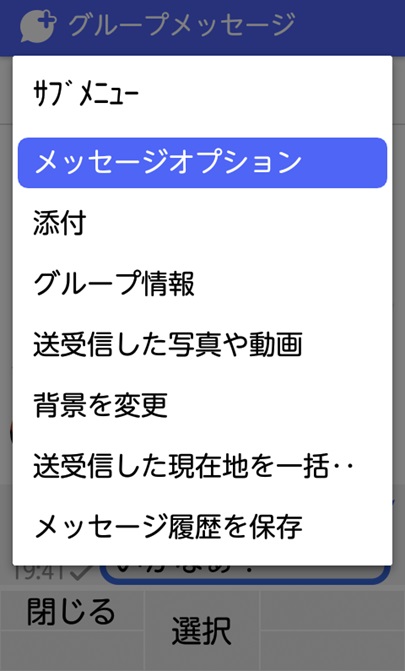
-
[配信状態]を押す

-
「配信状態」画面表示
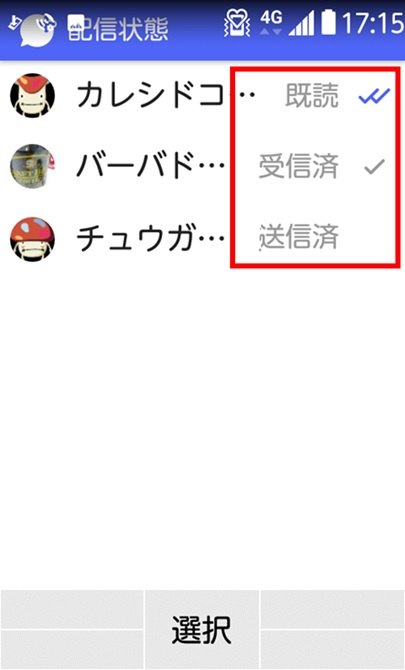
[既読 閲覧済み]:相手がメッセージを閲覧済み
[受信済受信済み]:相手が端末にメッセージを受信済み
[送信済(アイコン表示なし)]:サーバにメッセージを送信済み
関連する項目
スタンプストアの利用
スタンプストアとは
スタンプストアでは、メッセージのやり取りの中で利用できるスタンプをゲットできます。
スタンプを使うことで、友だちとの会話が弾みます♪お気に入りのスタンプを探してみてください!
スタンプストアの表示手順
「マイページ」より、[スタンプストア]を押す
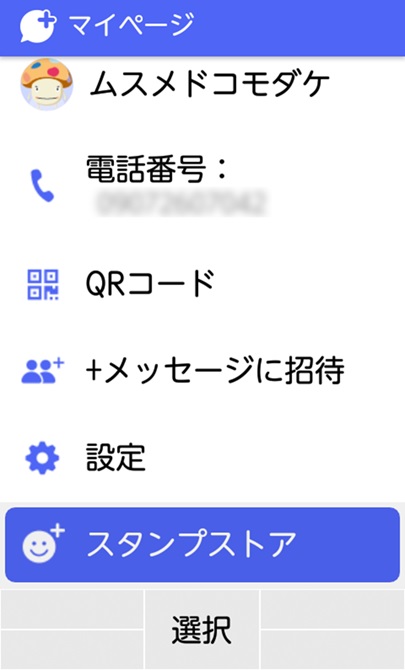
「スタンプストアホーム」画面
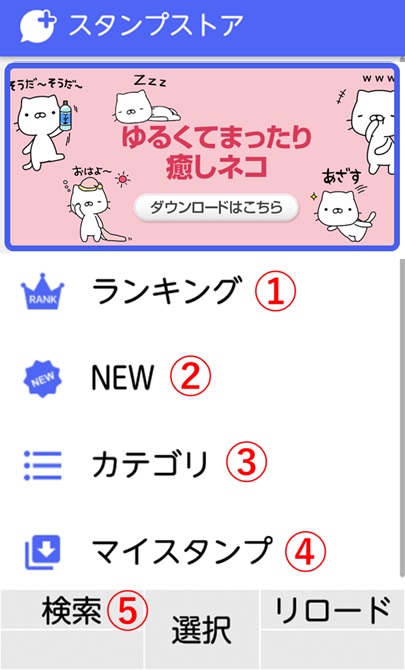
-
ランキング
ランキング上位のスタンプを一覧でみることができます。
-
NEW
更新されたばかりのスタンプを一覧でみることができます。
-
カテゴリ
カテゴリ分けしたスタンプを一覧でみることができます。
-
マイスタンプ
ダウンロードしたスタンプの確認、削除、表示順を変更することができます。
-
検索
スタンプの検索を行うことができます。
「スタンプ一覧」画面
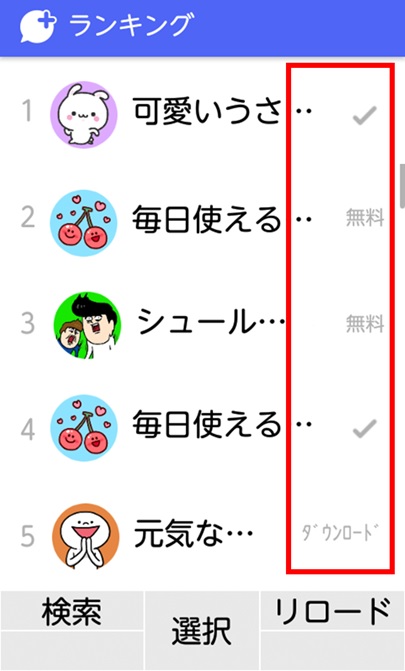
-
ダウンロード状況
[受信済み]アイコン…ダウンロード済みのスタンプです。
[ダウンロード]…一度ダウンロードしたことのあるスタンプです。[ダウンロード]を押すすることで再ダウンロードできます。
[無料]…一度もダウンロードしたことのないスタンプです。[無料]を押すすることでダウンロードできます。
[更新]…ダウンロードした後に、内容が更新されているスタンプです。[更新]を押すことで最新の状態にすることができます。
「スタンプ詳細」画面
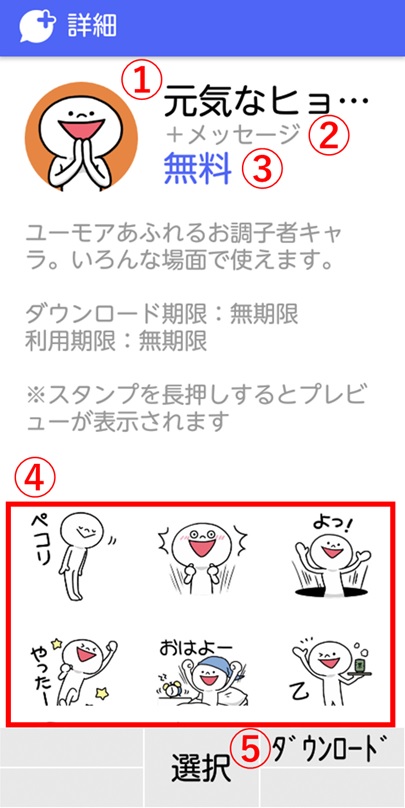
-
スタンプ名
-
スタンプ提供者名
-
スタンプ価格
-
スタンプ
確認したいスタンプを長押しすると、プレビューが表示されます。
-
[ダウンロード]
スタンプのダウンロード
スタンプはスタンプストアでダウンロードできます。
ランキングやNEWからスタンプを選ぶ場合
-
「スタンプストアホーム」画面で[ランキング][NEW]を押す
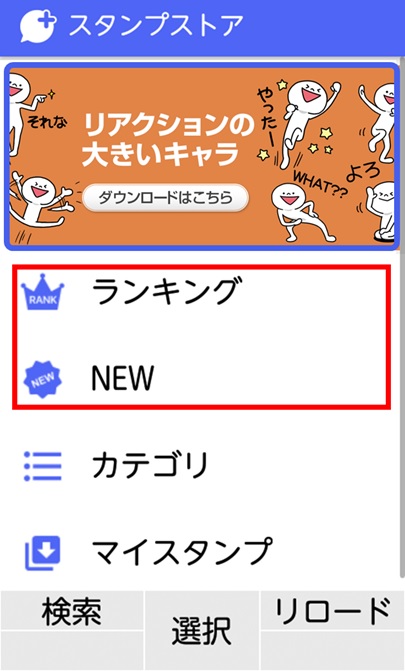
-
お好きなスタンプ名を押す
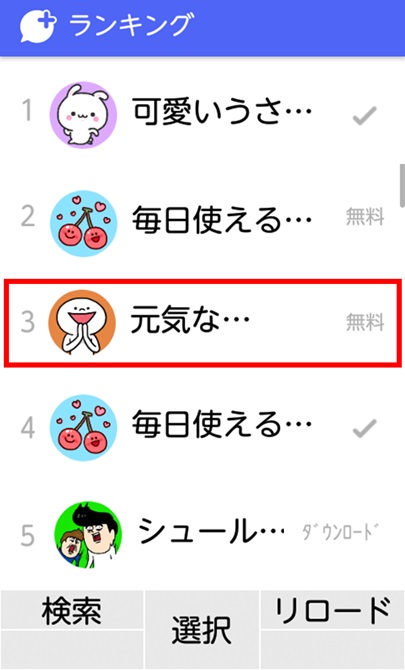
-
「スタンプ詳細」画面で [ダウンロード] を押す
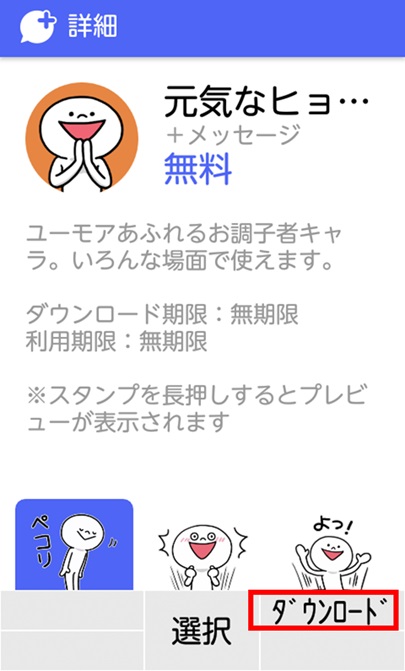
カテゴリからスタンプを選ぶ場合
-
「スタンプストアホーム」画面で[カテゴリ]を押す
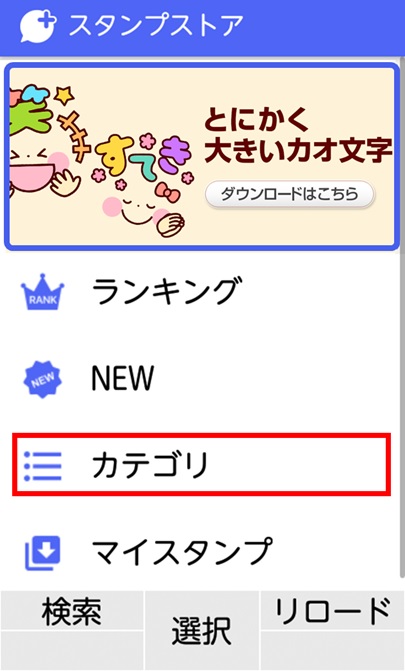
-
お好きなカテゴリを押す

-
お好きなスタンプ名を押す
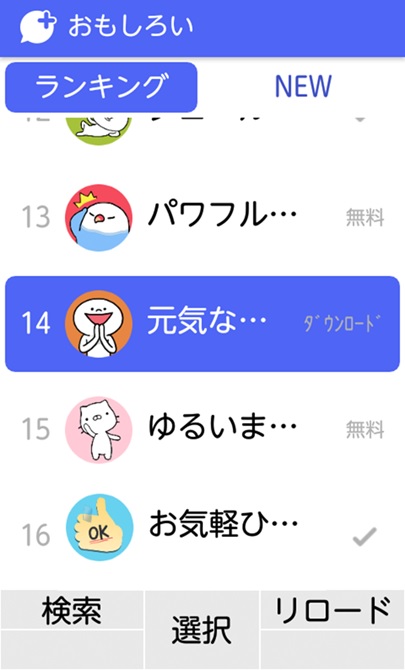
矢印キーの左右を押すことにより、ランキング順表示か、更新順表示かを切り替えられます。
-
「スタンプ詳細」画面で [ダウンロード]を押す
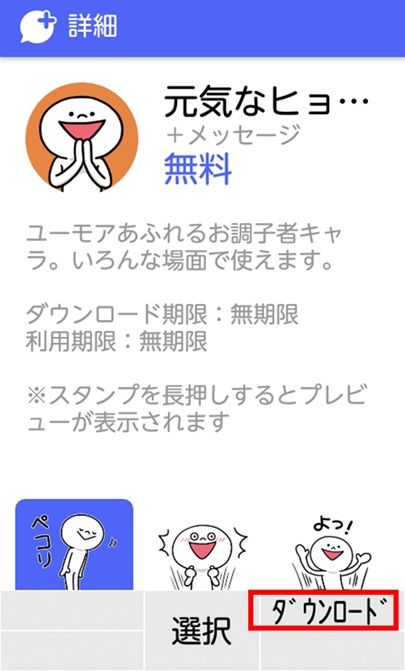
「メッセージ」画面で、受信したスタンプを選択した状態で、[サブメニュー] > [メッセージオプション] > [スタンプ詳細を表示]を押すことでも、「スタンプ詳細」画面を表示することができます。
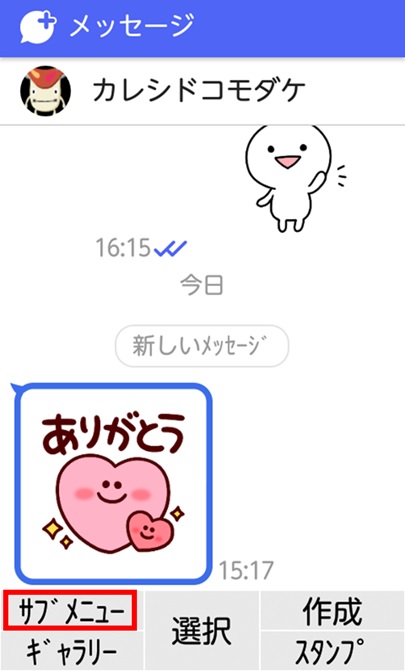
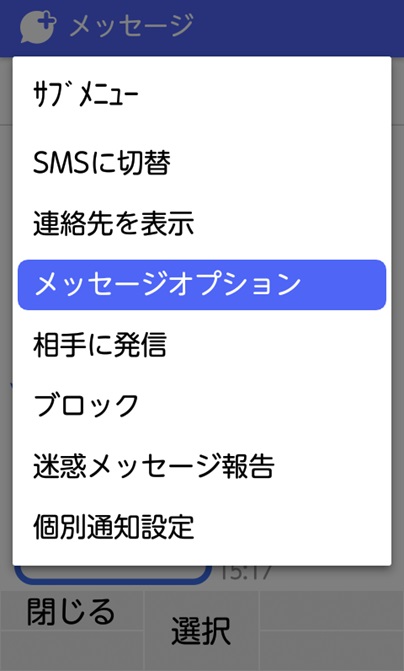

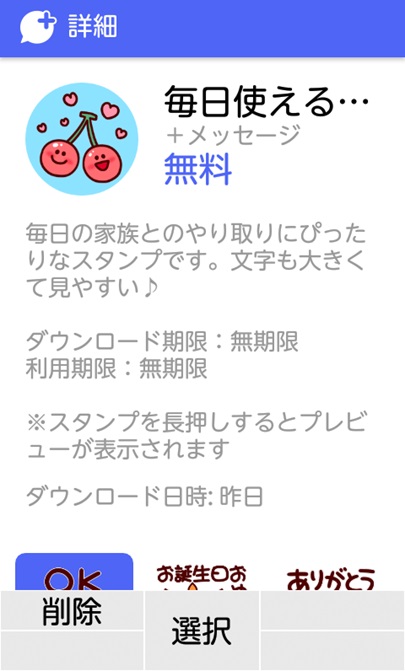
マイスタンプの確認・編集・削除
スタンプをダウンロードすると[マイスタンプ]に追加されます。
メッセージ画面上でのスタンプの表示順変更やマイスタンプの確認、削除ができます。
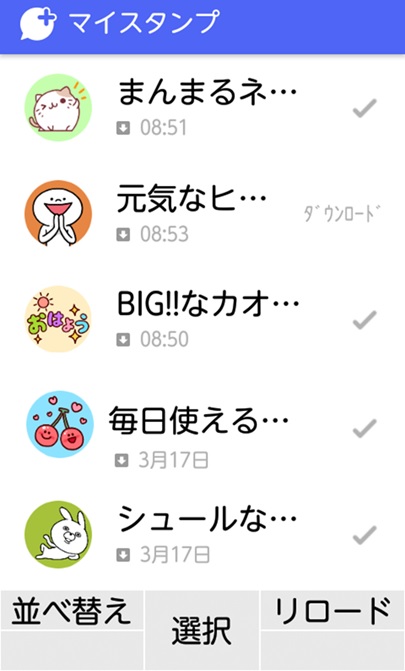
【スタンプの状態】
[受信済み]アイコン…ダウンロード済みのスタンプです。
[ダウンロード]…一度ダウンロードしたことのあるスタンプです。[ダウンロード]をタップすることで再ダウンロードできます。
[更新]…ダウンロードした後に、内容が更新されているスタンプです。[更新]をタップすることで最新の状態にすることができます。
[提供終了]…利用期限が切れているスタンプです。
スタンプの並び順変更手順
-
「スタンプストアホーム」画面の[マイスタンプ]を押す

-
並び順を変更したいスタンプにカーソルをあわせ[並び変え]を押す
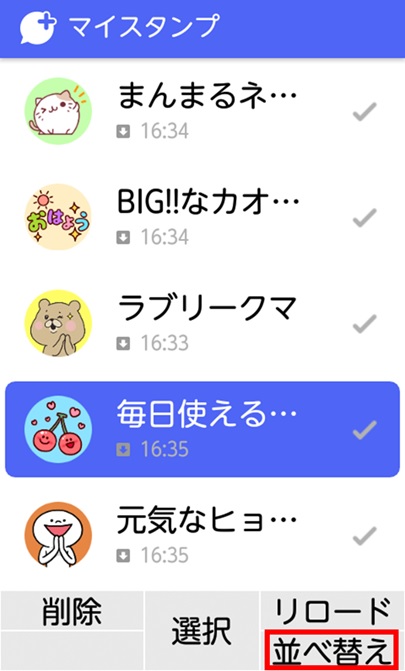
-
矢印キーを上下に動かし、お好きな順番に設定

設定したダウンロード済みのスタンプが上から順番に、「スタンプ選択」画面で左から順に表示されます。
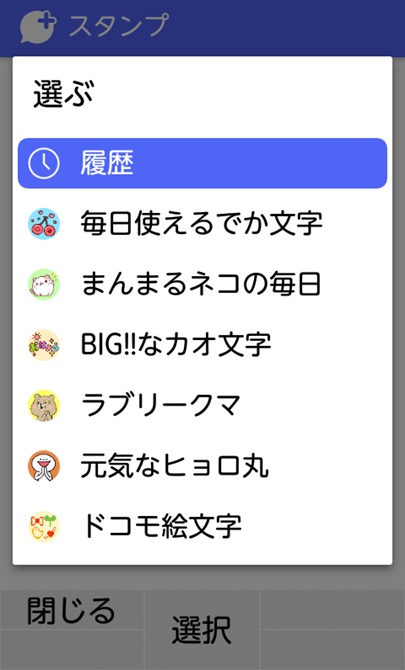
スタンプの削除手順
-
「スタンプストアホーム」画面の[マイスタンプ]を押す

-
削除したいスタンプを選択し、[削除]を押す
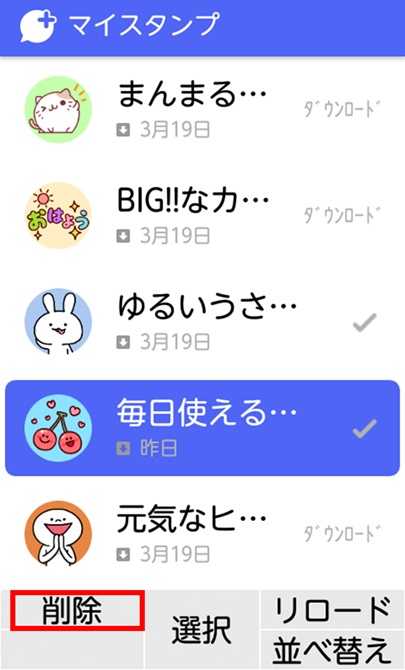
マイスタンプから削除すると、機種変更をした際にスタンプの引き継ぎがされなくなります。
「スタンプ詳細」画面や「カテゴリ」画面からも、削除することができます。
設定
各種設定
通知や送信画像サイズの変更など+メッセージに関する各種設定が行えます。
-
メッセージ
メッセージのバックアップ・復元などが行えます。
-
写真や動画
送受信時の写真や動画などの添付ファイルなどに関する設定ができます。
-
テーマカラー・背景
テーマカラーやメッセージ画面の背景が設定できます。
-
通知
通知に関する設定ができます。
-
プライバシー
パスコードやブロックなどが設定できます。
-
その他
+メッセージサービスの初期化やユーザ情報引き継ぎなどが設定できます。
設定メニューの表示手順
[マイページ]より[設定]を押す
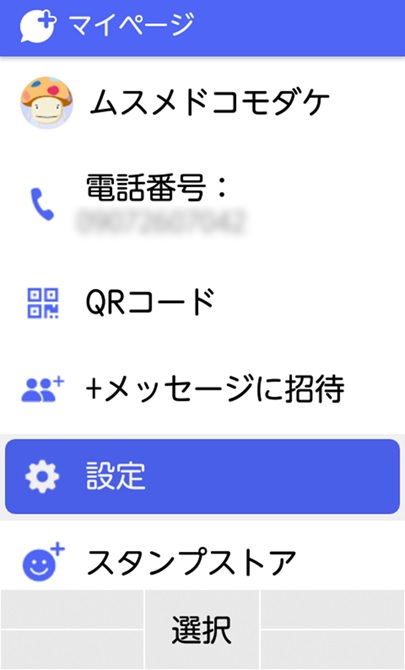
メッセージ
メッセージのバックアップ・復元などが行えます。
-
連絡先未登録者をフィルタリング
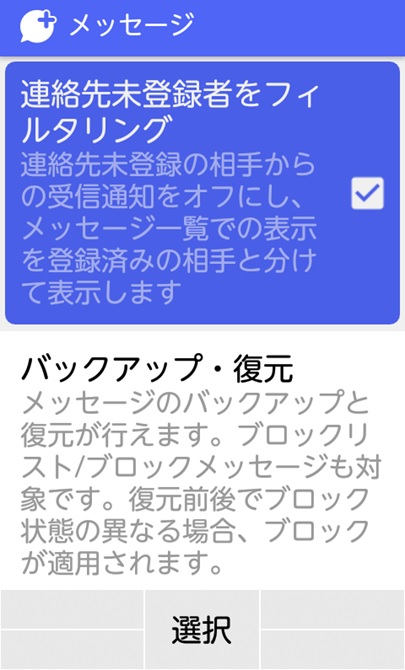
オンにすると連絡先に登録していない相手からの新着メッセージ受信通知がオフになり、メッセージ一覧での表示を連絡先に登録済みの相手と分けて表示されます。
未読バッジは、表示しているフィルタ内の未読数のみ表示されます。
グループメッセージは、すべて連絡先登録済みとして扱われます。
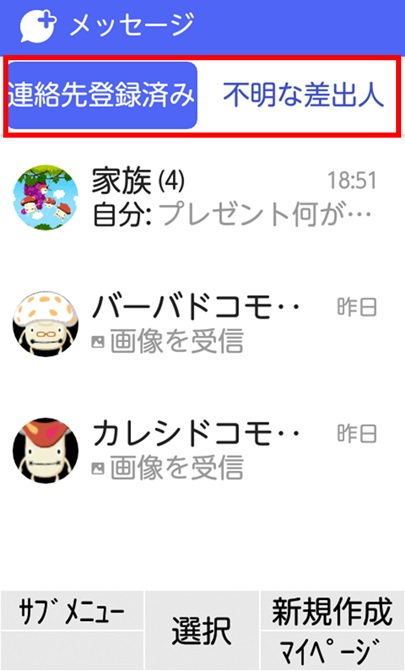
-
バックアップ・復元
メッセージとブロックリストのバックアップや復元が行えます。SDカード(無い場合は本体)にバックアップされます。
-
すべて既読にする際の確認
オフにすると「メッセージ一覧画面」>[サブメニュー]>[すべて既読化]で既読操作を実施した際に確認ダイアログが表示されなくなります。
確認ダイアログで「はい(以後、表示しない)」を選択するとこの設定がオフになります。
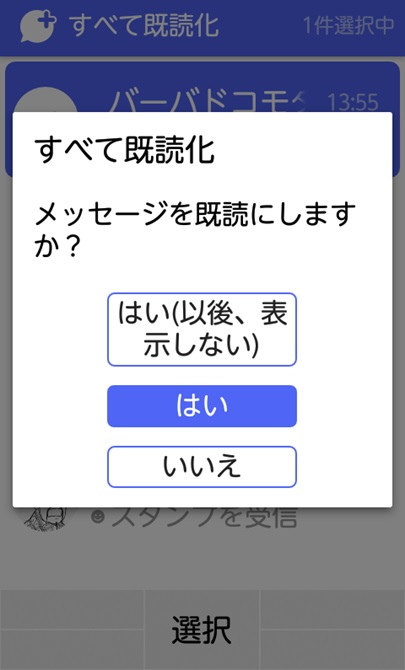
-
SMSの配信確認
オンにすると、ショートメッセージ(SMS)送信時に、毎回相手にメッセージが届いたか確認できます。
送達通知非対応機種や他事業者宛の場合、正常に応答しない場合があります。
写真や動画
送受信時の写真や動画などの添付ファイルなどに関する設定ができます。
-
[モバイルデータ通信時]写真や動画を自動ダウンロード
-
[Wi-Fi通信時]写真や動画を自動ダウンロード
オンにすると、受信した写真や動画などの添付ファイルを自動でダウンロードします。
大量のパケット通信が発生する可能性がありますので、[モバイルデータ通信時]の設定はオフにすることをお勧めします。URLを送受信した際の、サイトのアイコン画像表示有無もこの設定に連動します。
F-41CはWi-Fi非対応のため、本メニューはありません。
-
送信画像サイズ(推奨 大)
画像を送信する際のサイズを「小/中/大/元のサイズ/毎回確認」から選択できます。
-
送信動画サイズ(推奨 小)
動画を送信する際のサイズを「小/中/大/元のサイズ/毎回確認」から選択できます。
テーマカラー・背景
テーマカラーやメッセージ画面の背景が設定できます。
-
アプリのテーマカラー
4色からお好みのカラーを設定できます。
-
メッセージ画面のデフォルト背景
メッセージ画面の背景を一括で設定します。メッセージ画面で個別に設定することもできます。
通知
通知に関する設定ができます。
-
新着メッセージ通知
オンにすると新着メッセージ受信時に通知します。
-
メッセージ内容表示
オンにすると新着メッセージ通知時にメッセージ内容を表示します。
-
通知音
オンにすると通知時に音を鳴らします。
-
通知音設定
通知時に鳴らす音を設定できます。③の設定がオフの場合、この設定は表示されません。
-
通知バイブレーション
オンにすると通知時にバイブレーションが作動します。
-
通知イルミネーション
オンにすると通知時にイルミネーションが作動します。
-
グループの通知設定
グループメッセージの通知を一括で設定します。
オフにした後に個別でグループの通知設定をオンにすると、一括設定も解除されます。

プライバシー
パスコードやブロックなどが設定できます。
-
パスコードを設定
アプリ起動時に入力するパスコードを設定できます。
パスコードを忘れた場合、アプリのデータ削除が必要となり、メッセージが全て削除されます。
-
メッセージの既読機能
オンにすると受信したメッセージを読んだことを相手に自動的に通知します。
送受信者両方の設定がオンの場合のみお互いの既読状態を確認できます。
-
ブロックリスト
ブロックした連絡先の確認や追加、解除が行えます。
-
ブロックメッセージ
ブロックした相手からの受信メッセージを確認できます。
ここで確認したメッセージは2.の設定に関わらず、既読状態を相手に通知しません。
その他
+メッセージサービスの初期化やユーザ情報引き継ぎなどが設定できます。
-
+メッセージサービスを利用
一時的に+メッセージサービスをオフにできます。オフ中に受信したメッセージはオンにすると受信しますが、14日以内に受信しなかったメッセージはサーバから削除されます。
オフにしている間も他の利用者からは+メッセージサービスを利用している状態に見えます。
-
[海外ローミング時]+メッセージサービスを利用
海外ローミング時に+メッセージサービスを自動的にオフにできます。オフ中に受信したメッセージはオンにすると受信しますが、14日以内に受信しなかったメッセージはサーバから削除されます。
オフにしている間も他の利用者からは+メッセージサービスを利用している状態に見えます。
-
+メッセージの連絡先を更新
連絡先に登録している相手の+メッセージ利用有無やプロフィール情報の更新が行えます。
-
ユーザー情報引き継ぎ
MNP先の事業者でも+メッセージを利用する場合に必要な設定です。機種変更、MNPの前にをご確認ください。
機種変更時のデータ移行は、「バックアップ・復元」をご利用ください。
-
+メッセージサービスの初期化
実行すると、+メッセージサービスの利用状態が初期化されます。サーバ上のプロフィール情報や未受信のメッセージも削除されます。実行時に「端末内のデータを削除」をチェックすると、端末内データも削除されます。
バックアップ/復元方法
バックアップ機能
送受信したメッセージ等をバックアップ/復元できます。
バックアップできるもの
送受信したメッセージ(SMSも含む)
送受信した写真や動画
ブロックリスト
バックアップ手順
-
[設定]から、[メッセージ]を押す
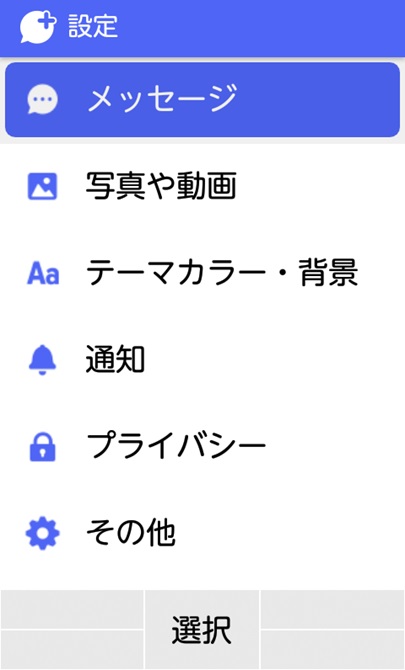
-
[バックアップ・復元]を押す

-
[バックアップ]を押す
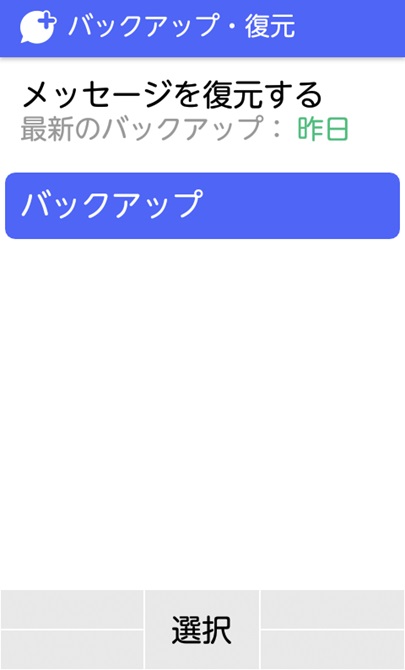
-
写真や動画を含めるか選択する
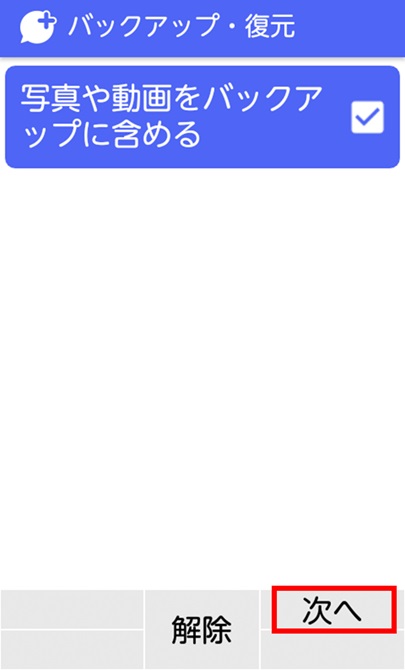
-
[バックアップ]を押す
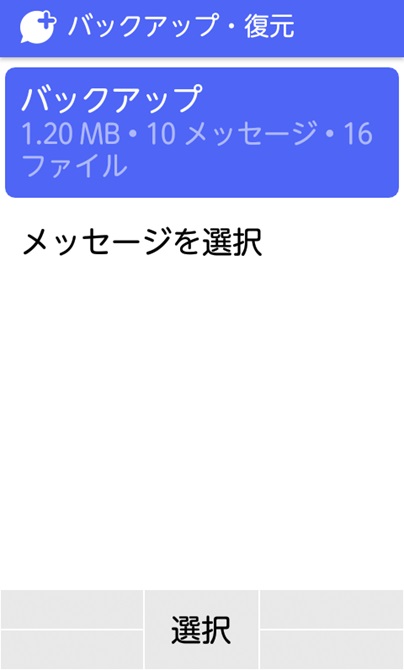
この時、メッセージを選択してバックアップすることもできます。
-
バックアップ完了

保存先はSDカードが優先されますが、SDカードの空き容量が足りない場合やSDカードが認識できない場合は、端末内のストレージに保存されます。機種変更等、違う機種にデータを移行する場合にはSDカードにバックアップが保存されるよう、SDカードの容量を空けてバックアップをおこなってください。
復元機能
復元手順
-
[設定]から、[メッセージ]を押す
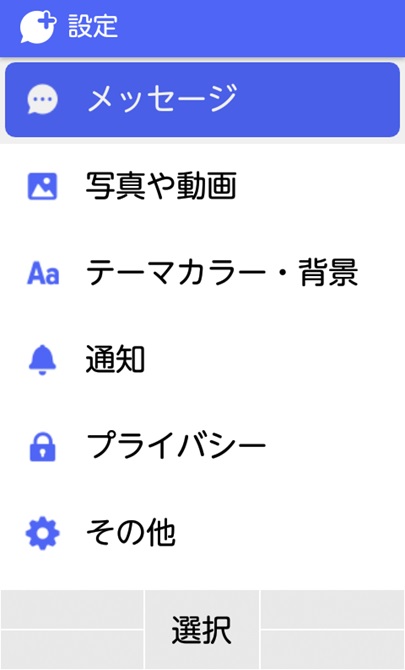
-
[バックアップ・復元]を押す
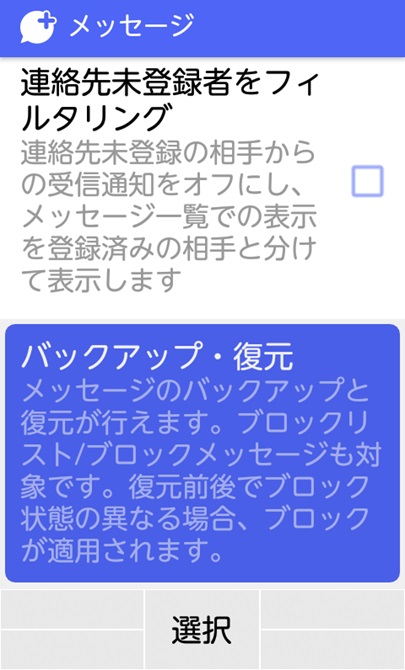
-
[メッセージを復元する]を押す
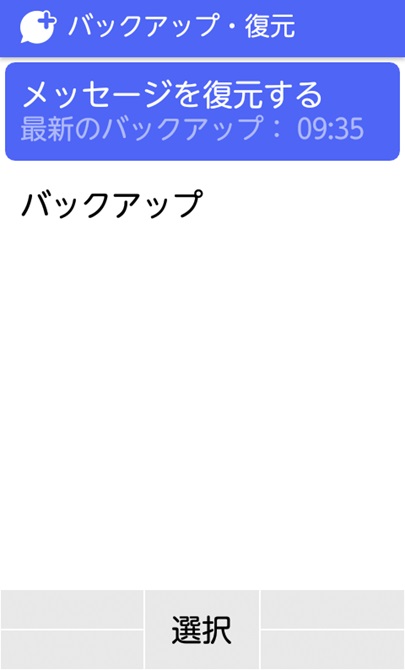
-
バックアップリストから、復元するデータを選択する

-
すべてのメッセージを復元または、復元したいメッセージを選択する
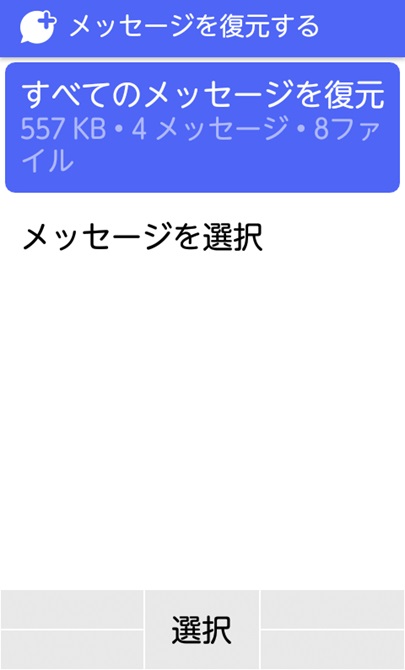
-
復元完了

スマートフォンからのデータの引継ぎはできません。
バックアップ時にブロックしていた連絡先、および復元時にブロックしている連絡先は、ブロックした状態で復元されます。
MNP時の注意事項
[設定] > [その他] > [ユーザー情報引き継ぎ] に含まれるデータは、この機能では引き継げません。
未ダウンロードの状態でバックアップした画像などのファイルは、MNP後の端末でダウンロードできません。必ず必要な画像などをダウンロードしてから、バックアップを行ってください。
関連する項目
迷惑行為
迷惑行為の対応方法
迷惑メッセージへの対応方法として、3つの方法があります。
ブロック機能
迷惑メッセージ報告機能
連絡先未登録者のフィルタリング
ブロック機能
受信したくない電話番号を設定することで、その電話番号からのメッセージを「迷惑メッセージ」として ブロックすることができます。
ブロック相手からのメッセージは[マイページ] > [設定] > [プライバシー] > ブロックメッセージで確認できます。
バックアップ時にブロックしていた連絡先、および復元時にブロックしている連絡先は、ブロックした状態で復元されます。
-
「メッセージ画面」を開きサブメニューを押す

-
[ブロック] を押す
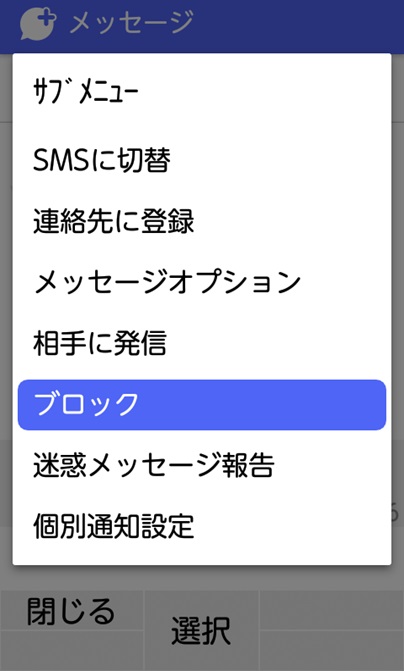
-
確認画面の内容を確認し[ブロック]を押す
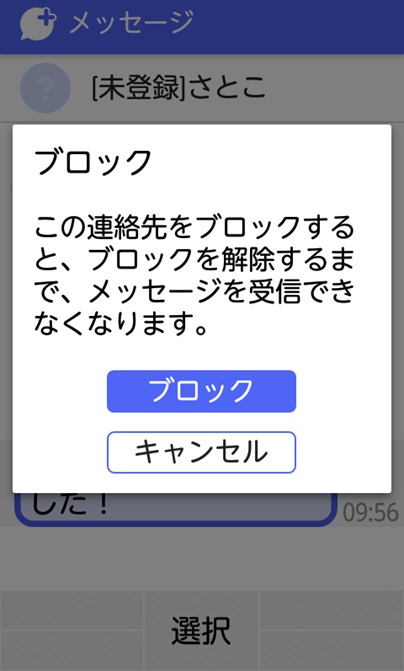
-
メッセージ画面のプロフィール画像にブロックマークがつきます

関連する項目
ブロック解除
ブロック解除する手順
-
[マイページ]から[設定]を押す
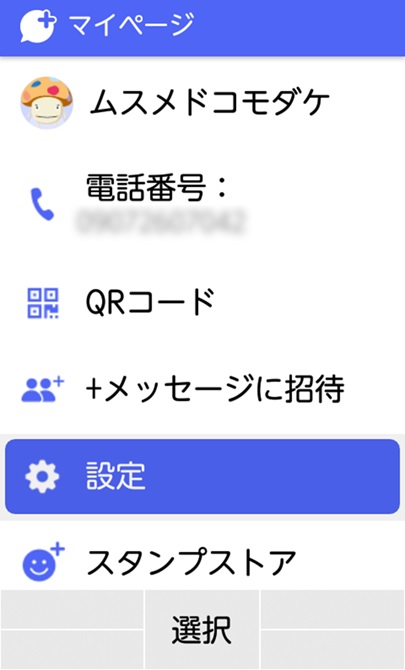
-
[プライバシー]を押す

-
[ブロックリスト]を押す
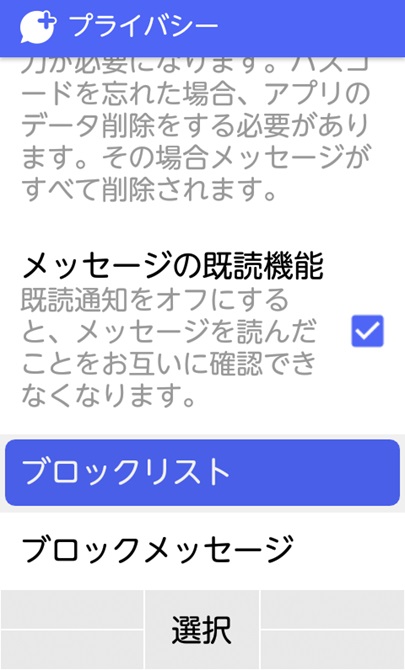
-
[ブロックリスト編集]を押す
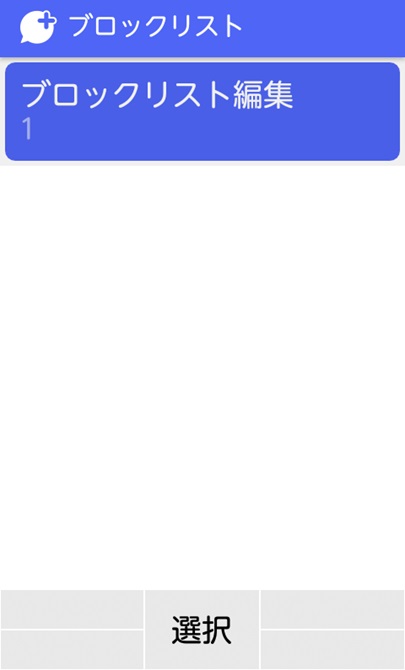
-
ブロックリストから、ブロック解除する相手を選択して[解除]を押す
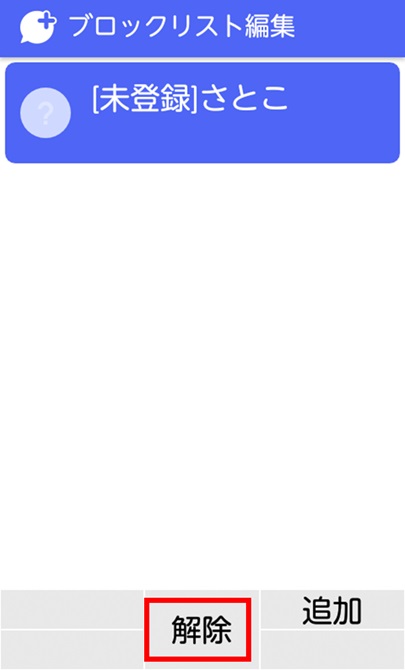
-
ブロックの解除完了

「ブロックリスト画面」で[追加]を押すことでもブロックする相手を追加することができます。
関連する項目
迷惑メッセージ報告機能
迷惑メッセージが届いた場合、その画面から相手を本サービス提供事業者に報告することができます。
相手には報告したことが伝わりません。
英字を含む連絡先のものは除く
英字を含む連絡先の場合はコーポレートサイトの「SMS/+メッセージを利用した迷惑メッセージが届くお客さまへ」内、「上記以外をご利用のお客さま」をご確認ください。
手順
-
「メッセージ画面」から、報告したい相手のメッセージ画面を開き[サブメニュー]を押す

-
[迷惑メッセージ報告]を押す

-
報告理由を選択
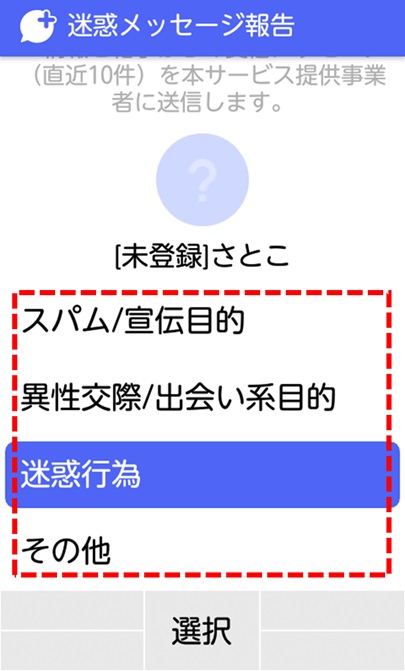
報告理由を押した段階で迷惑メッセージ報告が送信されます。
報告後、相手をブロックすることができます。
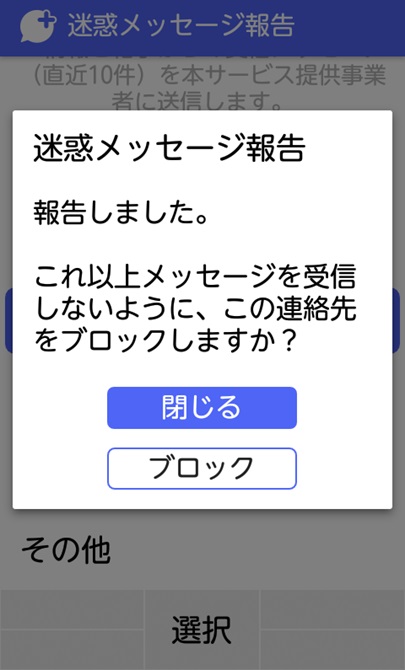
連絡先登録済みの相手からのみ表示
連絡先に登録がある相手からのメッセージと、連絡先未登録の相手からのメッセージを振り分けて表示することができます。
手順
-
[マイページ]から、[設定]を押す

-
[メッセージ]を押す
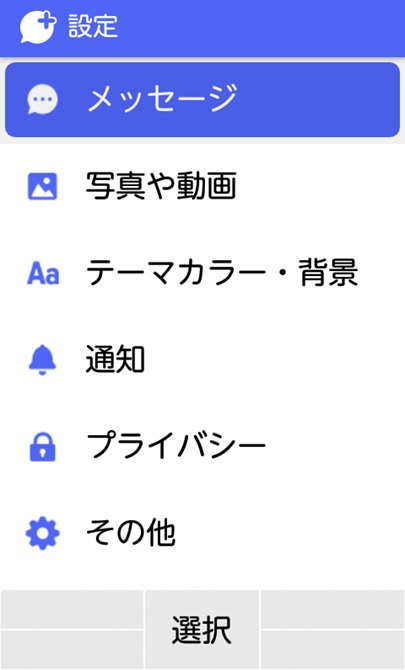
-
[連絡先未登録者をフィルタリング] をONにする
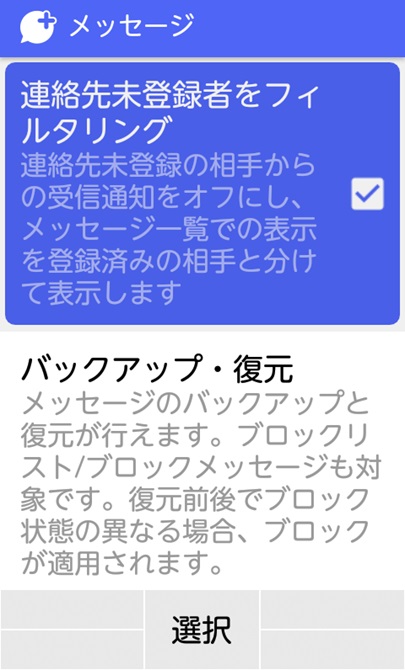
-
メッセージ一覧画面の左上の表示を「連絡先登録済み」にする
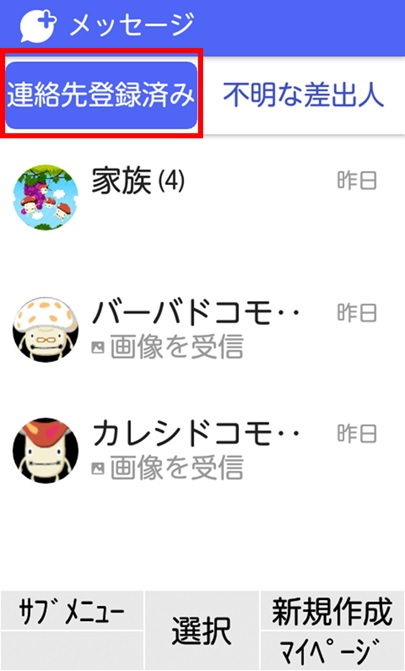
セキュリティ
アプリパスコード
4桁の暗証番号(パスコード)を設定できます。
パスコードを設定すると、アプリの起動時に番号入力が求められます。設定されている4桁の数字を入力しないと、アプリは開くことができません。アプリ内の情報が盗み見られるリスクが減ります。
パスコードを忘れてしまった場合は、再度インストールのし直しが必要です。その場合、アプリ内に保存されている受信済みメッセージは削除されます。
設定手順
-
[マイページ]から、[設定]を押す
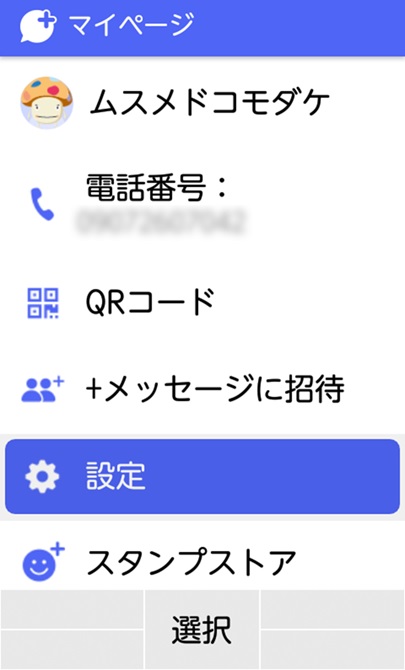
-
[プライバシー]を押す
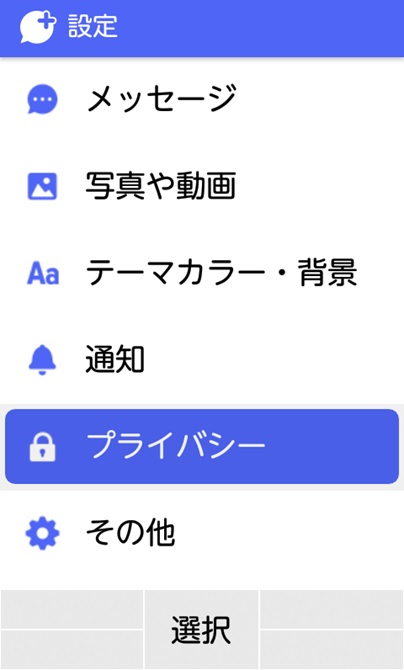
-
[パスコードを設定] を押す
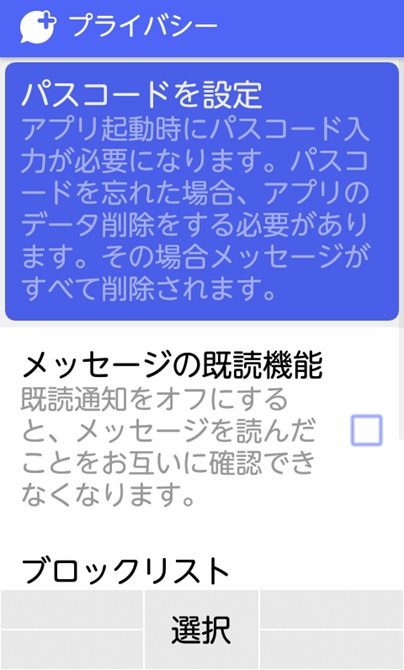
-
新しいパスコードとして、4桁の数字を2回入力
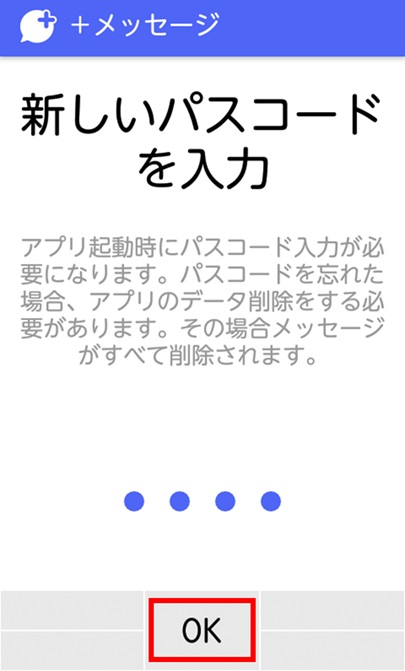
-
プライバシー設定の追加ダイアログで[はい]を押す
(通知時のメッセージ内容表示をオフにする設定が可能)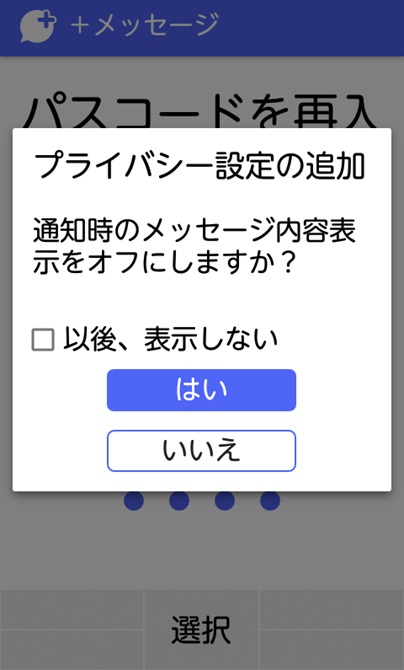
パスコードを解除する場合は「プライバシー画面」で[パスコード設定を解除]を押します。
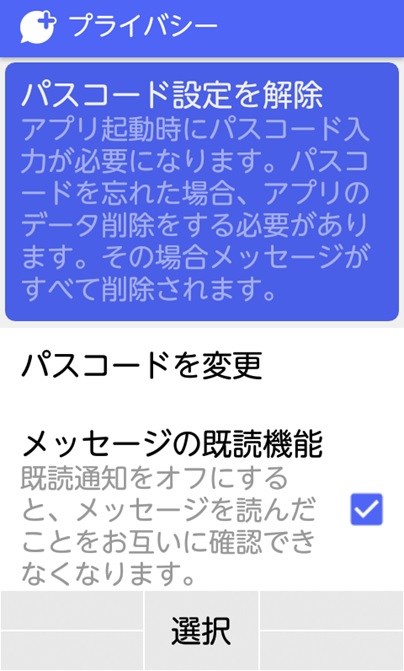
パスコードを変更する場合は、「プライバシー画面」で[パスコードを変更]を押します。
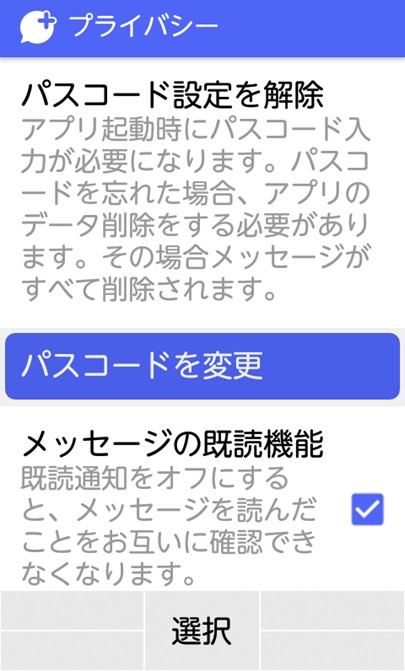
相手に表示される情報
+メッセージを利用している相手に表示される情報は以下の通りです。
+メッセージアプリを利用しているかどうか
プロフィール(登録している名前、ひとこと、位置情報)
その他の情報(追加した電話番号、メールアドレス、所属)
登録している名前以外のプロフィール情報は、お互いに連絡先に登録している相手にだけ表示されます。
登録している名前は、メッセージを送信した相手、または、連絡先に登録している相手に表示されます。
その他の情報は、QRコードや連絡先送信で連絡先を共有した相手にのみ表示されます。
機種変更、MNPの前に
MNPデータ引き継ぎ
今まで利用してきた+メッセージをMNP先の事業者でも利用する場合に必要な設定です。
設定がされると、以下のユーザー情報をMNP先事業者へ引き継ぎをします。
サーバで保存されているユーザー情報
プロフィール情報
グループ情報
ユーザー同士の未受信メッセージ(2週間分)
ダウンロードスタンプ情報
すでに受信したメッセージや写真・動画、ブロックリストの引き継ぎはバックアップ機能で実施してください。
関連する項目
ユーザー情報引き継ぎ方法
以下設定を、MNP手続き前に実施してください。
移転先でユーザー情報を引き継ぐことができる期間は、本設定を実施してから15日間です。
その間にMNPの手続きと、移転先で+メッセージを起動し利用規約の許諾してください。
手順
-
[マイページ]より[設定]を押す
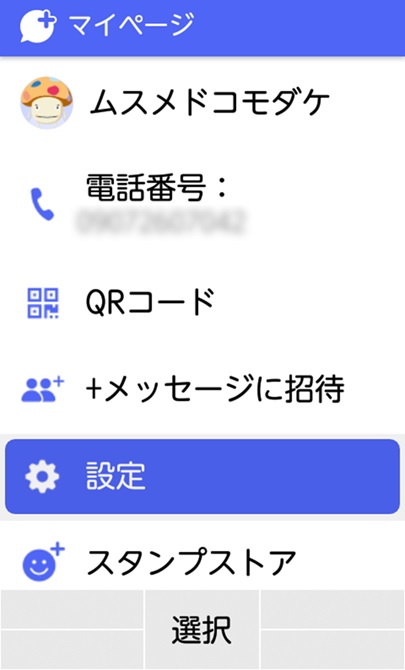
-
[その他]を押す
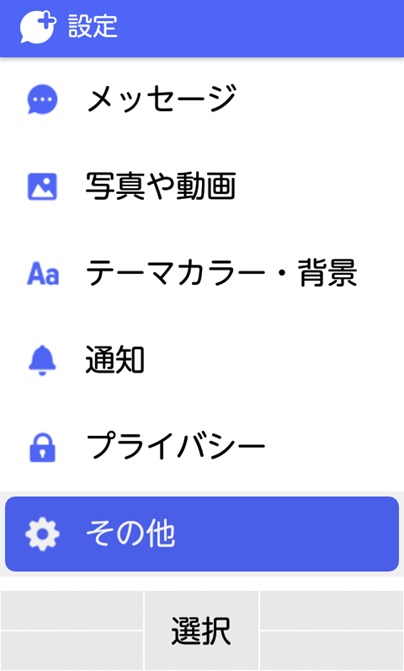
-
[ユーザー情報引き継ぎ]を押す

-
注意事項を読んで、問題なければ同意ボタンにチェックを入れ、[予約]ボタンを押す

-
ユーザー情報引き継ぎ予約完了

再度「ユーザー情報引き継ぎ」画面を開くことにより、予約の更新・予約の取り消しをおこなえます。

バックアップについて
バックアップとは、すでに受信済みのメッセージなど、端末で保存しているデータを、他の端末へ移動するための機能です。
MNP先で新しい端末を購入する方、機種変更をされる方は、端末を入替える前に実施してください。
関連する項目
MNP時の注意事項
MNP予約期間(15日)を過ぎた場合、サーバで保存しているデータは引き継ぎできない場合があります。延長も可能です。
データ移行予約では、端末に保存されているデータは移行しません。バックアップもあわせて実施してください。
未ダウンロードの状態でバックアップした画像などのファイルは、MNP後の端末でダウンロードできません。必ず必要な画像などをダウンロードしてから、バックアップを行ってください。
関連する項目
機種変更時の注意事項
機種変更後の新しい端末で、+メッセージアプリを起動するだけで引き続きご利用いただけます。
ただし、送受信済みのメッセージは自動で移行されませんので、大切なメッセージは下記設定からバックアップを実施してください。
マイページ>設定>メッセージ>バックアップ・復元
機種変更後の新しい端末で、+メッセージアプリを起動し、利用条件等に同意するまではメッセージ受信できません。
※非対応機種に機種変更する場合のご注意
+メッセージがご利用いただけなくなりますので、+メッセージサービスの初期化が必要です。下記設定から+メッセージの初期化を実施してください。
マイページ>設定>その他>+メッセージサービスの初期化
初期化を行わない場合、機種変更後も相手からは+メッセージ利用者に見えてしまいます。
機種変更、MNPの後に
データ移行時の注意事項
グループ情報は引き継がれますが、他のメンバーから新しいメッセージを受信するまでは「退出中のため~」と表示され、自分からメッセージの送信ができません。
乗り換え前の携帯電話会社独自で提供されているスタンプは、マイスタンプから削除されます。
メッセージ上の送受信済みのスタンプは、復元できますが、スタンプ詳細を確認することはできません。
関連する項目
その他
「+メッセージ」からのお知らせ
「+メッセージ」からのお知らせでは、ドコモから+メッセージご利用の方へ本サービスに関するお知らせをお届けします。
「+メッセージ」からのお知らせに対して、返信することはできません。
ブロックや迷惑メッセージ報告を実施することはできません。
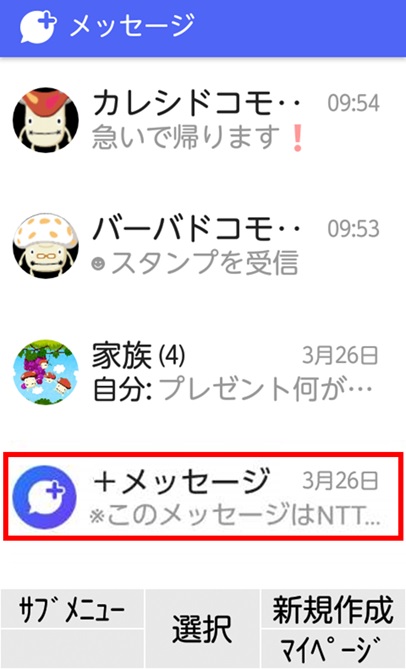
SMSを受信しない場合の設定確認
お客様の設定によりSMSを受信しない、または通知がされないことがあります。
-
連絡先未登録者をフィルタリングしている場合
「メッセージ一覧」画面の上部にタブが表示されている場合、矢印キーで[不明な差出人]を選択して、SMSが表示されているかご確認ください。

[マイページ] > [設定] > [メッセージ] > [連絡先未登録者をフィルタリング]でフィルタリング設定をOFFにすることでフィルタリングを解除することができます。
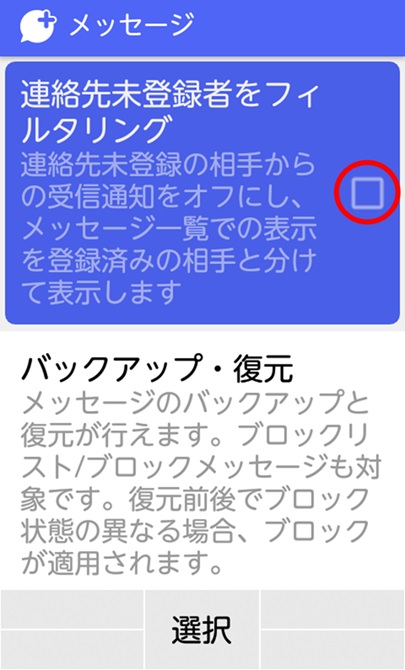
-
+メッセージの通知設定がOFFになっている場合
[マイページ] > [設定] > [通知] > [新着メッセージ通知]で新着メッセージ通知をONに設定してください。
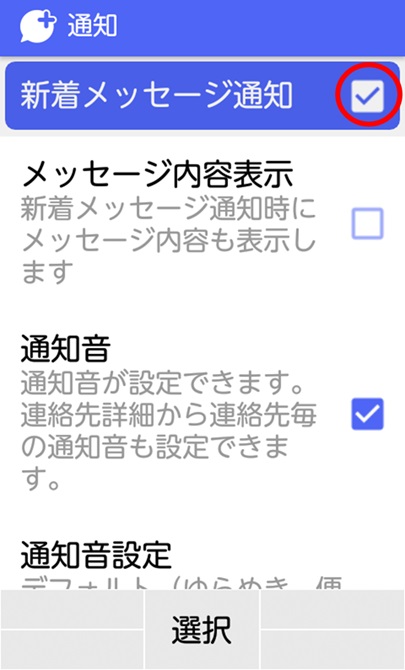
-
SMS拒否設定でSMSの受信を制限している場合
「SMS拒否・受信設定」の「拒否・受信条件」で対象の電話番号が拒否されていないかを確認してください。
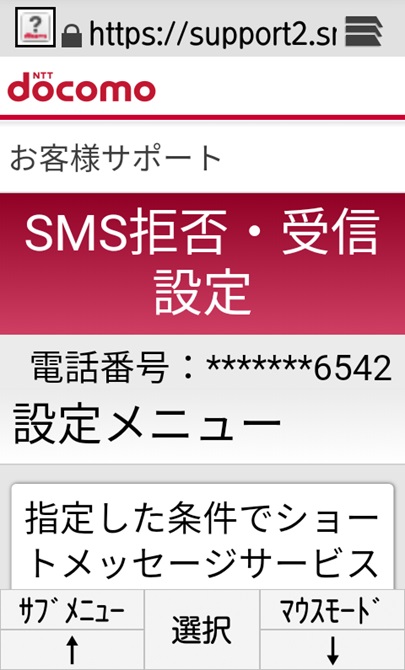
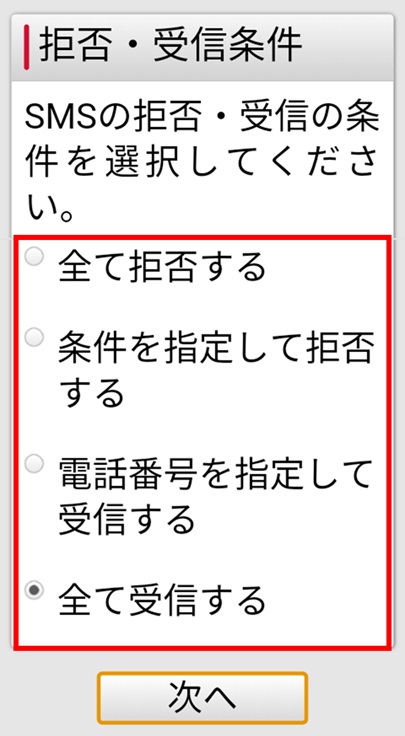
端末の空き容量不足
端末の空き容量がおよそ50MB未満となった場合、+メッセージアプリを起動時に空き容量を増やす旨のメッセージが表示され、ご利用できなくなる場合があります。不要なファイル等を削除し、端末の空き容量を確保することでご利用可能になります。
お使いの端末により、必要な端末の空き容量は異なります。
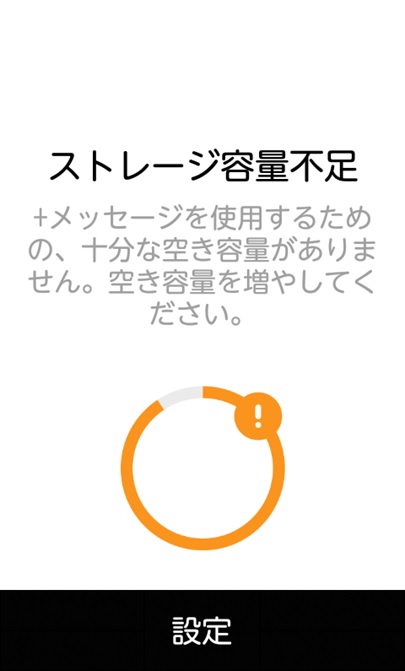
画像などを受信した時の通知
「写真や動画を自動ダウンロード」の設定をオフにしている状態で、写真や動画などのファイルを受信した場合、このような通知を受信します。
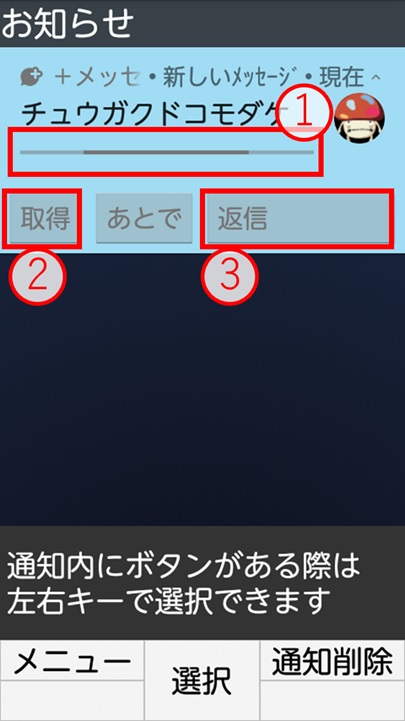
受信が完了していないように見えますが、この状態では通信は発生しておらずファイルのダウンロードはされません。
-
取得
受信したファイルをすぐにダウンロードします。
-
返信
送信者に対して返信できます。
関連する項目
+メッセージの利用をやめる
+メッセージ機能を利用せずにSMSのみを利用する場合、「+メッセージの初期化」をおこなってください。
今後+メッセージのご利用予定がない場合、必ず「+メッセージの初期化」をおこなってください。
+メッセージの初期化をしていない場合、相手からは+メッセージを利用中に見えていて+メッセージでメッセージが送信されます。
+メッセージ宛のメッセージはSMS利用時には受信することができず、お客様へは届きません。
受信されたメッセージは一定期間サーバに保存され、+メッセージを利用した際にメッセージが受信されます。
-
[マイページ] > [設定] >[その他]を押す
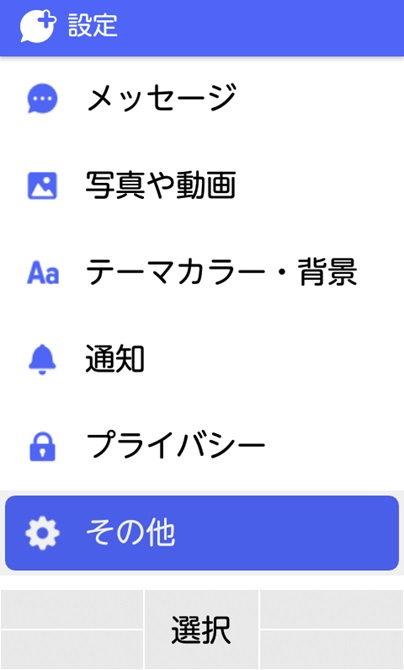
-
[メッセージサービスの初期化]を押す
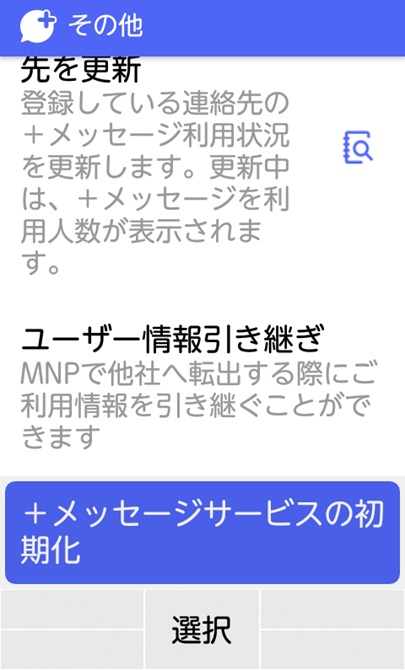
-
確認画面に表示される注意を確認後[実行する]を押す

実行すると、+メッセージサービスの利用状態が初期化されます。
サーバ上のプロフィール情報や未受信のメッセージも削除されます。
実行時に「端末内のデータを削除」をチェックすると、端末内データも削除されます。[端末内のデータも削除]のチェックを外すと「送受信済みメッセージ」や「バックアップデータ」を残しておくことができます。
旧SMSへの切り替え
以下の手順で、+メッセージから旧SMSに戻すことができます。
旧SMSへ切替える際は、+メッセージの初期化が必要となります。
これまで利用した+メッセージのデータは消去されます。
F-03L/F-41Cをご利用の場合
-
待ち受け画面で[MENU]>[メール]を開き[SMS]にカーソルを合わせる
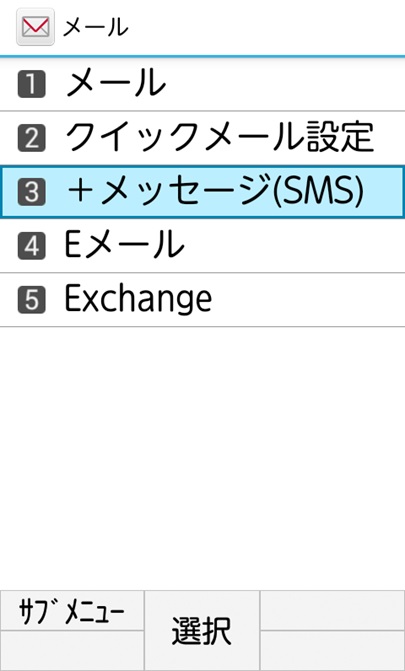
-
[サブメニュー]から[SMS切替]を押す
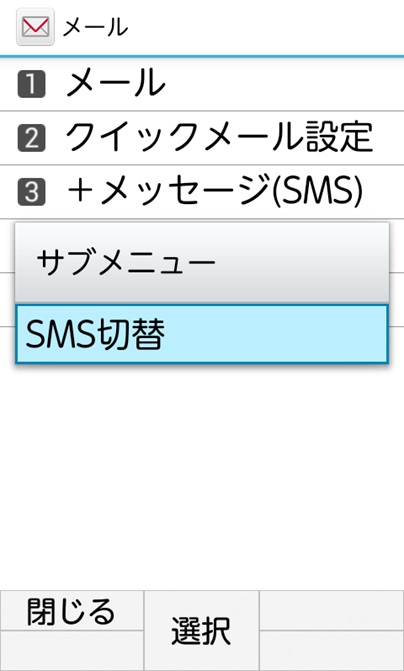
-
+メッセージの初期化が完了している場合は[SMSアプリを切り替える]を押す
初期化をおこなっていない場合、「+メッセージの初期化」をおこなってください。
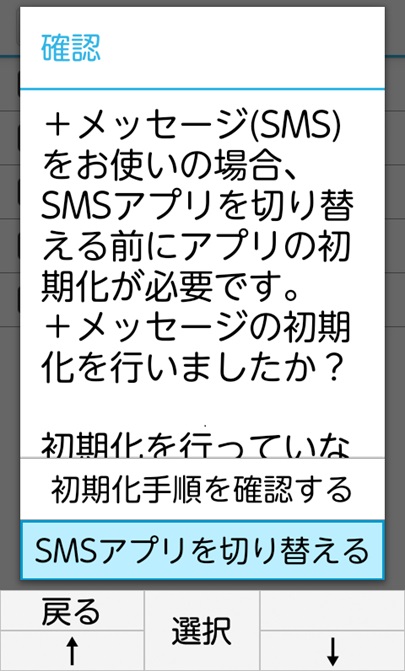
-
旧SMSへの切り替えが完了しました
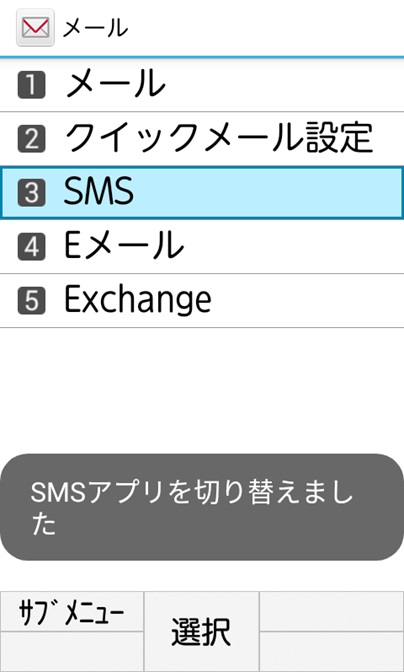
SH-02Lをご利用の場合
-
待ち受け画面で[メニュー]>[メール]を開き[SMS]にカーソルを合わせる

-
[サブメニュー]から[SMS切替]を押す
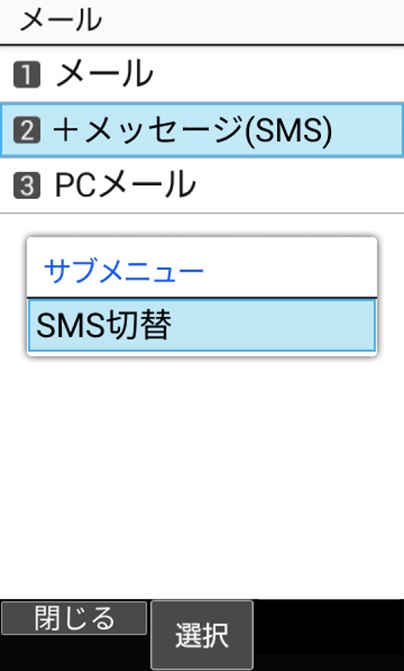
-
[はい]を押す
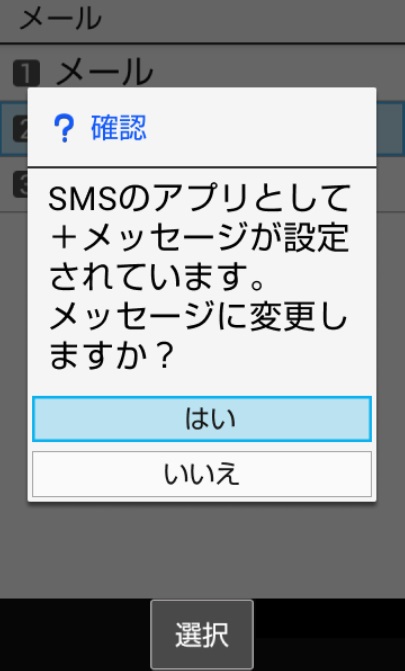
-
+メッセージ初期化が完了している場合は[はい]を押す
初期化をおこなっていない場合、「+メッセージの初期化」をおこなってください。
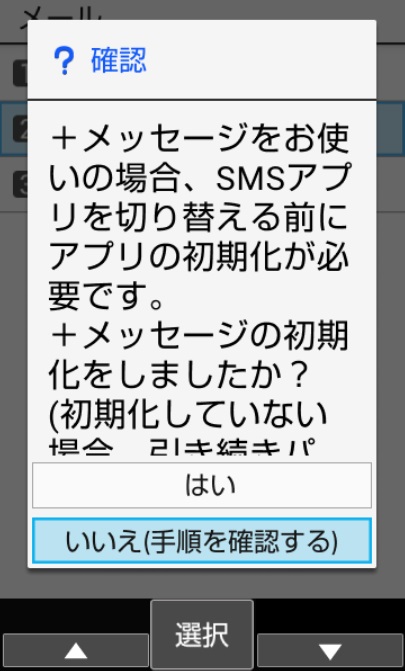
-
旧SMSへの切り替えが完了しました
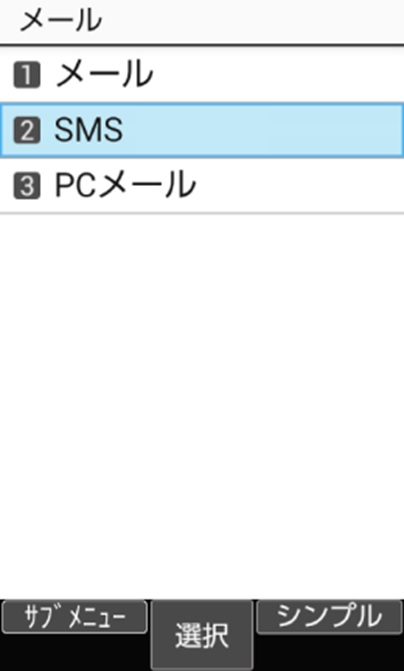
関連する項目
+メッセージへの切り替え
一度旧SMSに戻した後、再度+メッセージをご利用する場合には、以下の手順で切り替えることができます。
F-03L/F-41Cをご利用の場合
-
待ち受け画面で[MENU]>[メール]を開き[SMS]にカーソルを合わせる
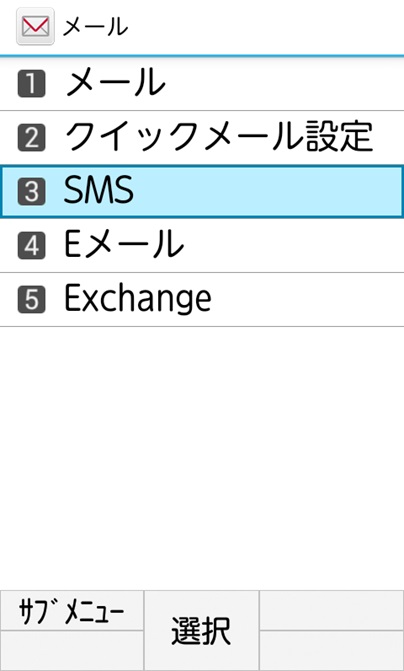
-
[サブメニュー]から[SMS切替]を押す
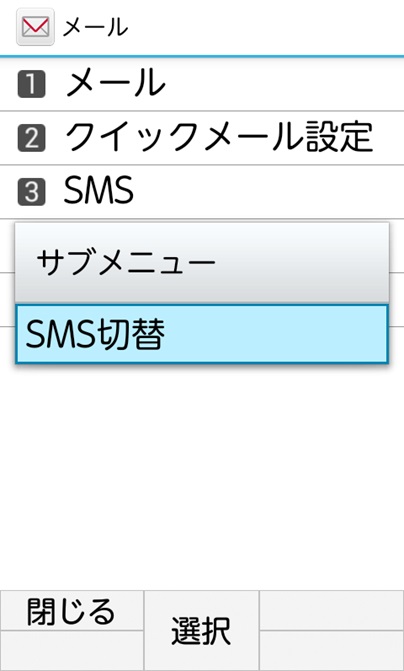
-
[SMSアプリを切り替える]を押す
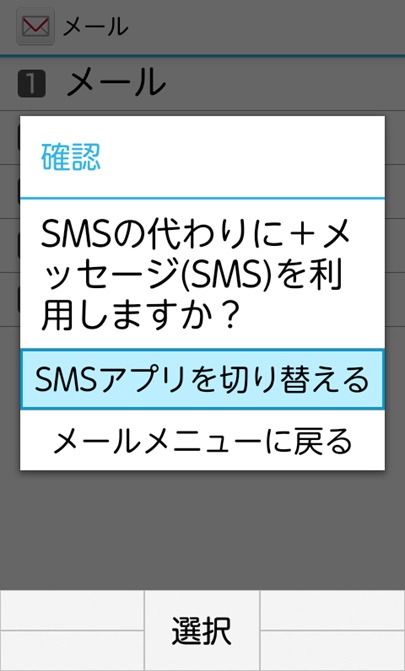
-
+メッセージへの切り替えが完了しました
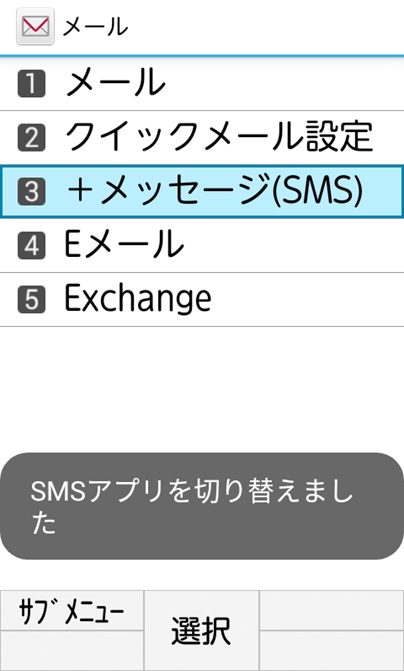
SH-02Lをご利用の場合
-
待ち受け画面で[メニュー]>[メール]を開き[SMS]にカーソルを合わせる

-
[サブメニュー]から[SMS切替]を押す
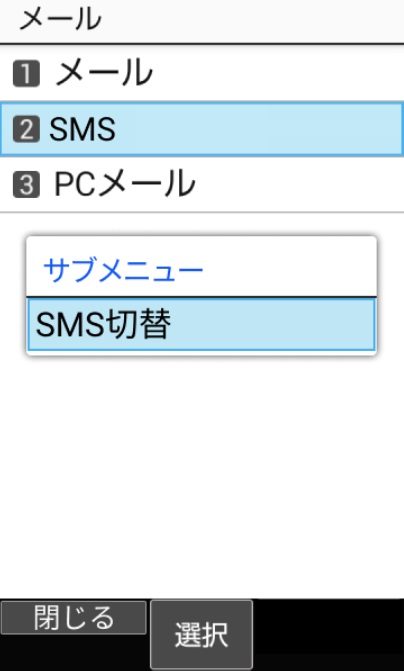
-
[はい]を押す
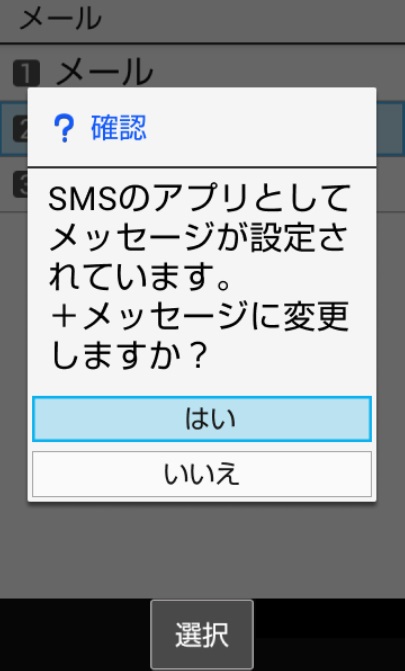
-
+メッセージへの切り替えが完了しました
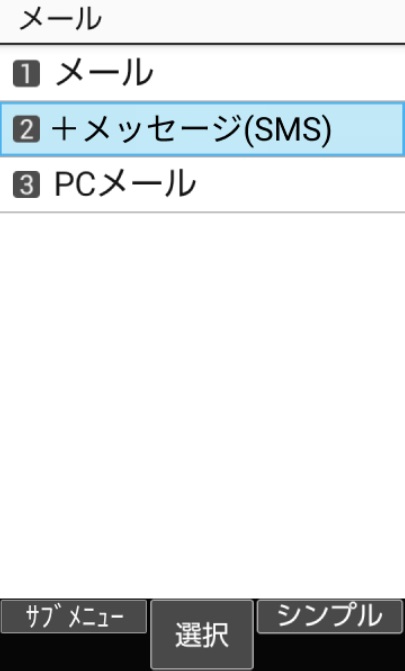
通知がされない場合の設定確認
+メッセージアプリや端末の設定により新着通知がされません。各設定をご確認ください。
全体の通知設定
[マイページ] > [設定] >[通知]を押す
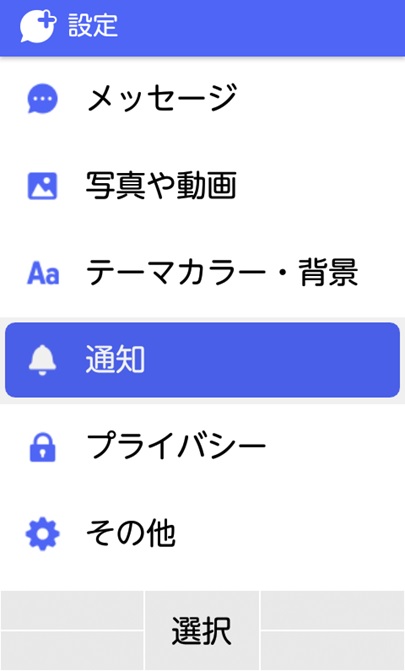
-
1対1でのメッセージの通知確認
[新着メッセージ通知]にチェックがついているか確認
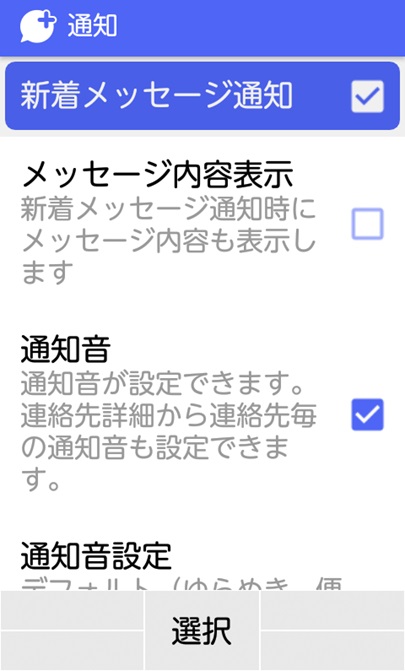
-
グループメッセージの通知確認
[グループの通知設定]がONになっているか確認
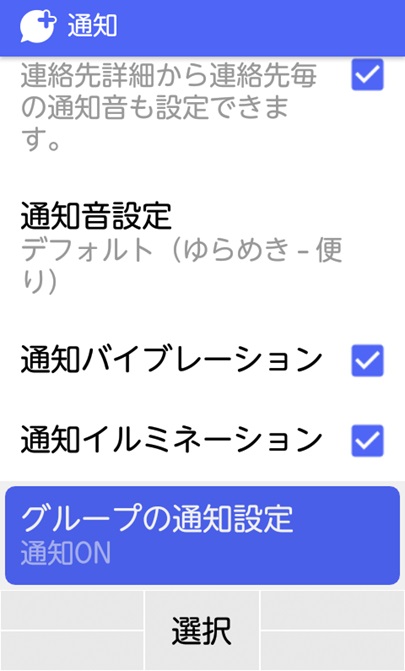
個別のメッセージの通知設定
「メッセージ一覧画面」でミュートマークが表示されている相手からの通知はされません。
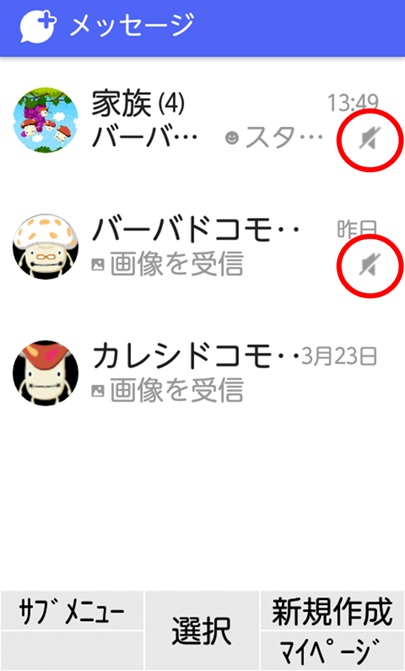
-
1対1でのメッセージ個別の通知ON方法
[メッセージ一覧画面」で通知をONにしたい相手を選択した状態で、[サブメニュー]から[受信通知をON]を押す
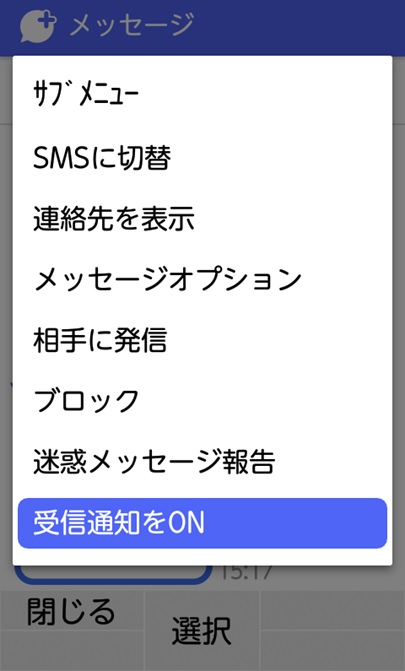
-
グループメッセージ個別の通知ON方法
[メッセージ一覧画面」で通知をONにしたい相手を選択した状態で、[サブメニュー]から[受信通知をON]を押す
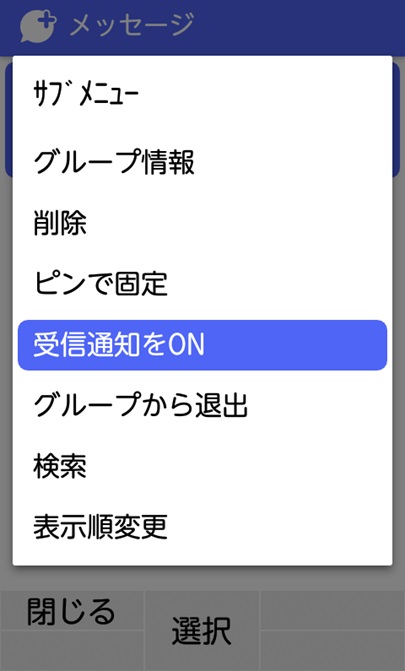
画面録画やスクリーンショット時のご注意事項
本アプリは画面録画やスクリーンショットをおこなう機能はございません。
スマートフォン搭載の機能でご利用ください。
また、本アプリは画面録画やスクリーンショットをおこなう際、警告・抑制する機能はありません。
誤操作による録画や、意図的に画面録画やスクリーンショットを撮影する際には個人情報の映り込みにご注意ください。
端末本体に表示される通知を非表示にする方法
端末本体に表示される通知について
端末に+メッセージがインストールされている状態では、+メッセージのご利用の有無にかかわらず端末本体に通知が表示されます。
通知の重要度を下げることにより通知を表示しないように変更することができます。
「+メッセージは有効です」通知
ステータスバーに○に「i」が付いた通知アイコン、アプリ通知一覧に「+メッセージは有効な状態です」が通知されます。
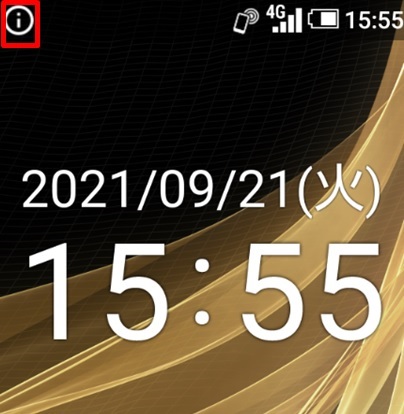
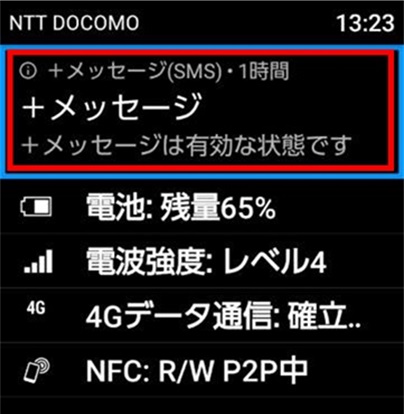
通知アイコン、通知一覧の通知は以下の手順で表示しないように変更できます。
【F-03L/F-41Cをご利用の場合】
-
待ち受け画面で[MENU]>[設定]を押す
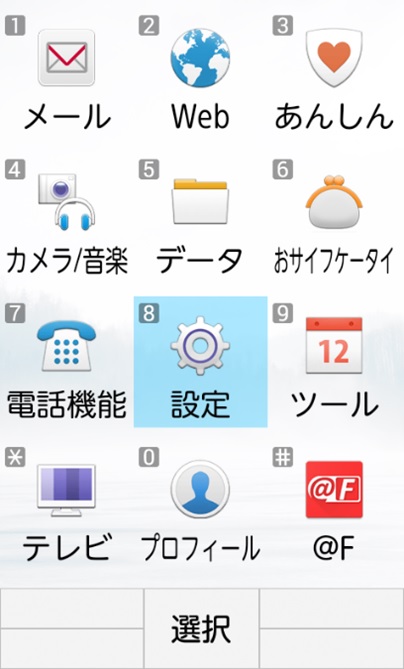
-
[端末管理]を押す
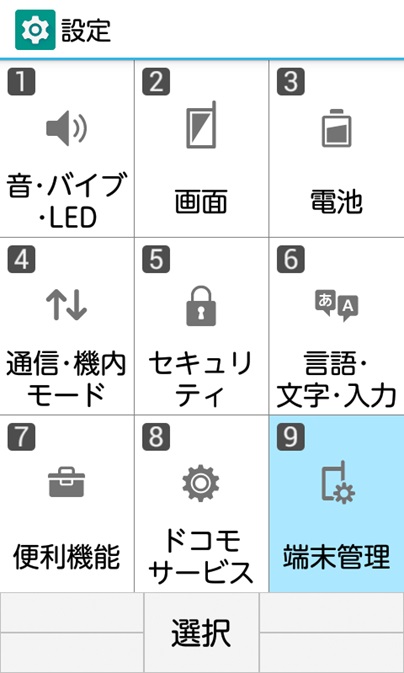
-
[高度な設定]を押す
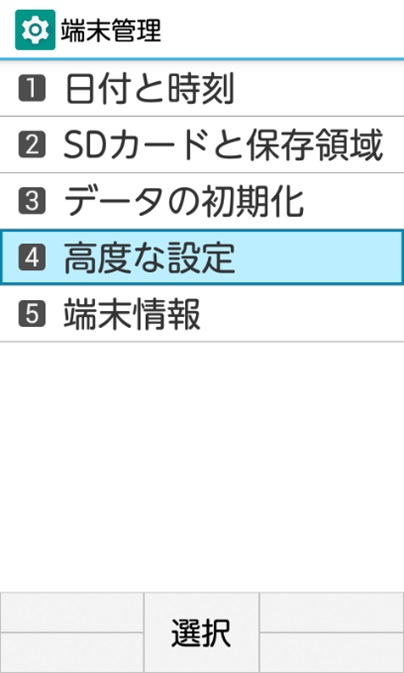
-
[アプリケーション]を押す

-
[+メッセージ(SMS)]を押す

-
[アプリの通知]を押す
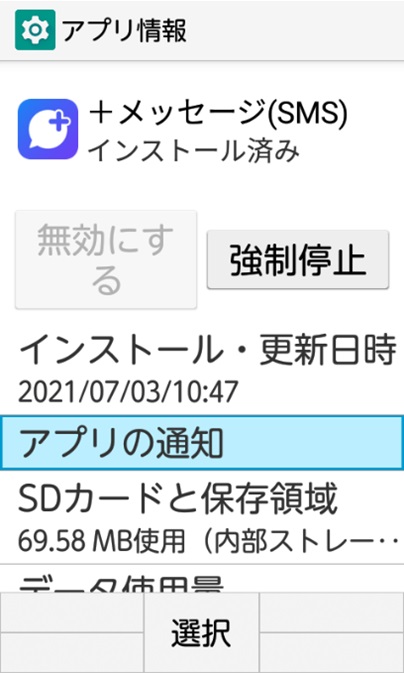
-
[その他(音声なし)]を押す
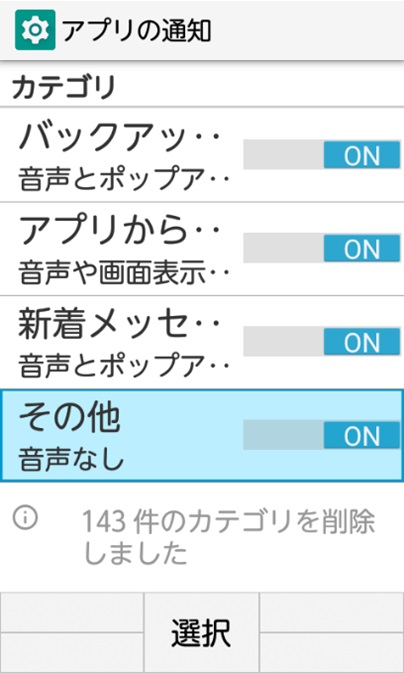
-
[その他]を「OFF」に変更する

【SH-02Lをご利用の場合】
アプリ通知一覧に表示される「+メッセージは有効な状態です」の通知については、非表示にする方法はございません。通知アイコンのみ非表示にすることができます。
通知アイコンの非表示方法
-
待ち受け画面で[メニュー]>[設定]を押す
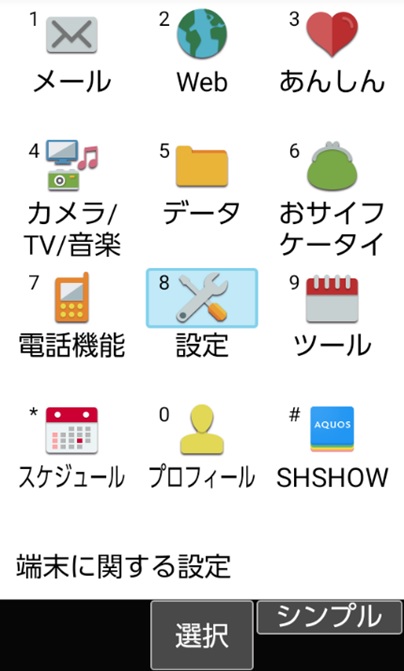
-
[その他]を押す
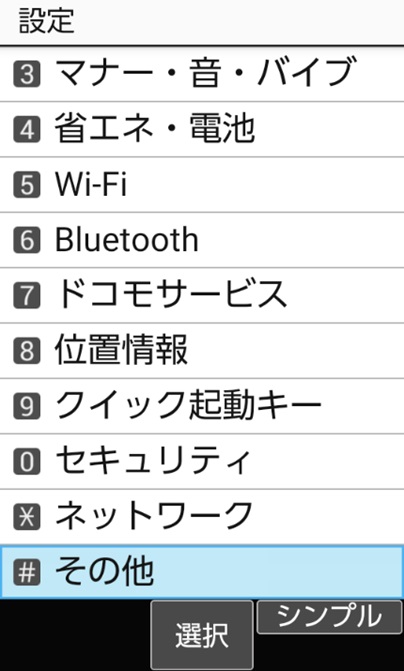
-
[アプリと通知]を押す
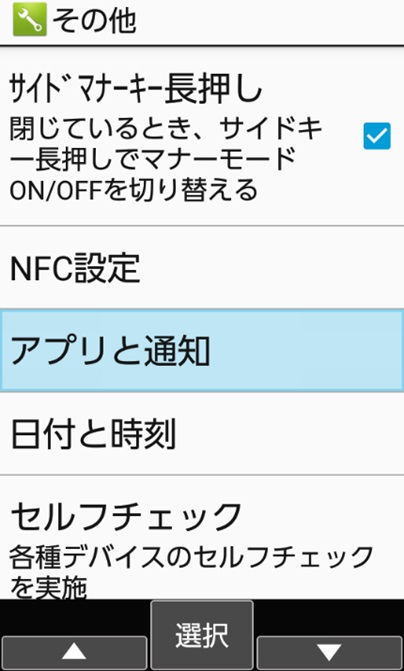
-
[通知]を押す

-
[アプリの通知]を押す
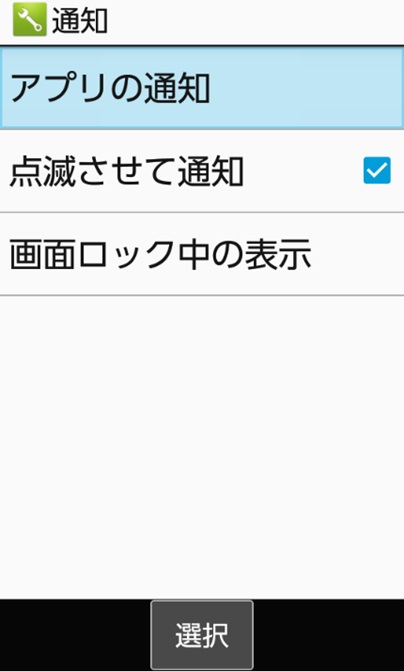
-
[+メッセージ(SMS)]を押す

-
[その他(音声なし)]を押す
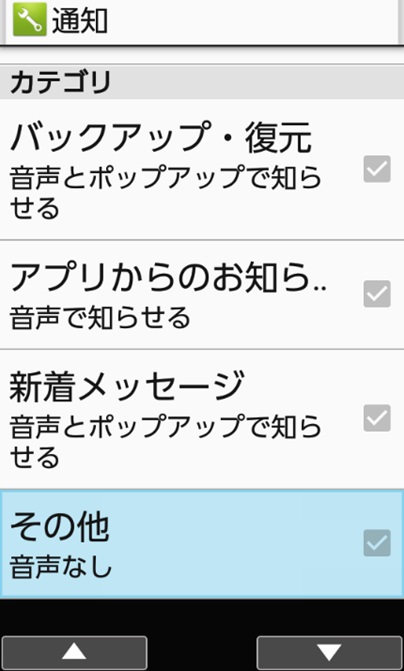
-
[重要度]を押し「低」に変更する

「+メッセージが電池を使用しています」通知
ステータスバーに折れ線グラフのようなアイコン、アプリ通知一覧に「+メッセージが電池を消費しています」が通知されます。
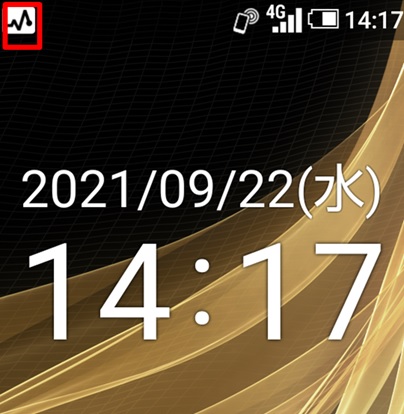
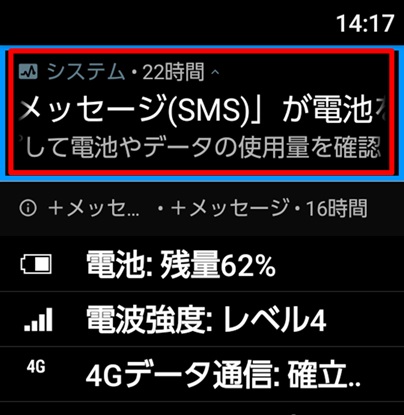
通知アイコン、通知一覧の通知は以下の手順で表示しないように変更できます。
【F-03L/F41Cをご利用の場合】
-
待ち受け画面で[MENU]>[設定]を押す
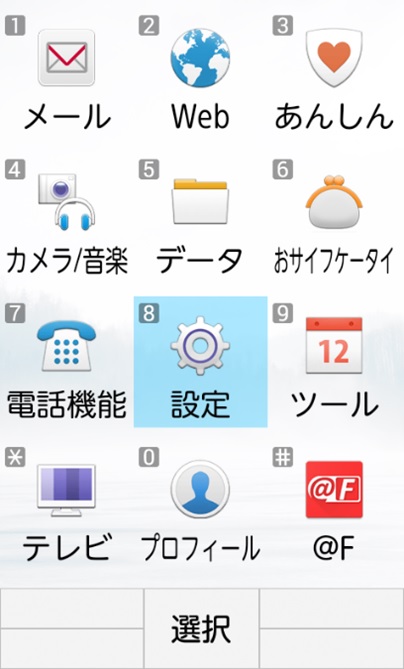
-
[端末管理]を押す
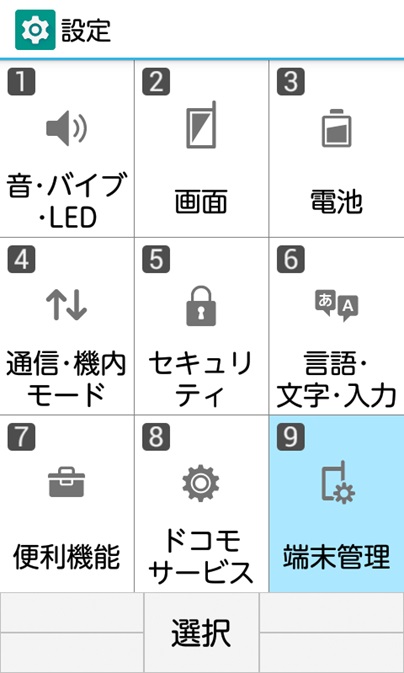
-
[高度な設定]を押す
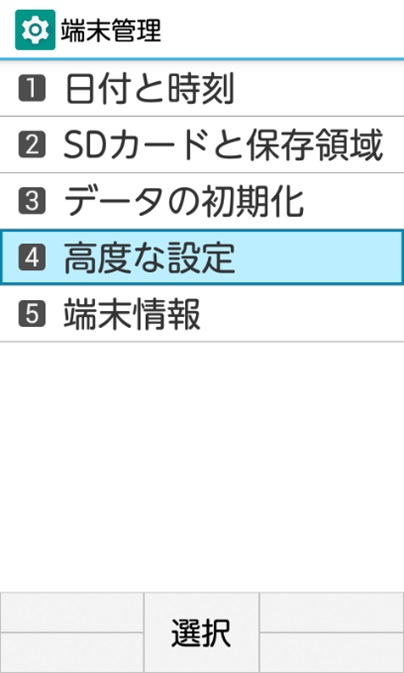
-
[アプリケーション]を押す

-
[サブメニュー]>[システムを表示]を押す
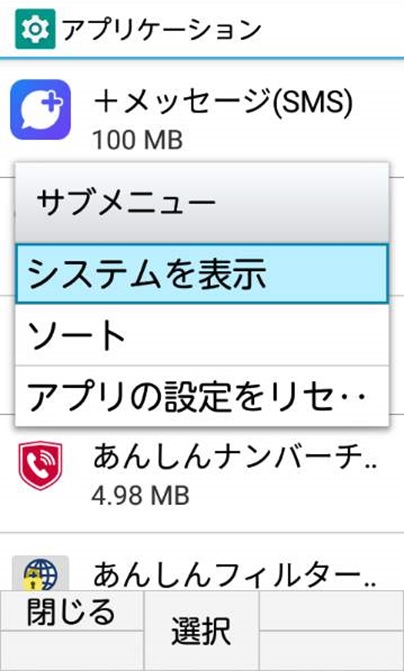
-
[OSシステム]を押す
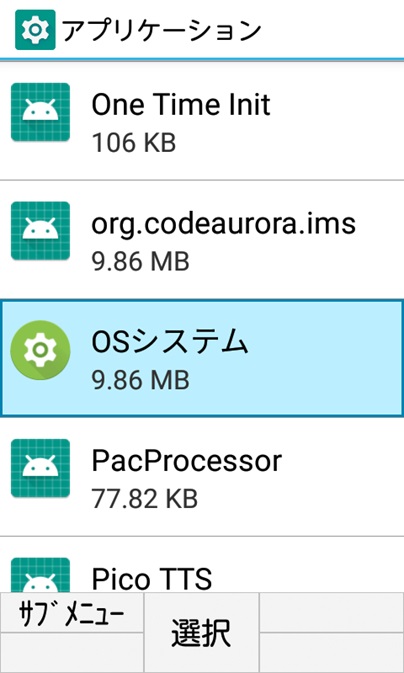
-
[アプリの通知]を押す
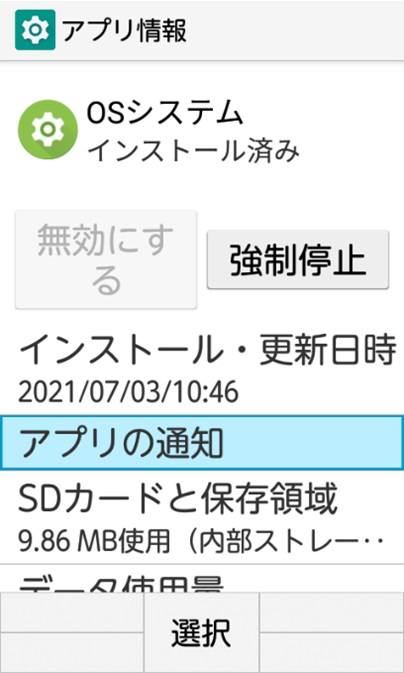
-
[アプリが電池を使用しています]を押す
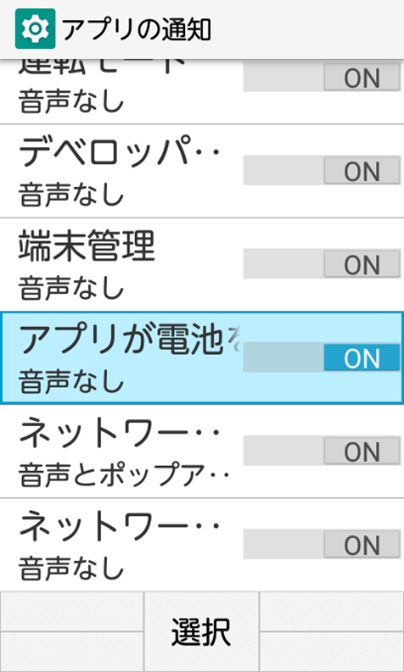
-
[アプリが電池を消費しています]を「OFF」に変更する
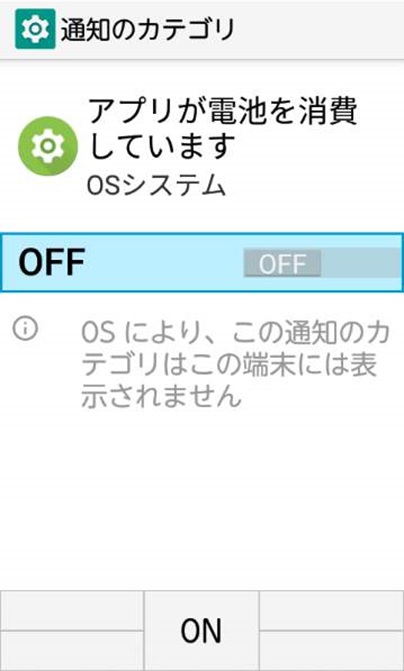
【SH-02Lをご利用の場合】
-
待ち受け画面で[メニュー]>[設定]を押す
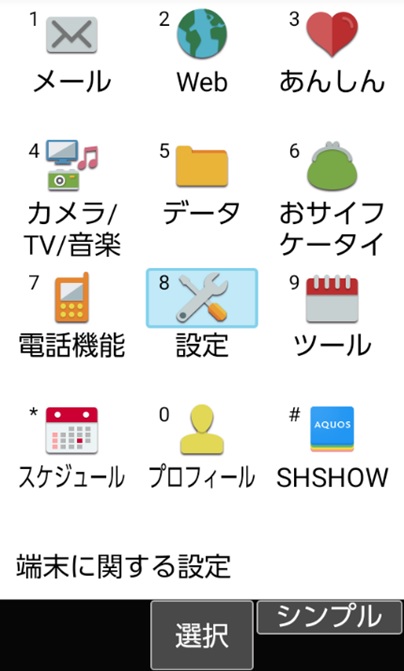
-
[その他]を押す
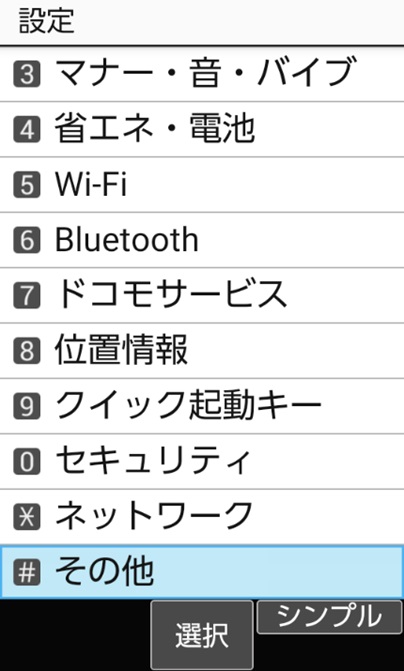
-
[アプリと通知]を押す
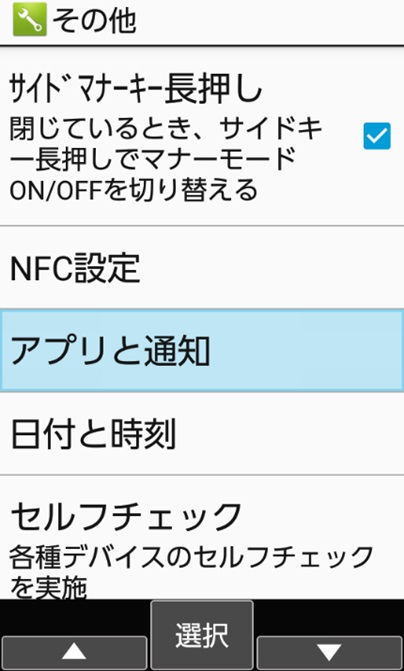
-
[通知]を押す

-
[アプリの通知]を押す
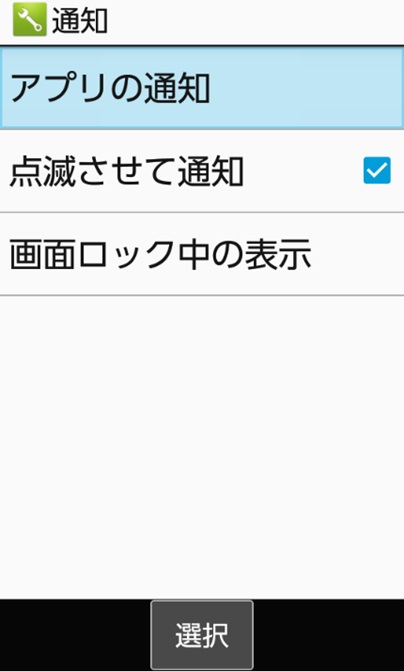
-
[サブメニュー]>[システムを表示]を押す
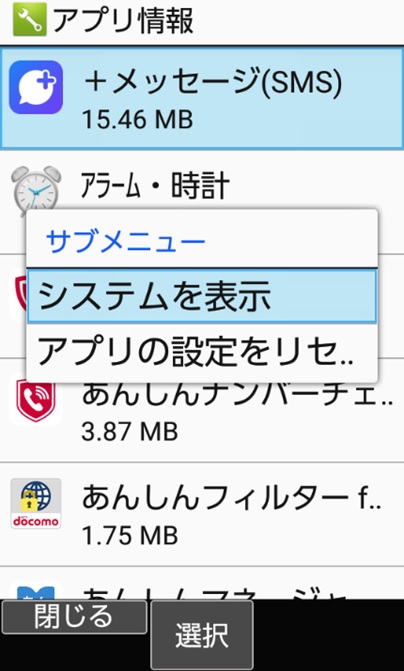
-
[システム]を押す
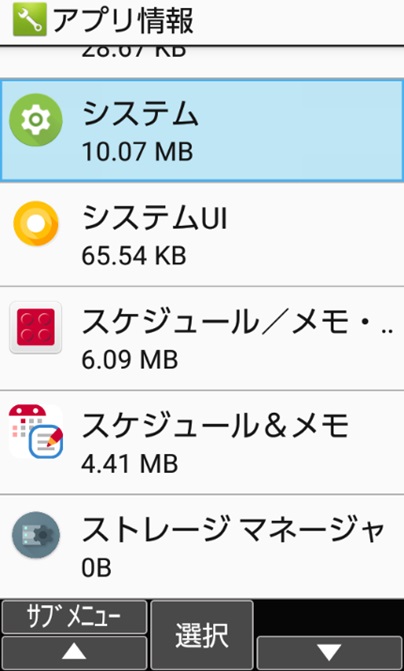
-
[アプリが電池を使用しています]を押す
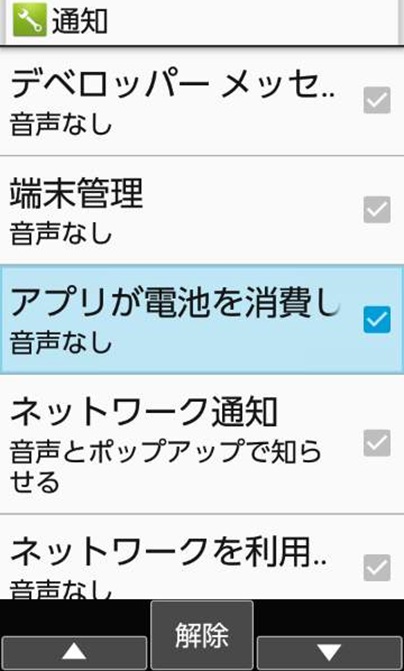
-
[アプリの通知]を「OFF」に変更する
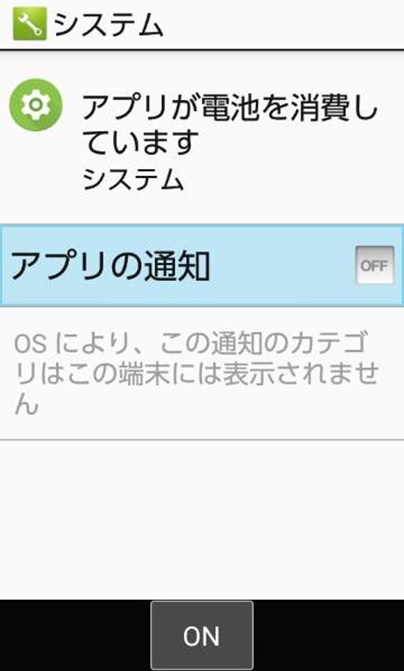
SMSモード利用時の通知アイコン非表示方法
+メッセージをSMSモードで利用時に+メッセージ内の設定から端末に表示される通知を非表示にすることができます。
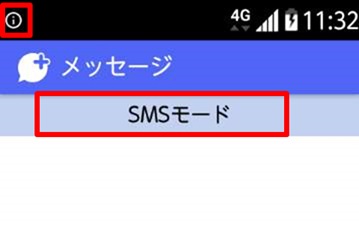
F-41Cのみ本機能をご利用いただけます。
本機能で通知を非表示にするとアプリの起動に時間がかかることがあります。
-
[マイページ]から[設定]を押す
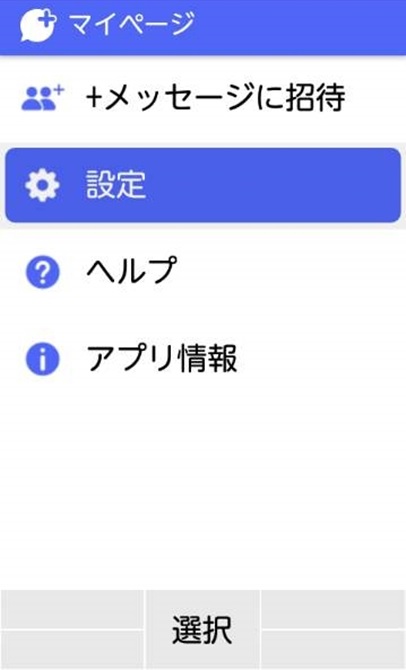
-
[通知]を押す

-
[SMSモード時]状態通知の表示設定を押す(チェックを外す)
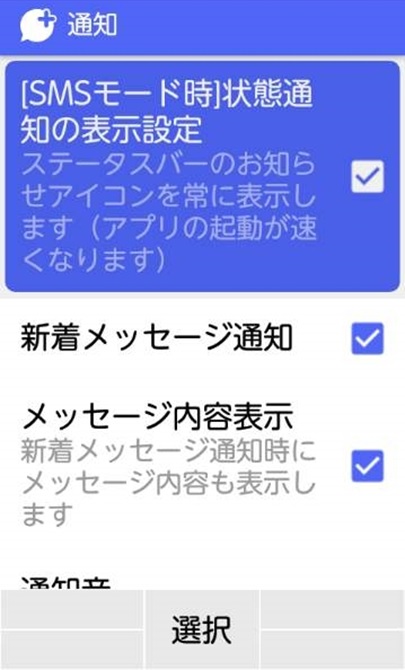
-
[非表示]を押す