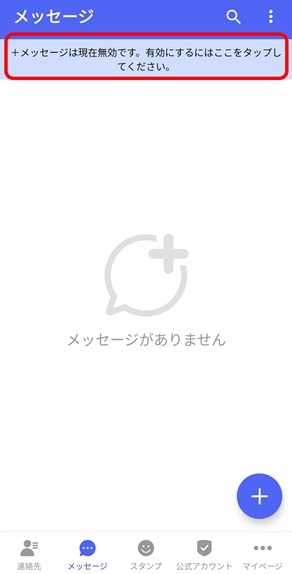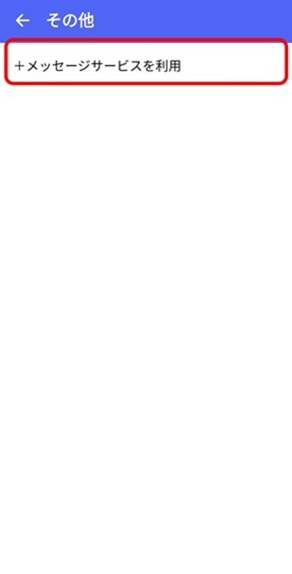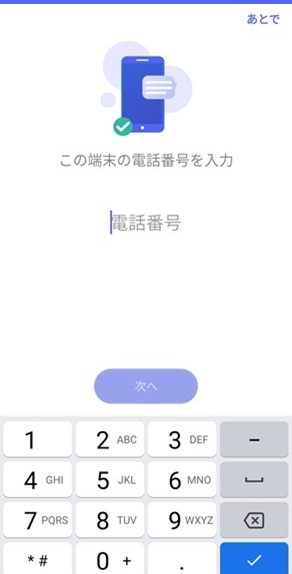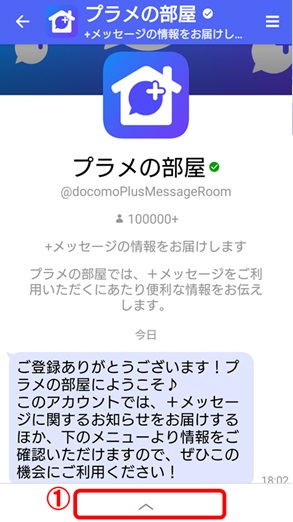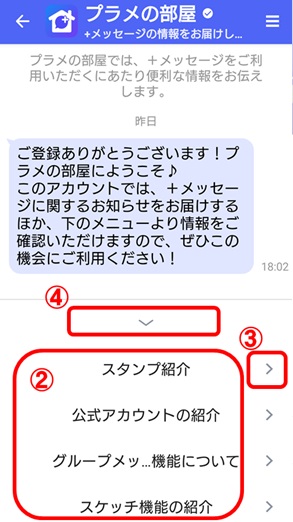使い方ガイド
機能の使い方ガイド
+メッセージのはじめ方
+メッセージでできること
+メッセージでは、電話番号を知っている相手に対して、テキストはもちろん、スタンプや写真などの情報を送受信することができます。
1対1でのメッセージのやりとりだけではなく、複数人でのグループメッセージのやりとりもできます。
また、公式アカウントを利用することで企業とのメッセージのやりとりを行うことができます。
本アプリをご利用でない方とのメッセージのやりとりは、SMSでの送受信になります。
その場合は、テキストのみ送受信可能です。
また、相手の方を+メッセージへ招待することもできますので、より便利なコミュニケーションツールとしてご活用ください。
+メッセージのはじめ方
+メッセージは3ステップで開始できます。
MVNO(ドコモ回線)をご利用のお客さまは下記をご確認ください。
【使用開始の手順】
プリインストールされていない端末をご利用の場合は、ドコモのコーポレートサイト、もしくはGoogle Play ストアからアプリをダウンロード
アプリ一覧やホーム画面上のアプリアイコンをタップ
利用規約をよく読んでいただき、同意をタップ
「利用条件等」画面が表示されるまではモバイルデータ通信で接続してください。
Wi-Fi、テザリング、VPN接続では認証することができません。
「利用条件等」画面が表示された後はWi-Fiやテザリングでの接続でもご利用いただけます。
本サービスをご利用いただくためにいくつかのアクセス権限を許可する必要があります。
「機能を制限して利用する」を選択した場合はSMSのみの利用となり、テキストのみ送受信可能です。
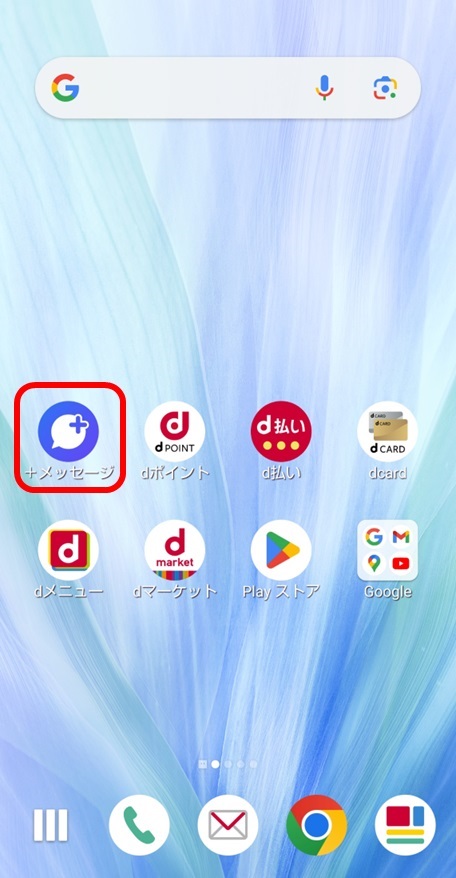
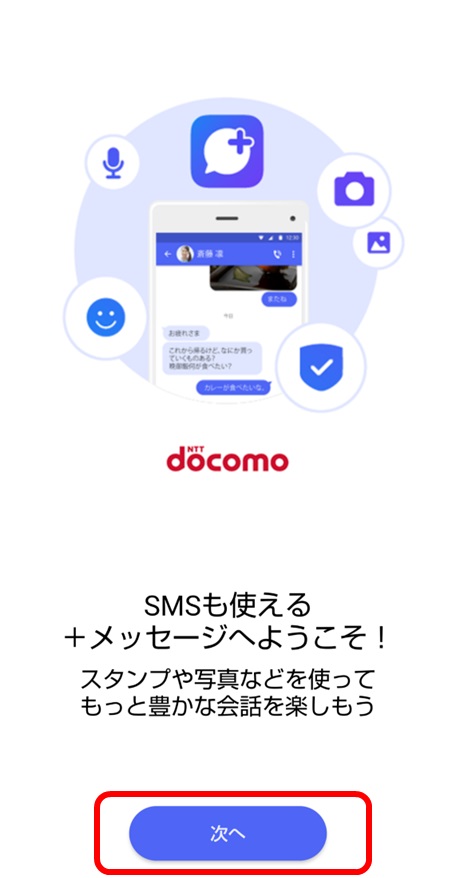
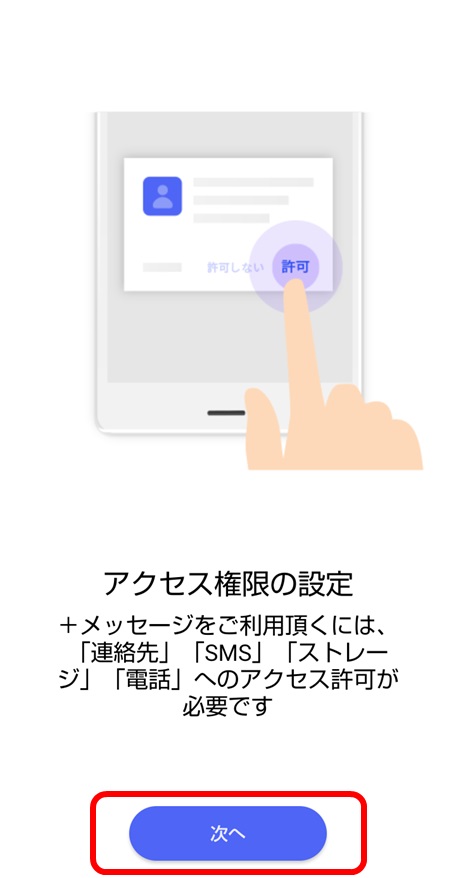
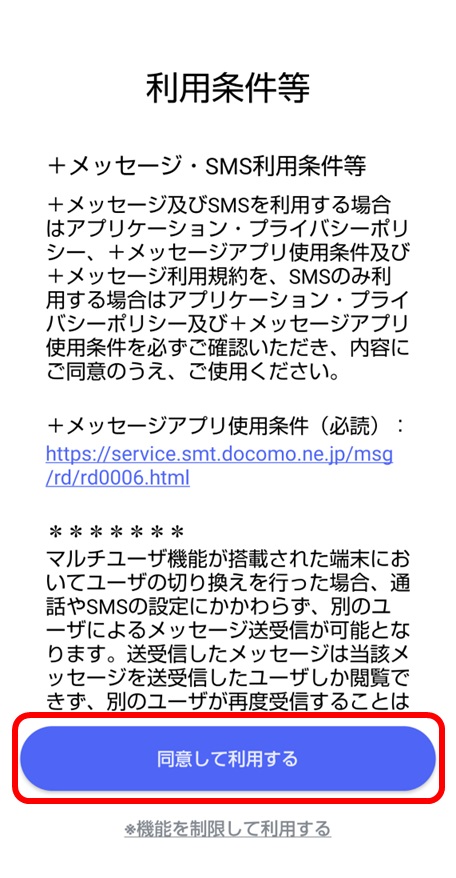
関連する項目
プロフィール編集
プロフィールの登録/編集
初回利用時に登録したプロフィールは、いつでも編集することができます。
【プロフィールの編集の手順】
オプションメニューより[マイページ]をタップ
マイページ画面の[>]アイコンをタップ
プロフィール画面で、編集したい項目をタップして編集する
[OK]をタップ
編集したプロフィールが友だちから見えるようになるのは、その友だちとのメッセージをやりとりするタイミングです。
但し、友だちの接続状況により更新できない場合もあります。
編集データの保存、反映にはデータ通信が発生します。ネットワーク環境をご確認の上、実施してください。
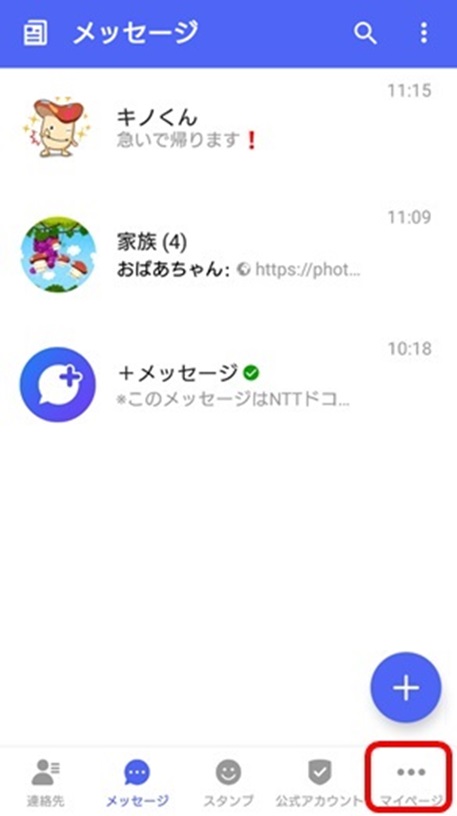
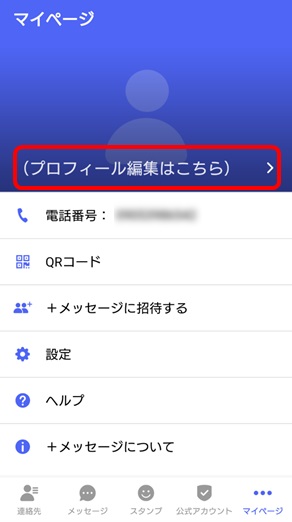
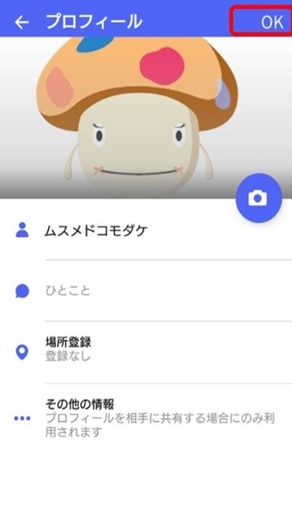
プロフィール画面
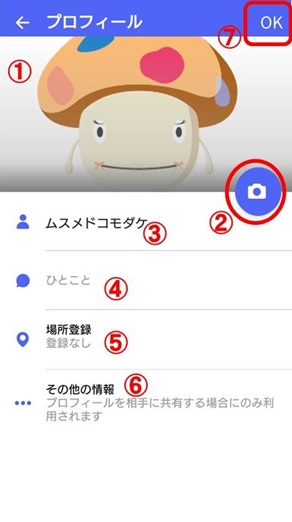
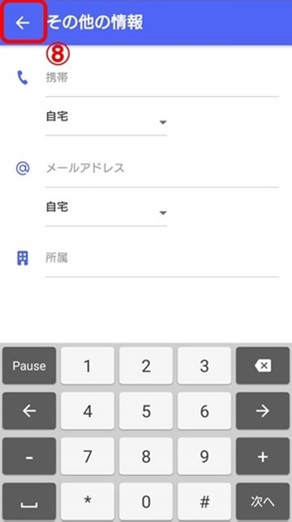
-
プロフィール画像
設定したプロフィール画像が表示されます。
-
[カメラ]アイコン
タップすると、端末本体に保存されている画像やカメラで撮影した画像を設定することができます。
プロフィール名
ひとこと
位置情報
-
その他の情報
タップすると、その他のプロフィール情報を編集する画面が表示されます。
編集後は[←]をタップし、プロフィール画面で[保存]してください。
[OK]
[←]
1つ前の画面に戻ります
入力はすべて任意です。
「プロフィール画像」「プロフィール名」 「ひとこと」は、連絡先一覧画面と連絡詳細画面で表示され、友だちから見ることができます。
位置情報は、連絡先詳細画面に表示されます。
「連絡先の共有」機能を使ったときに共有したい項目として選ぶことができます。
連絡先
連絡先とは
連絡先ではメッセージを送る相手の情報を追加・編集・削除できます。
端末本体の連絡先と同期しているので、編集するとどちらにも反映されます。
QRコードで連絡先を交換したり、自分のプロフィールを編集できます。
連絡先一覧画面
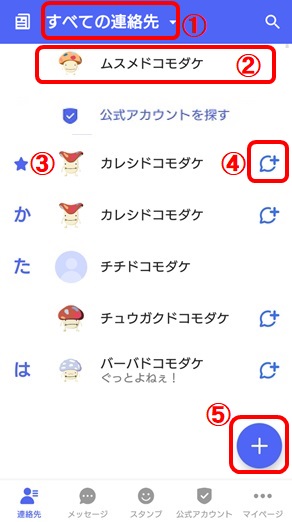
-
切替タブ
[すべての連絡先]・・・すべての連絡先を一覧に表示します。
[+メッセージの連絡先]・・・+メッセージを利用している連絡先(ケイパビリディのアイコンが表示されている連絡先)表示されます。
-
マイプロフィール
連絡先一覧の最上部に自分の連絡先があります。タップすることでマイプロフィールを表示・編集できます。
-
お気に入りの連絡先[★]
お気に入りに設定した連絡先が連絡先一覧の上段、マイプロフィールの下に表示されます。
-
「ケイパビリディ(ケイパビリディ)」アイコン
+メッセージを利用している連絡先を表すアイコンです。
このアイコンが表示されている連絡先とグループトークができたり、写真、スタンプ等をやりとりすることができます。 -
「追加」アイコン
このマークをタップすることで連絡先を追加できます。
友だちの連絡先の下には、友だちが自身のプロフィールに設定した ひとこと が表示されます。
友だちがひとことを更新したら、その友だちとのメッセージをやりとりするタイミングで更新されます。
但し、友だちの接続状況により更新できない場合もあります。
ケイパビリディアイコンの表示は即時反映されません。
連絡先の詳細画面を表示すると現在の状況に更新されます。
連絡先の検索
名前や電話番号の一部で検索できます。
【手順】
「連絡先一覧」画面 > [検索(検索)]アイコンをタップ > 検索したい名前・電話番号を入力
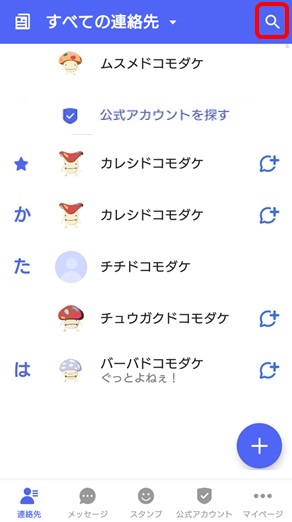
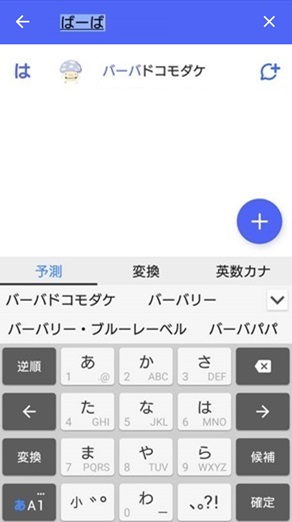
連絡先の追加
連絡先を追加する方法は2つあり、手入力で追加する方法とQRコードで追加する方法です。
手入力で連絡先を追加する手順は以下のとおりです。
連絡先を追加すると、端末本体の連絡先にも追加されます。
【手順】
「連絡先一覧」画面 >[連絡先追加]アイコン > [新しい連絡先] をタップ
「連絡先編集」画面 > 「姓」、「名」、「電話番号」、等を入力 > [完了] をタップ
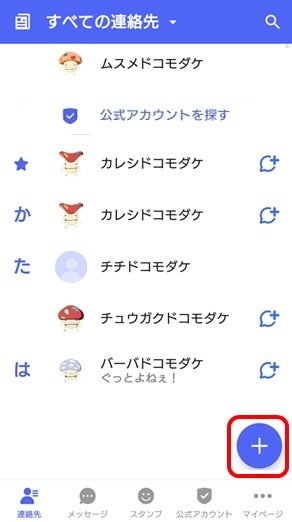
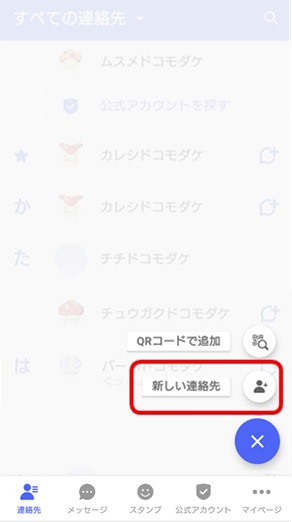
連絡先の交換(QRコード)
相手のQRコードを読み取ることで連絡先へ簡単に追加することができます。
友だちと連絡先を交換する場合などにご利用ください。
【手順】
「連絡先一覧」画面 >[連絡先追加]アイコン > [QRコードで追加] をタップ
「QRコード読み取り」画面 > [QRコードで追加] > QRコードを読み取る
相手の連絡先が入力されていることを確認 > 「完了」をタップ
相手にQRコードを見せる場合、上記手順 2)の「QRコード読み取り」画面の切替タブにて[QRコード]を選択することで表示できます。
また表示したQRコードは、ギャラリーに保存、他アプリへ共有することができます。
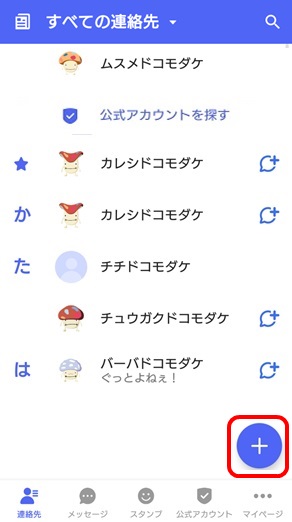
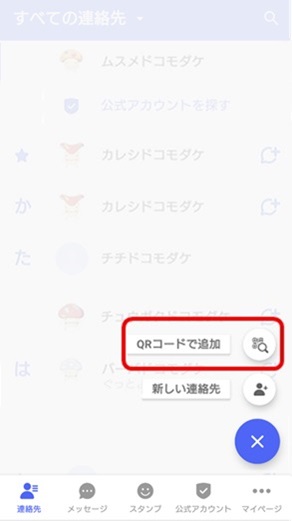
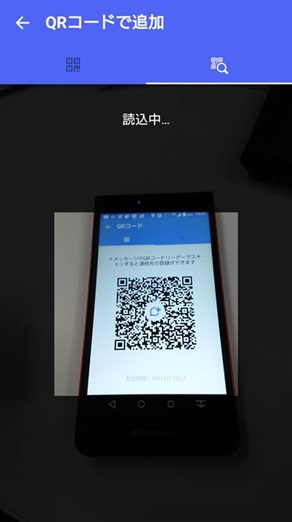
連絡先詳細
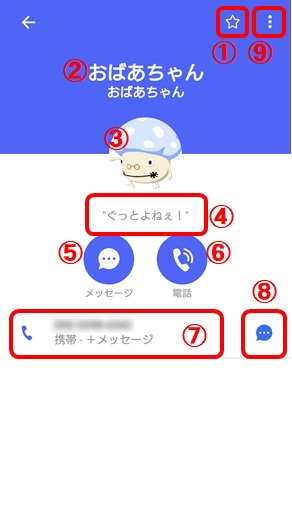
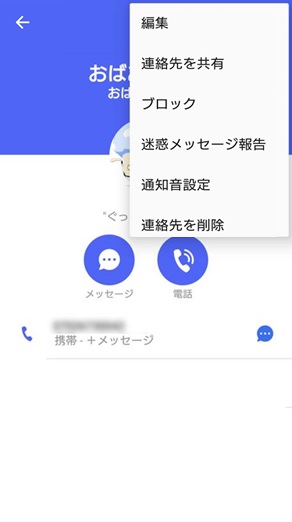
-
[☆]アイコン
タップすることで色が変わり[★]お気に入りに登録されます。
お気に入りに登録すると、「メッセージ一覧」画面でお気に入りの連絡先が先頭に表示されるように並び替えることができます。
プロフィール名
-
プロフィール画像
友だちが設定しているマイプロフィールの画像が表示されます。
端末本体の連絡先に設定している画像よりも、友だちが自身のプロフィール画像に設定されている画像が優先されます。
友だちが自身のプロフィール画像やプロフィール情報を更新したら、その友だちとのメッセージをやりとりするタイミングで更新されます。
但し、友だちの接続状況により更新できない場合もあります。 -
プロフィール情報
友だちが設定している位置情報やひとことが表示されます。
-
[メッセージ]アイコン
タップすることでメッセージ画面からメッセージを送信できます。
-
[電話]アイコン
タップすることで電話アプリが起動し発信できます。
-
電話番号
連絡先の電話番号です。タップすると電話アプリが起動し発信できます。
-
[メッセージ]アイコン
タップするとメッセージ画面が表示されます。
-
オプションメニュー
-
[ 編集 ]
連絡先を編集できます。
-
[ 連絡先を共有 ]
友だちの連絡先情報を別の友だちにメッセージで送ることができます。
-
[ ブロック ]
連絡先をブロックし、メッセージのやりとりをできなくすることが可能です。
-
[ 迷惑メッセージ報告 ]
迷惑行為を行う連絡先をドコモへ報告することができます。
-
[ 通知音設定 ]
連絡先別に通知音を変更することができます。
-
[ 連絡先を削除 ]
連絡先を削除できます。
連絡先を削除・編集すると、スマートフォンの連絡先(電話帳)も削除・編集されますので、ご注意ください。
-
連絡先詳細(SMSのみ利用)
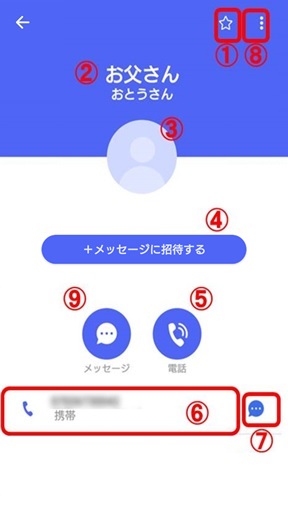
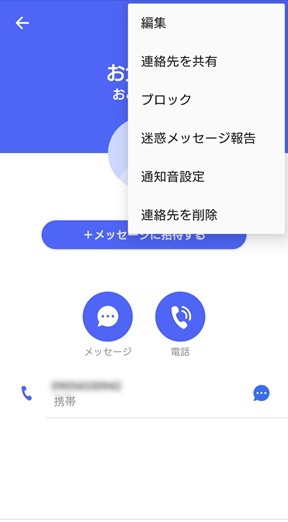
-
[☆]アイコン
タップすることで色が変わり[★]お気に入りに登録されます。
お気に入りに登録すると、「メッセージ一覧」画面でお気に入りの連絡先が先頭に表示されるように並び替えることができます。
プロフィール名
プロフィール画像
-
[ +メッセージに招待する ]
+メッセージを利用していない友だちを+メッセージに招待します。
招待するメッセージは、電話番号宛にはSMSで、メールアドレス宛にはメールで送信できます。
招待用SMSの送信には通常のSMSと同じ料金がかかります。
-
[電話]アイコン
タップすることで電話アプリが起動し発信できます。
-
電話番号
連絡先の電話番号です。タップすると電話アプリが起動し発信できます。
-
[メッセージ]アイコン
タップするとSMSを送信するメッセージ画面が表示されます。
-
オプションメニュー
-
[ 編集 ]
連絡先を編集できます。
-
[ 連絡先を共有 ]
友だちの連絡先情報を別の友だちにメッセージで送ることができます。
-
[ ブロック ]
連絡先をブロックし、メッセージのやりとりをできなくすることが可能です。
-
[ 迷惑メッセージ報告 ]
迷惑行為を行う連絡先をドコモへ報告することができます。
-
[ 通知音設定 ]
連絡先別に通知音を変更することができます。
-
[ 連絡先を削除 ]
連絡先を削除できます。
連絡先を削除・編集すると、スマートフォンの連絡先(電話帳)も削除・編集されますので、ご注意ください。
-
[メッセージ]アイコン
タップすることでメッセージ画面が起動します。
-
+メッセージに招待する
+メッセージを利用していない友だちを、招待することができます。
【手順】
「連絡先一覧」画面 > [ ケイパビリディ ]以外の友だち連絡先をタップ
「連絡先詳細」画面 > [ +メッセージに招待する ] をタップ
招待する手段を選択(SMSまたはメール ※連絡先に電話番号とメールアドレスの両方が登録されている場合のみ)
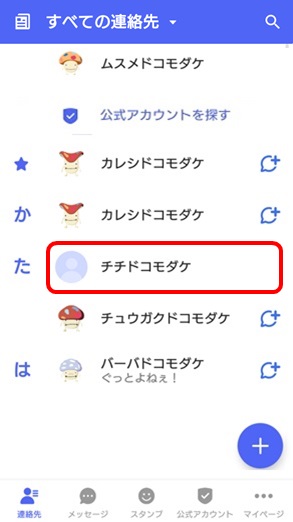
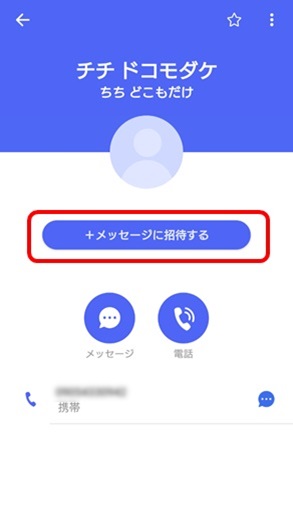
連絡先のブロック
連絡先をブロックし、相手からのメッセージを表示しないようにすることができます。
【手順】
「連絡先一覧」画面 > 連絡先をタップ
「連絡先詳細」画面 > [メニュー] > 「 ブロック 」 をタップ
ブロックを解除する場合は、上記手順で「 ブロックの解除 」をタップしてください。
グループメッセージでは、ブロックした相手からのメッセージも表示されます。
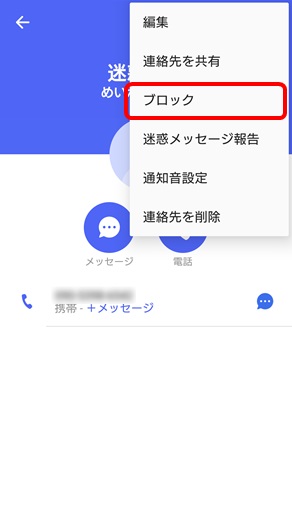
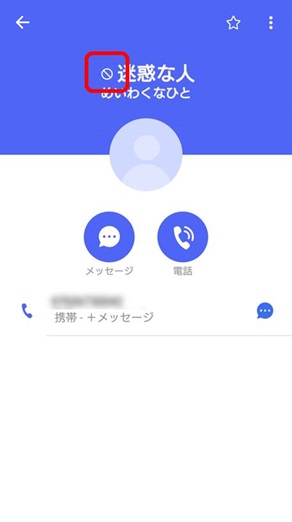
迷惑メッセージ報告
迷惑行為を行う連絡先をドコモへ報告することができます。
【手順】
「連絡先一覧」画面 > 連絡先をタップ
「連絡先詳細」画面 > [メニュー] > 「 迷惑メッセージ報告 」 をタップ
報告理由を選択し、[ 送信(紙飛行機) ] アイコンをタップ
(迷惑メッセージ報告完了ダイアログで)このままブロックする場合は[ ブロック ]をタップ
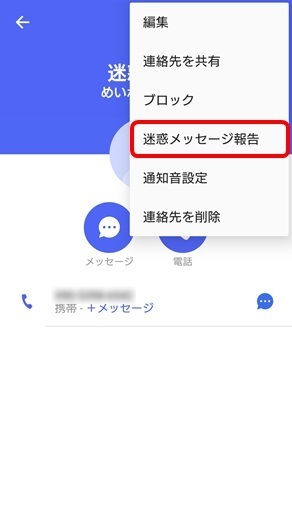
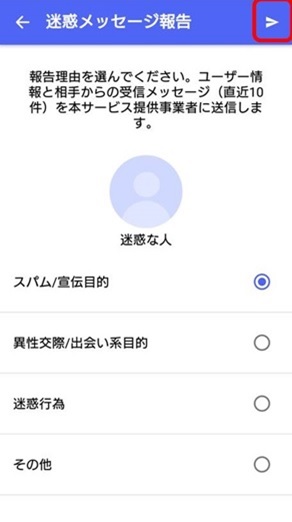
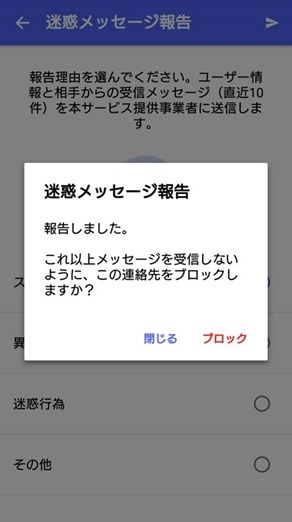
通知音の変更
連絡先別に通知音を変更することができます。
【手順】
「連絡先一覧」画面 > 連絡先をタップ
「連絡先詳細」画面 > [メニュー] > 「 通知音設定 」 をタップ
通知音を選択し、「 OK 」 をタップ
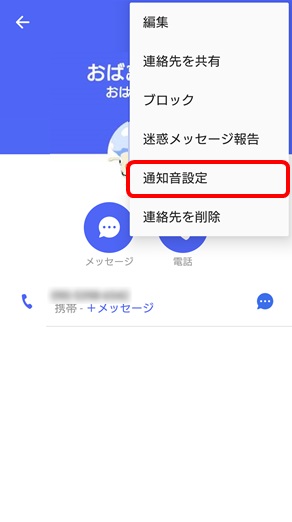
連絡先詳細からのトーク開始
連絡先詳細からトークを開始することができます。
【手順】
「連絡先一覧」画面 > 連絡先をタップ
「連絡先詳細」画面 > [メッセージ (メッセージ) ] アイコンをタップ
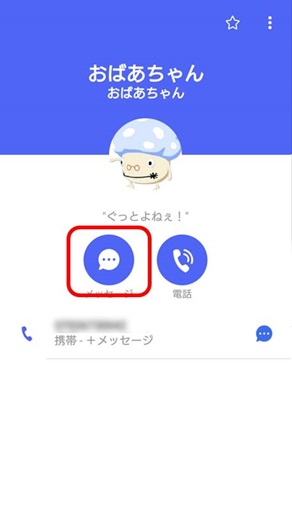
メッセージ
メッセージ一覧
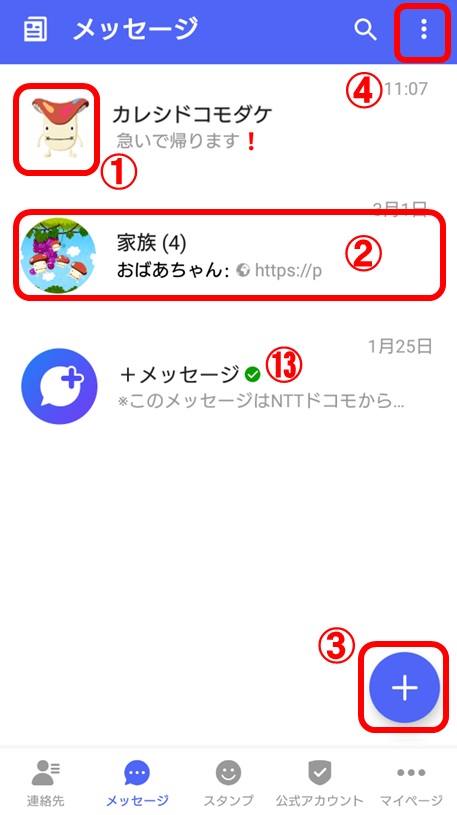
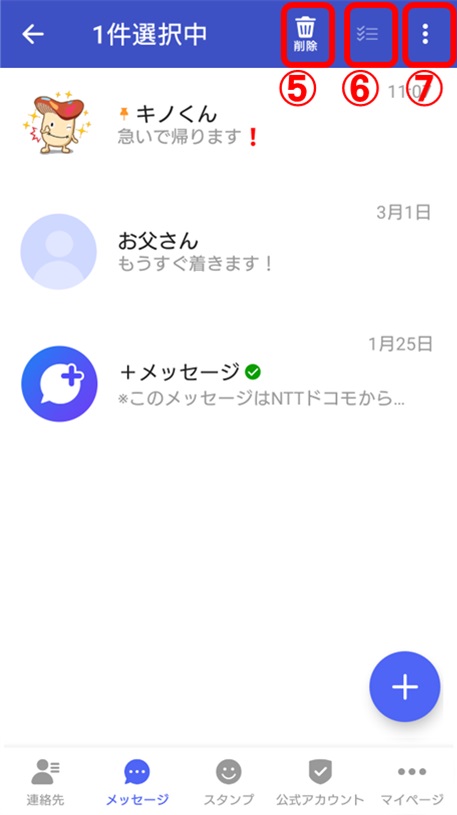
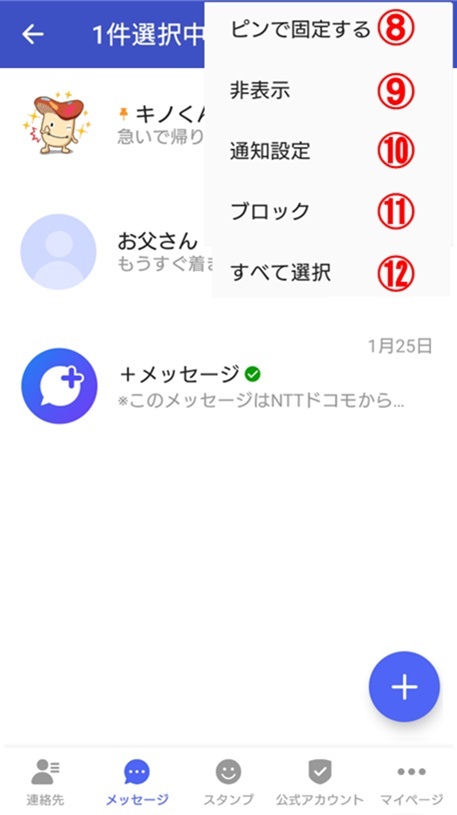
-
プロフィール画像
相手のプロフィール画像が表示されます。
連絡先に登録されたプロフィール画像より、相手が登録したプロフィールの画像が優先して表示されます。
-
メッセージ
タップすると[メッセージ]画面を表示することができます。
-
[ 追加 ]アイコン
新しいメッセージと新しいグループメッセージを作成できます。
-
[ メニュー (インフォ)]アイコン
サブメニューを表示します。
-
[すべて既読]
未読メッセージを既読にすることができます。
-
[メッセージの並べ替え]
メッセージの並び替えを行えます。
メッセージを長押しすると下記のメニューが表示されます。
-
-
[ 削除(削除)]アイコン
選択したメッセージを削除できます。
相手に送信したメッセージを削除しても、相手側では削除されません。
-
[ 既読 (既読)]アイコン
選択したメッセージ内の未読メッセージを既読にすることができます。
-
[ メニュー (インフォ)]アイコン
サブメニューを表示します。複数選択時は表示されません。
-
[ピンで固定する/ピンを解除する]
メッセージを常に上部に固定または固定を解除できます。
-
[非表示]
メッセージを非表示にします。設定から解除するか、新しくメッセージを受信することで再表示されます。
-
[通知設定]
選択したメッセージの通知設定を変更できます。
-
[ブロック]
選択した相手をブロックできます。
-
[すべて選択]
メッセージ一覧画面に表示されているすべての相手を選択します。
-
[ キャリア認証済マーク]アイコン
ドコモの審査を通過した「キャリア認証済マーク」です。
メッセージの画面
メッセージ画面

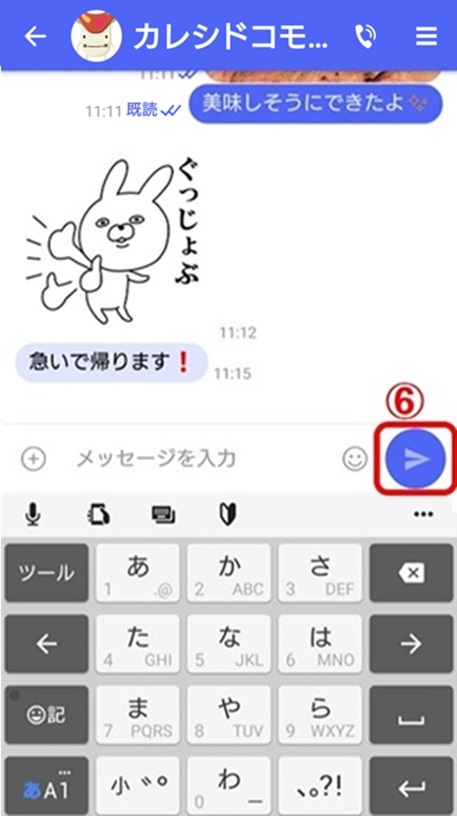
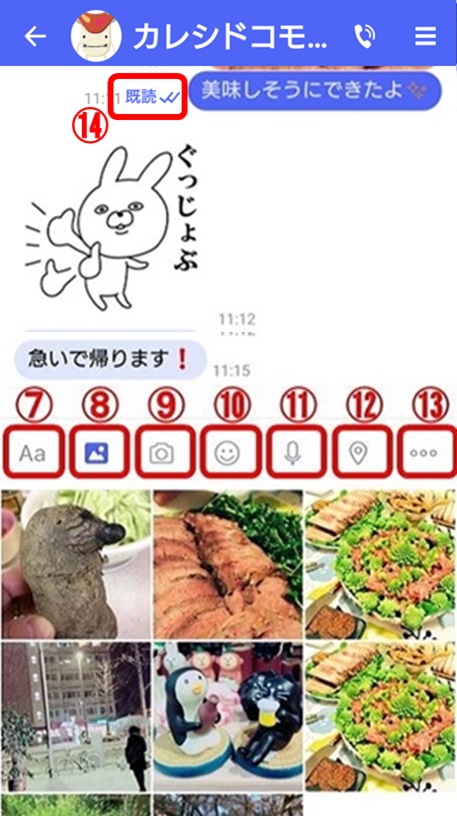
-
[ 電話 (電話)]アイコン
電話アプリが起動し、発信できます。
-
[ 共有 (インフォ)]アイコン
[メッセージ詳細]画面を表示します。
-
[ 共有 ]アイコン
写真やスタンプ、位置情報などを送信するためのシェアトレーを表示します。
-
カメラアイコン
短押し/長押しにより簡単に写真/動画などを送信することができます。
-
メッセージ入力欄
メッセージを入力することができます。
-
[ 送信 (送信)]アイコン
メッセージを送信します。
-
[ Aa (テキスト)]アイコン
テキスト入力画面への切り替え
-
[ ギャラリー (ギャラリー)]アイコン
画像選択画面への切り替え
-
[ カメラ (カメラ)]アイコン
カメラ画面への切り替え
-
[ スタンプ (スタンプ)]アイコン
スタンプ選択画面への切り替え
-
[ ボイスメッセージ (ボイスメッセージ)]アイコン
音声録音画面への切り替え
-
[ 地図 (地図)]アイコン
地図画面への切り替え
-
[ もっと見る]アイコン
連絡先/スケッチ/ファイル共有メニューの選択
-
配信状態表示
-
[ サーバーに送信中]:サーバにメッセージを送信中
[(アイコン表示なし)]:サーバにメッセージを送信済み
[ 受信済み]:相手が端末にメッセージを受信済み
-
[ 閲覧済み ]:相手がメッセージを閲覧済み
送受信者両方の既読機能設定がオンの場合のみ、お互いの既読状態を確認できます。
[ 送信失敗]:メッセージ送信に失敗
-
メッセージ詳細画面
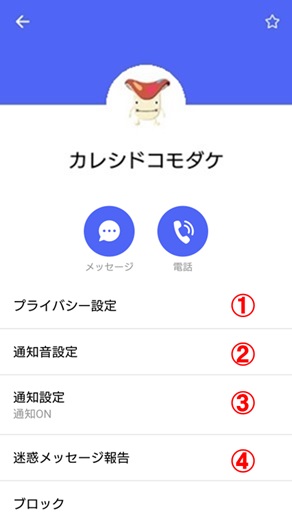
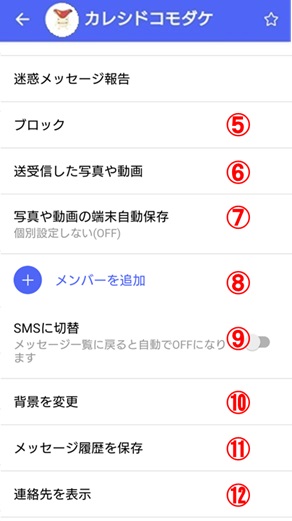
-
[プライバシー設定] > [メッセージの既読機能]
オンにすると受信したメッセージを読んだことを相手に自動的に通知します。
-
[ 通知音設定 ]
連絡先別に通知音を変更することができます。
-
[通知設定]
選択したメッセージの通知設定を変更できます。
-
[迷惑メッセージ報告]
送信元を迷惑メッセージ送信者として報告します。
-
[ブロック]
送信元をブロックします。
-
[送受信した写真や動画]
メッセージ内でやりとりした写真やファイルなどを一覧で確認できます。
保存していない写真や動画は表示されません。
-
[受信した写真や動画を端末に自動保存]
設定をONにしている間に受信した画像や動画のコピーを自動で端末に保存します。
-
[メンバーを追加]
送信元、ご自身に加え1名以上追加した新規グループを作成することができます。
-
[SMSに切替]
+メッセージを利用している相手にSMSを送信することができます。
-
[背景を変更]
メッセージ画面の背景を変更できます。
-
[メッセージ履歴を保存]
メッセージ内でやりとりしたメッセージや写真などのファイルを他のアプリと連携してメール等で送信したり、保存したりできます。
-
[連絡先を表示]
送信元の連絡先詳細画面を表示します。送信元が連絡先に保存されている場合に表示されます。
メッセージ送信方法
メッセージ送信手順
-
「メッセージ一覧([メッセージ]アイコン)」画面 > [ + (新規追加)]アイコン > [新しいメッセージ] をタップ
-
任意の宛先をタップ
-
画面下部のメッセージ入力欄をタップして文字を入力
-
[送信]アイコンをタップして送信
手順2で、[名前や電話番号を入力]欄に直接電話番号を入力することができます。
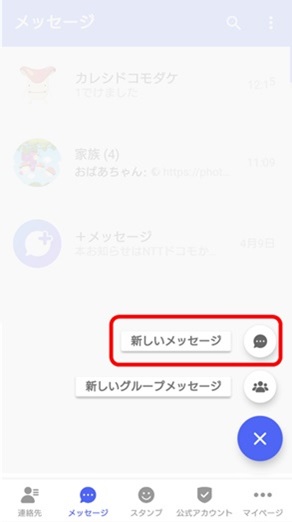
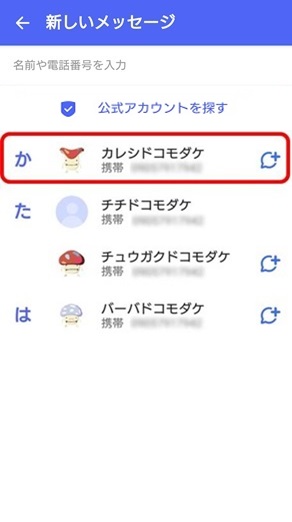
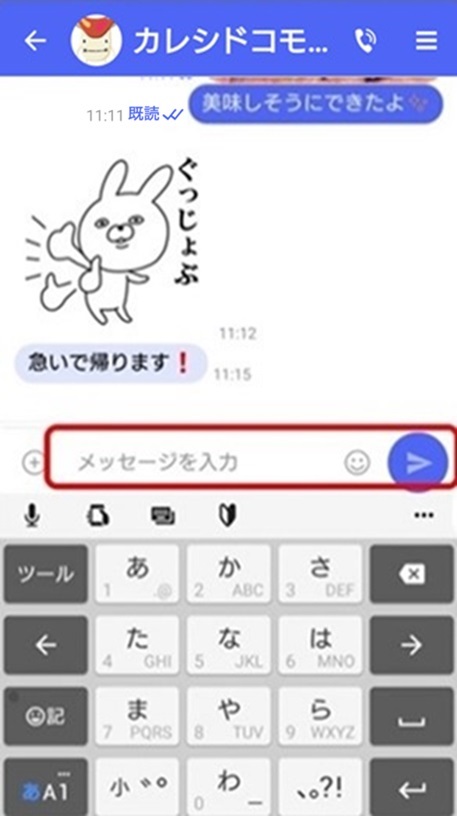
写真・動画の送信方法
端末内にある写真・動画を送信する
-
[メッセージ]画面で[共有]アイコンタップ
-
権限を許可していない場合は、許可する
-
お好みの写真を選択>[送信]アイコンをタップして送信
複数の写真を選択/送信することができます

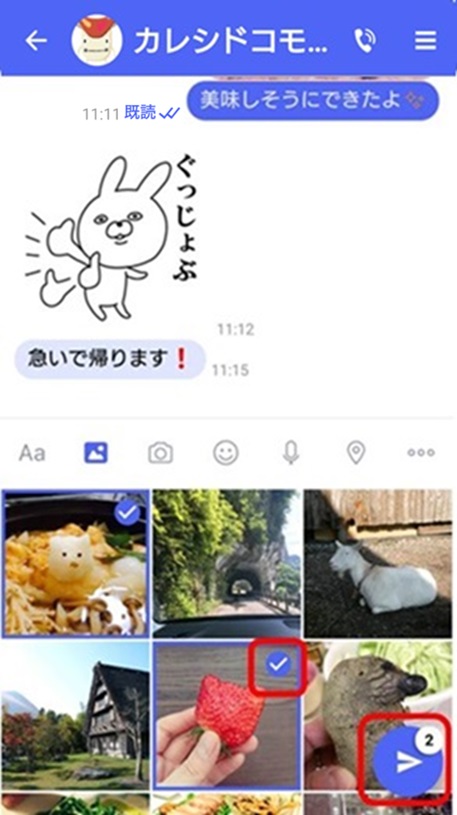
関連する項目
写真・動画を撮影して送信
写真を撮影して送信する
-
[メッセージ]画面で[共有]アイコンタップ
-
シェアトレーの[カメラ]アイコンをタップ
-
権限を許可していない場合は、許可する
-
[○]アイコンをタップして撮影>[送信]アイコンをタップして送信
手順4でスワイプにより写真/動画を切り替えられます
メッセージ画面から[カメラ]アイコンを短押し/長押しすることでも簡単に写真/動画などを送信することができます
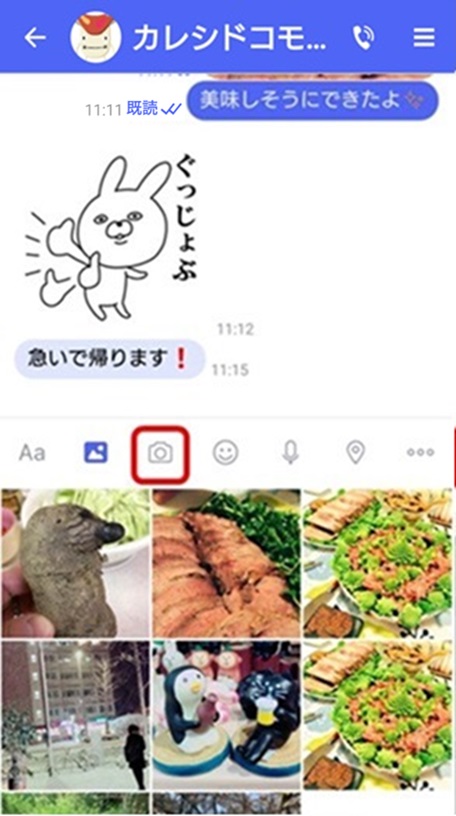


スタンプ送信方法
スタンプ送信手順
-
[スタンプ]アイコンをタップ
-
お好みのスタンプをタップ
-
スタンプまたは[ 送信 ]アイコンをタップ
上方向にスワイプすると、全画面で[スタンプ選択]を表示することができます。
スタンプをタップした際に、プレビュー表示をするか送信するかは設定で変更することができます。



関連する項目
ボイスメッセージ送信方法
ボイスメッセージを送信する
-
[メッセージ]画面で[ 共有 ]アイコンタップ
-
シェアトレーの[ボイスメッセージ]アイコンをタップ
-
権限を許可していない場合は、許可する
-
[録音]アイコンをタップして録音開始>[ ■ ]アイコンをタップして録音停止>[ 送信 ]アイコンをタップして送信
手順4で[取り直し]アイコンをタップすることで録音しなおすことができます。

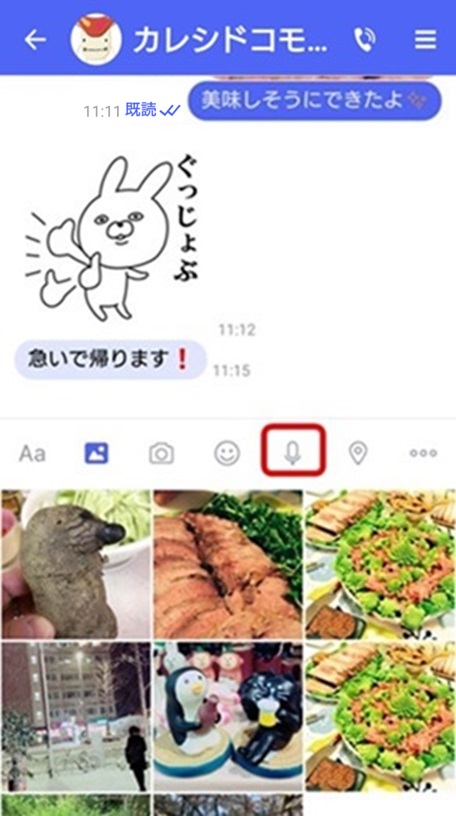
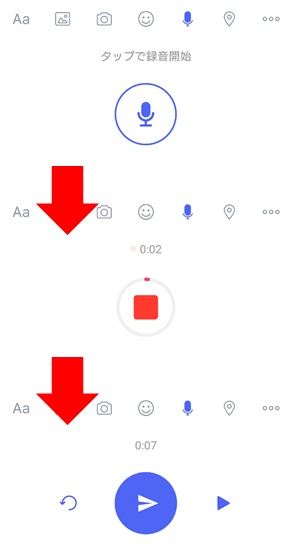
位置情報の送信方法
位置情報を取得して送信する
-
[メッセージ]画面で[ 共有 ]アイコンタップ
-
シェアトレーの[地図]アイコンをタップ
-
権限を許可していない場合は、許可する
-
[送信]アイコンをタップして位置情報(現在地)送信
上方向にスワイプすると全画面で地図を表示することができます
お好みの場所を長タップすると、タップした場所の位置情報を送信することができます

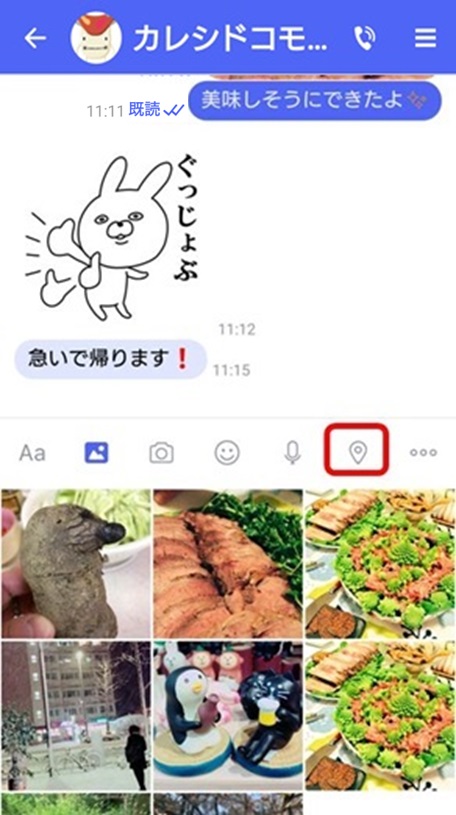
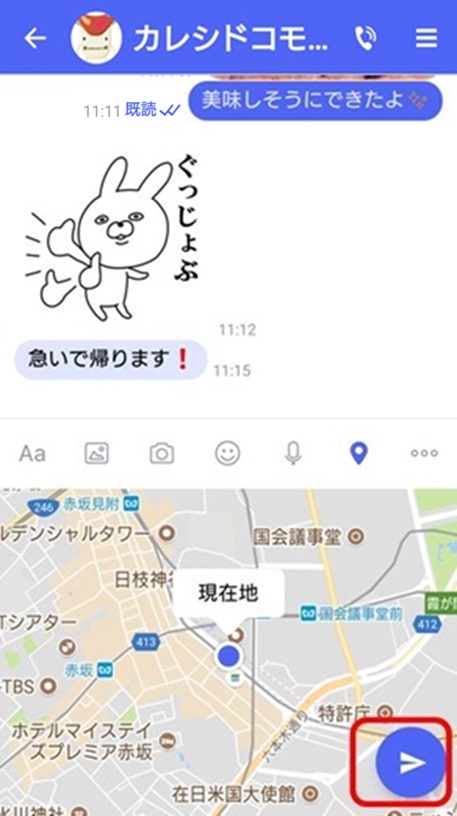
連絡先の送信方法
連絡先を送信する
-
[メッセージ]画面で[ 共有 ]アイコンタップ
-
シェアトレーの[もっと見る]アイコン > [連絡先]アイコンをタップ
-
送信したい連絡先を1件タップして[OK] をタップ
複数の連絡先を選択して送信することもできます。
ただし、その場合、手順4の画面は表示されません -
送信したい情報を選択して[送信]アイコンタップで送信
連絡先アプリに個別にプロフィール画像を設定している場合、共有する連絡先のプロフィール画像は、連絡先で設定した画像となります。
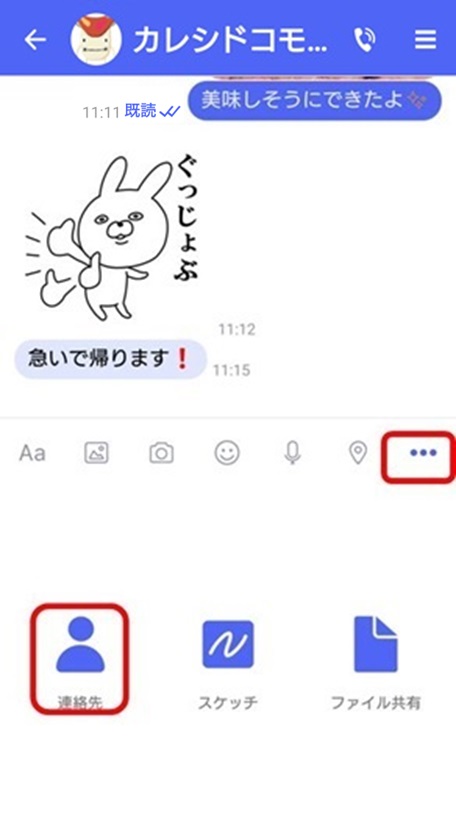
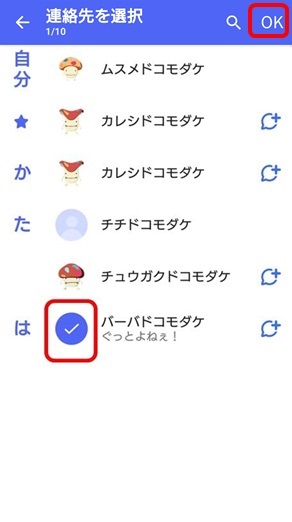
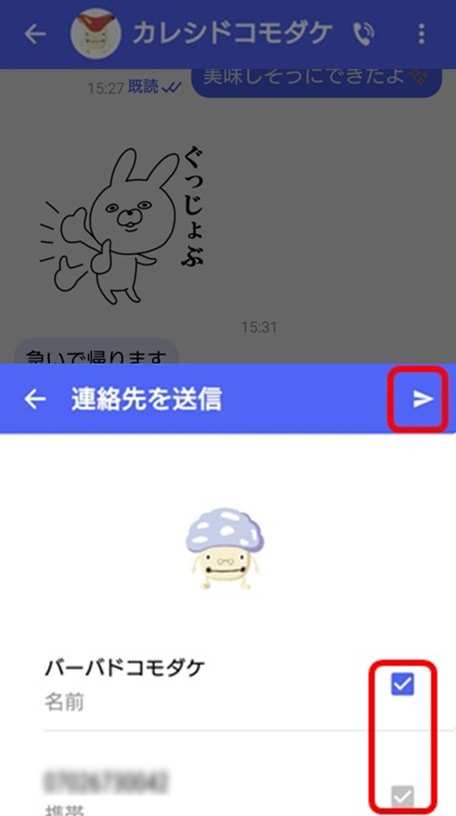
スケッチの送信方法
タッチ操作で文字や絵を描いたり、撮影した写真をつかって画像を作成できます。
-
[メッセージ]画面で[ 共有 ]アイコンタップ
-
シェアトレーの[もっと見る]アイコン > [スケッチ]アイコンをタップ
-
スケッチを作成して画面右上の[送信]アイコンタップで送信
スケッチについてはスケッチ機能を参照ください
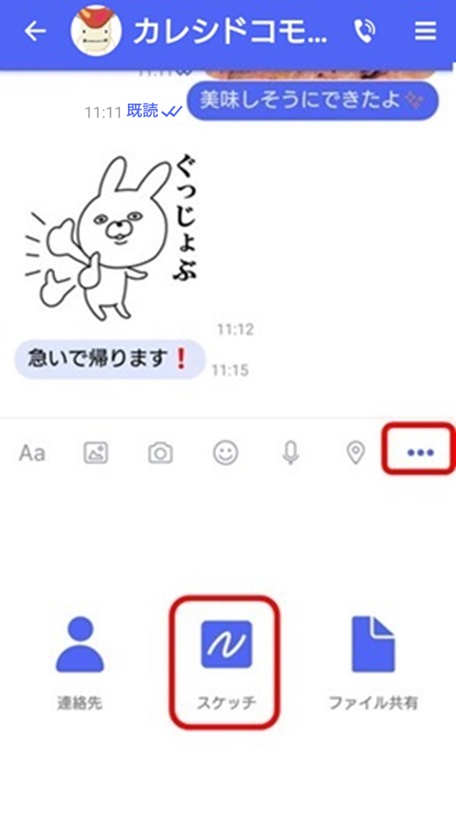

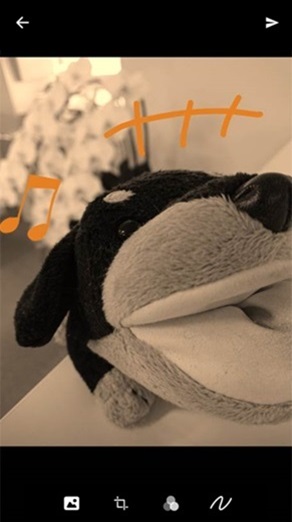
通知設定
メッセージ受信時の通知ON/OFFが設定できます
[メッセージ]画面で[3本線]アイコンをタップ
メニューから[通知設定]をタップ
-
以下の通知設定をタップ
- 1時間通知をOFF:設定から1時間のみ通知をオフにする
- 8:00まで通知をOFF:AM8時まで通知をオフにする
- 受信通知をOFF:通知設定をオフにする

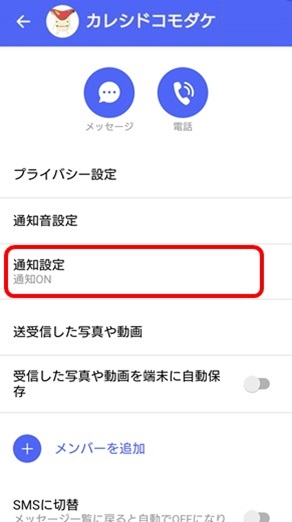
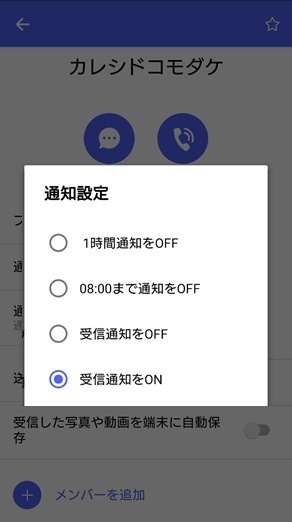
メッセージ一覧の並び替え
メッセージ一覧の並び順を変更する
[メッセージ一覧]画面で[メニュー]アイコンをタップ
メニューから[メッセージの並べ替え]をタップ
-
お好みの並び替えを選択する
- 受信日時:メッセージ一覧を送受信日時の新しい順で表示します。
- 未読メッセージ:未読メッセージを含むメッセージを優先的に表示します
- お気に入りの連絡先:お気に入り設定ユーザの1to1メッセージ
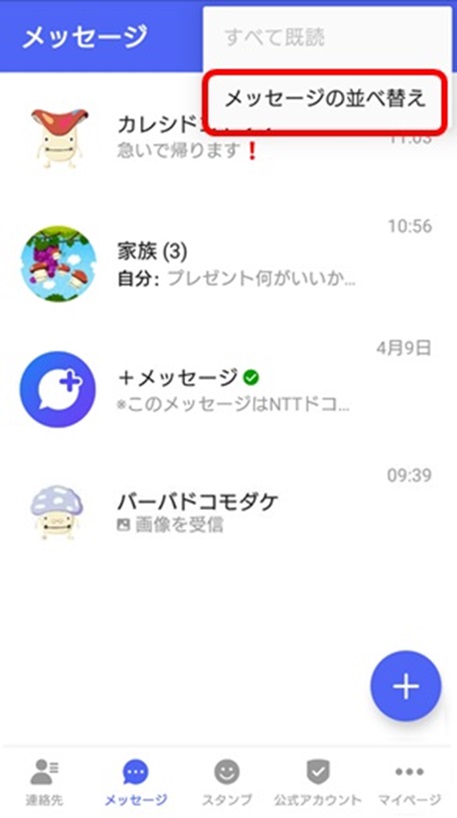
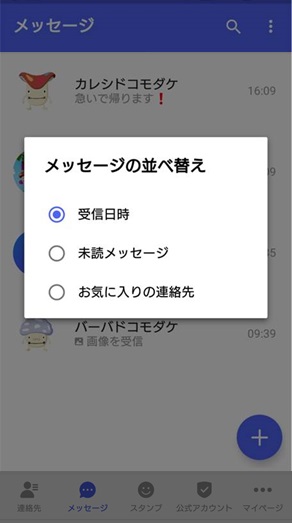
SMS送信方法
+メッセージサービスを利用している相手にSMSを送信する
[メッセージ]画面で[ 3本線 ]アイコンをタップ
メニューから[SMSに切替]をタップ
画面タイトルに[SMS]と表示されている場合は、SMSで送信します
SMS送信時には別途SMS送信料がかかります。
画面消灯からの復帰や画面切り替えで、+メッセージに自動で切り替わります。
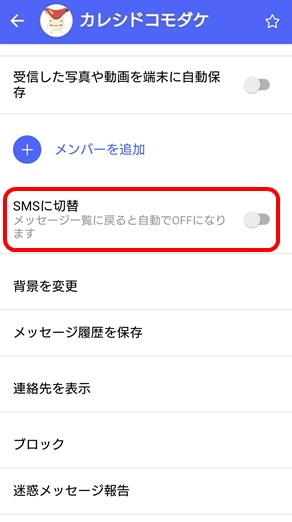
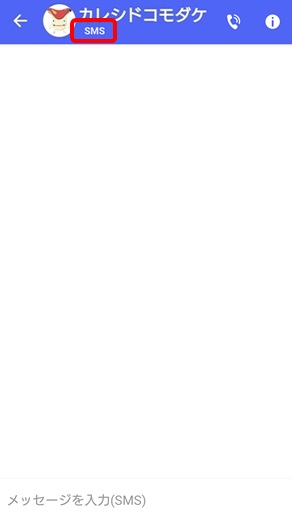
+メッセージを利用していない相手にメッセージを送信する場合は、SMSで送信します。
スケッチ機能
スケッチ機能では以下の操作が行えます。
画像のトリミング
画像の加工(フィルター)
お絵かき(えんぴつ/スタンプ)
背景の変更
端末の写真送信時や写真撮影後も同様の操作が可能です。
画像をトリミングする
[メッセージ一覧]画面で[ 共有 ]アイコンタップ
シェアトレーの[ もっと見る ]アイコン > [ スケッチ ]アイコンをタップ
[トリミング]アイコン >お好みのトリミング方法を選択

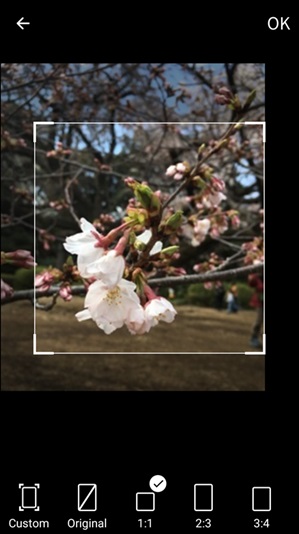
画像の加工をする
[メッセージ一覧]画面で[ 共有 ]アイコンタップ
シェアトレーの[ もっと見る ]アイコン > [ スケッチ ]アイコンをタップ
[加工]アイコン >お好みの加工を選択

お絵かきする
1)[メッセージ]画面で[ 共有]アイコンタップ
シェアトレーの[ もっと見る]アイコン > [ スケッチ ]アイコンをタップ
-
[スケッチ]アイコン >以下の操作が可能
太さ/サイズ変更:えんぴつ、ハンコの太さ/サイズの設定変更(ゲージを右にするほど太く/大きくなります)
色変更:えんぴつ、ハンコの太さ/サイズの色変更
不透明度変更:えんぴつ、ハンコの太さ/不透明度の設定変更(ゲージを右にするほど透明度が低くなります)
ハンコ:ハンコを使う
えんぴつ:えんぴつを使う
消しゴム:えんぴつとハンコの編集をタップしたところだけ消せます
ゴミ箱:えんぴつとハンコの編集をすべて削除する


背景を変える
[メッセージ]画面で[ 共有]アイコンタップ
シェアトレーの[ もっと見る]アイコン > [ スケッチ ]アイコンをタップ
-
[ギャラリー]アイコン >以下の操作が可能
- 背景色の変更
- 背景に画像を設定(写真を取り込む、写真を撮影)


写真・動画の保存
送受信した写真・動画を保存することができます。
[メッセージ]画面で受信(または送信)した画像をタップ
右上にある[スケッチ]アイコンをタップ
メニューから「保存」をタップ
手順1にて、画像・動画ファイルが未ダウンロードの場合は、タップすることによりサーバから写真・動画ファイルをダウンロードします。
送信した写真や動画
送信した写真や動画は端末から削除されるとメッセージ詳細画面で表示されなくなります。
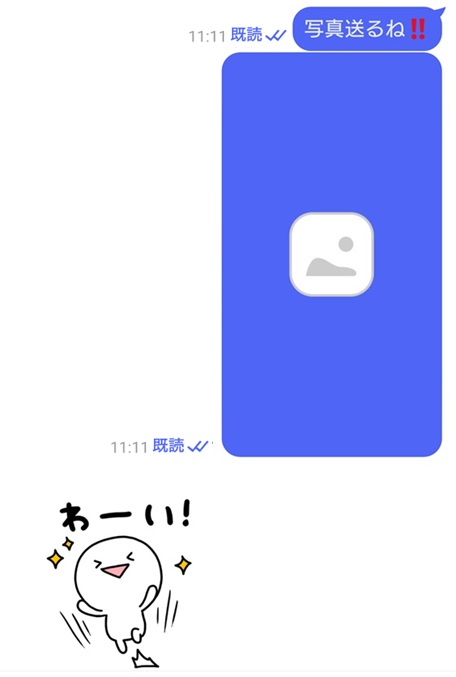
グループメッセージ
グループメッセージとは
グループメッセージとは、+メッセージサービス利用者(連絡先に[ケイパビリディ]マークがついている人)間で複数人でメッセージのやりとりができる機能です。
最大100人までメンバーを追加できます。
グループメッセージを開始する手順は以下のとおりです。
手順
「メッセージ一覧」画面 > [ + ]アイコン > [新しいグループメッセージ]をタップ
グループに追加したいメンバーを選択 > [OK] をタップ
-
任意でグループ名を入力 > [OK] をタップ
[カメラ]アイコンをタップすると、グループ画像を設定できます。
グループ名やグループ画像は、あとから変更できます。
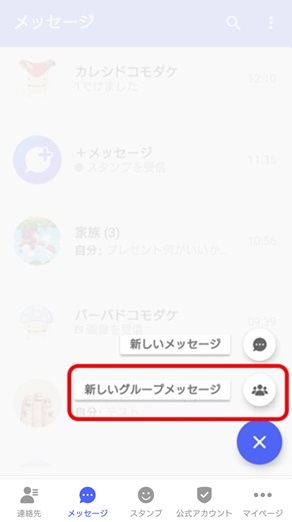
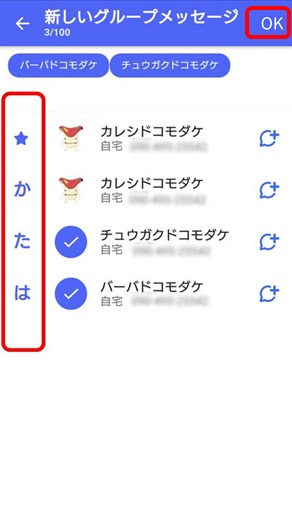
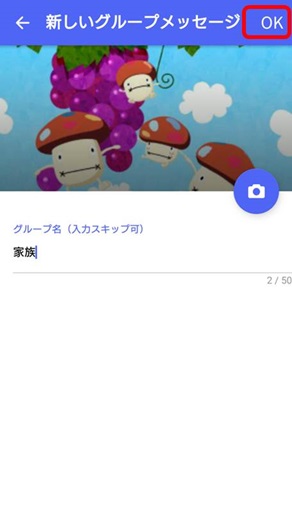
1対1の「メッセージ画面」からメンバーを追加することでもグループメッセージを開始できます。
グループメッセージの画面
グループメッセージ画面
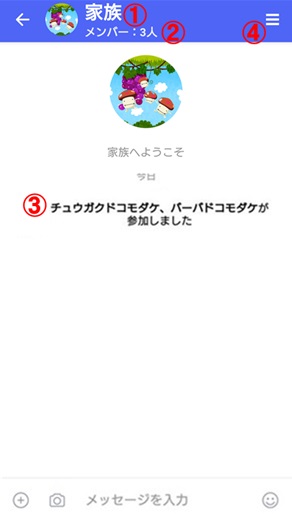
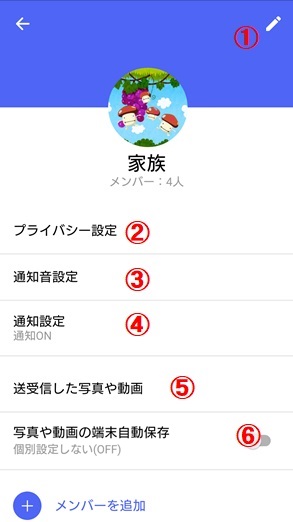
-
グループ名
グループ名が設定されていない場合、参加メンバーの名前が表示されます。
-
参加しているメンバーの人数
-
追加されたメンバーのお知らせ
グループメッセージに新しくメンバーを追加した場合に表示されます。
-
グループ情報
参加メンバーの確認、通知設定、グループからの退出などの操作が行えます。
-
メンション機能
[@名前]を付けて特定のメンバーをメンションすることができます。
グループ情報画面
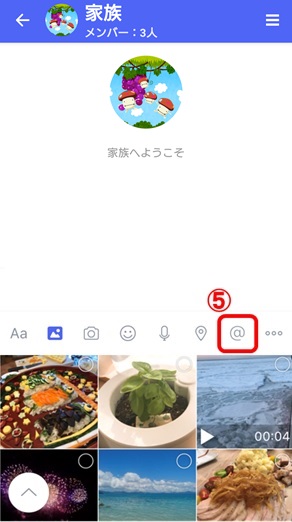
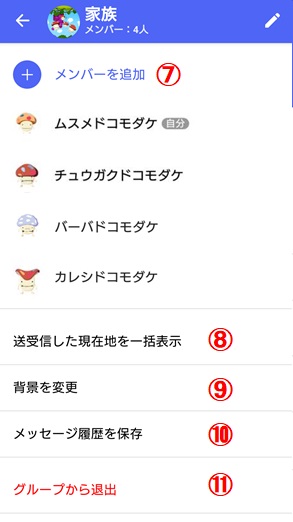
-
[編集アイコン]
グループ情報を編集することができます。
-
[プライバシー設定] > [メッセージの既読機能]
オンにすると受信したメッセージを読んだことを相手に自動的に通知します。
-
[通知音設定] > [通知音設定]
通知音を変更することができます。
-
[通知設定]
メッセージの通知設定を変更できます。
通知設定を[OFF]にすると、「自分へのメンション通知」が選択できます。この設定を[ON]にすると、通知OFFに設定中でも自分がメンション([@名前]を付けて送信)されたメッセージは通知されます)
-
[送受信した写真や動画]
メッセージ内でやりとりした写真やファイルなどを一覧で確認できます。
保存していない写真や動画は表示されません。
-
[写真や動画を端末に自動保存]
設定をONにしている間に受信した画像や動画のコピーを自動で端末に保存します。
-
[メンバーを追加]
グループへ新しいメンバーを追加できます。
-
[送受信した現在地を一括表示]
メンバーから共有された直近の現在地情報をマップ上にまとめて表示できます。
-
[背景を変更]
グループメッセージ画面の背景を変更できます。
-
[メッセージ履歴を保存]
グループメッセージ内でやりとりしたメッセージや写真などのファイルを他のアプリと連携してメール等で送信したり、保存したりできます。
機種変更時に新しい端末へやりとりしたメッセージの内容を引き継ぐ場合は、[バックアップ/復元]メニューをご利用ください。
-
[グループからの退出]
グループから退出することができます。
グループ情報の編集
グループ名とグループのプロフィール画像は、参加しているメンバーであれば誰でも編集できます。
編集した内容は、グループ内で次にメッセージを受信したタイミングでグループ全員に反映されます。
グループ情報編集手順
グループ情報を編集したい「グループメッセージ」画面を開く
右上にある[メニュー]アイコンをタップ
「グループ情報」画面右上にある[編集] をタップ
情報編集後、[OK]をタップ
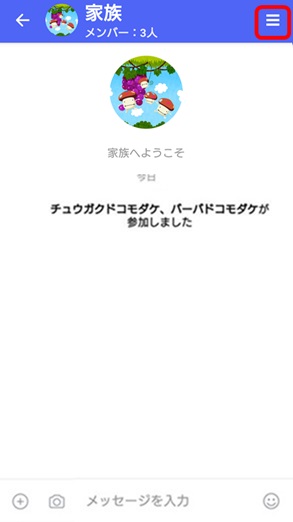
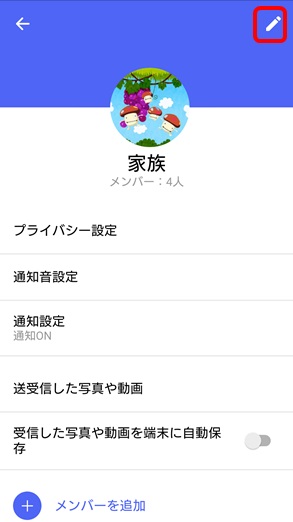
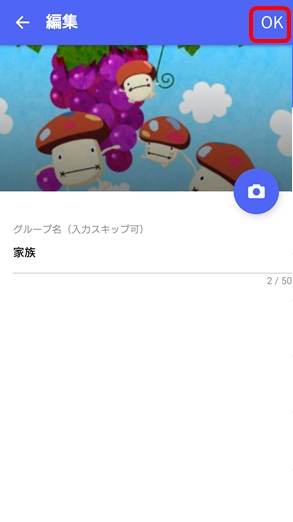
グループへの新しいメンバー追加
グループメンバーの追加は、参加しているメンバーであれば誰でも実施できます。
グループにメンバーが追加されると、グループ内で次にメッセージを受信したタイミングで「○○が参加しました」というメッセージが、そのメッセージ画面内に表示されます。
メンバー追加手順
「グループメッセージ」画面を開く
右上にある[3本線]アイコンをタップ
「グループ情報」画面で[メンバーを追加] をタップ
「グループメンバー選択」画面で追加したいメンバーを選択 > [OK] をタップ
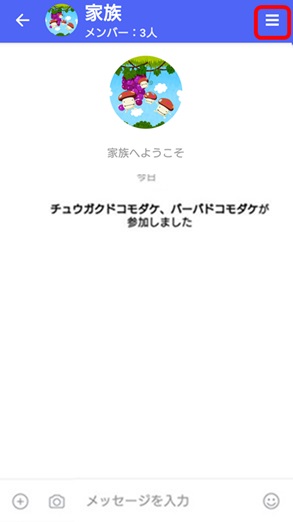
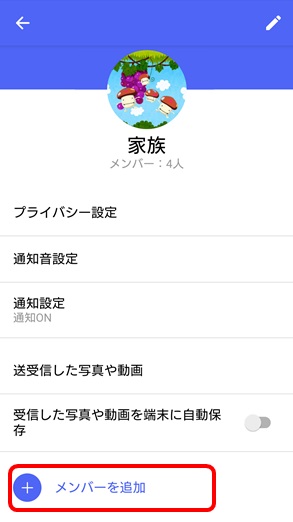
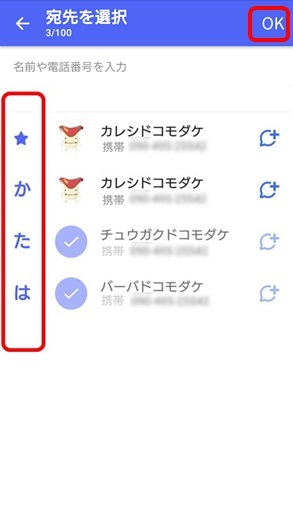
グループからの退出
以下の場合にグループから退出します。
グループから退出する操作をした場合
「メッセージ一覧画面」からグループメッセージを削除した場合
ユーザー情報引き継ぎを行わずにMNP転出を行った場合
長期間+メッセージサービスのご利用がなく休止状態になった場合
+メッセージサービスの利用を終了した場合
グループのメンバーがグループから退出すると、グループ内で次にメッセージを受信したタイミングで「○○が退出しました」というメッセージが、そのメッセージ画面内に表示されます。
グループからの退出手順
退出したい「グループメッセージ」画面を開く
右上にある[3本線]アイコンをタップ
「グループ情報」画面で[グループから退出] をタップ
ダイアログを確認し、[グループから退出] をタップ
「メッセージ一覧画面」から該当のグループメッセージを削除することでも退出できます。
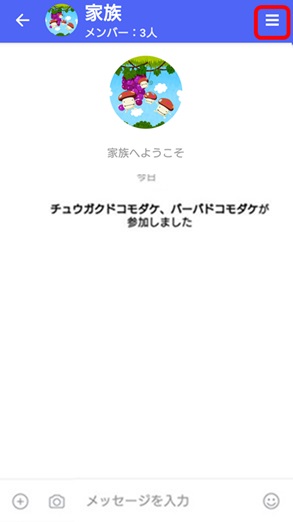
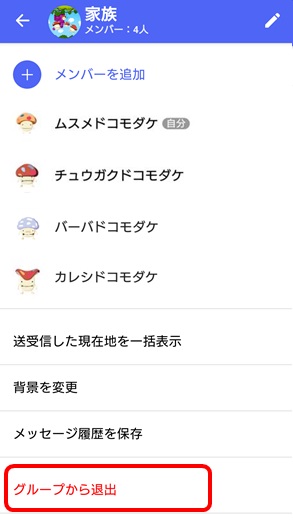
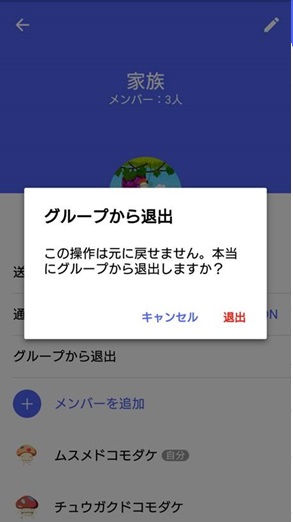
配信状態確認(グループ)
自分が送信したメッセージの配信状態により、送信時間の横に表示されるアイコンが変化します。
[閲覧済み ]:グループメンバー全員がメッセージを閲覧(既読)
[閲覧していない]:メッセージを閲覧していないメンバーがいる
相手の設定によっては、[既読]が通知されないため、全員が[既読]状態にならない場合があります。
メンバーごとの配信状態を確認することもできます。
配信状態確認手順
送信したメッセージを長押し > 右上にある[メニュー]アイコン > [配信状態] をタップ
-
「配信状態」画面が表示
[既読 閲覧済み]:相手がメッセージを閲覧済み
[受信済受信済み]:相手が端末にメッセージを受信済み
[送信済(アイコン表示なし)]:サーバにメッセージを送信済み
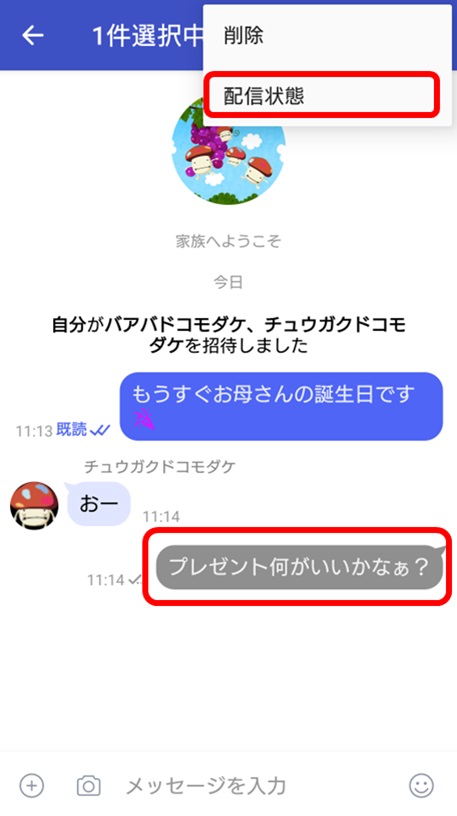
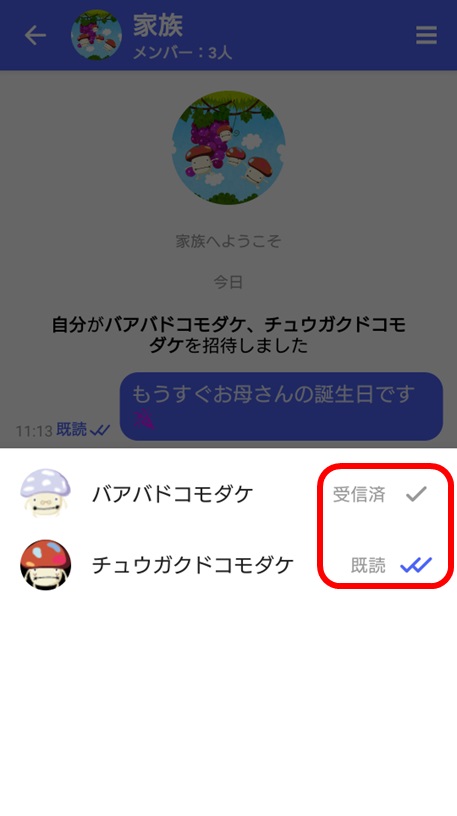
関連する項目
公式アカウント
公式アカウントとは
+メッセージではドコモショップなど、企業とのメッセージのやりとりを行うことができます。
公式アカウント画面では複数の企業が公式アカウントとして展開されています。
連絡をとりたい企業を登録することで、メッセージ画面で質問するなど便利なサービスを受けることができます。
公式アカウント機能は、バージョン44.51.0000以上の+メッセージアプリでご利用いただけます。
最新でないアプリをご利用の場合、公式アカウントからのメッセージを正常に表示できない可能性があります。
公式アカウントの利用開始手順
ボトムメニューの[公式アカウント]をタップ
-
「公式アカウント画面」にて利用したいアカウントをタップ
公式アカウントの詳細画面では画面を下に引くと情報が最新化されます。
利用規約に同意し、この公式アカウントを利用しますのチェックボックスをタップ
-
[利用する]をタップ
「連絡先一覧」画面 > [公式アカウントを探す]、「マイページ」>[公式アカウント]からも「公式アカウント画面」を表示できます。
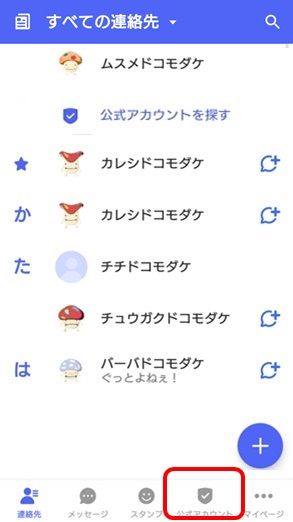
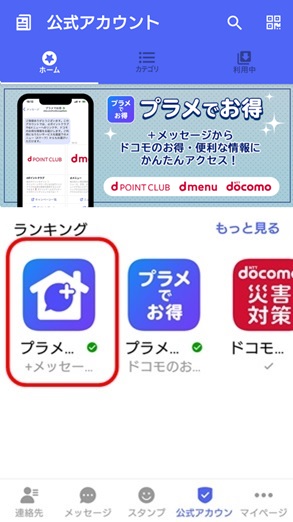
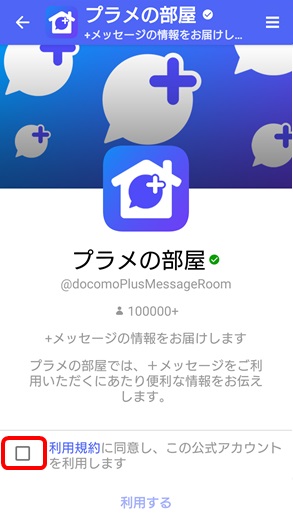
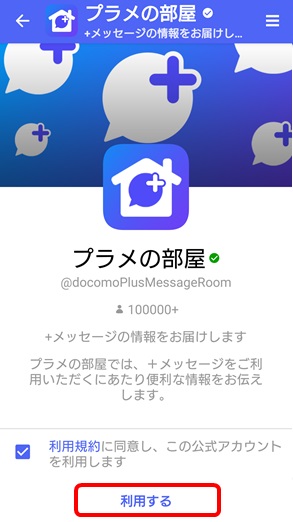
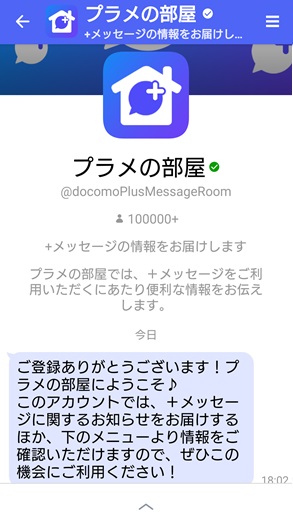
公式アカウント画面
公式アカウント画面では、ご利用可能な企業の公式アカウントが一覧で表示されます。
公式アカウントの情報を確認したり、利用開始を行うことができます。
ホームタブ
ご利用いただける公式アカウントが表示されます。
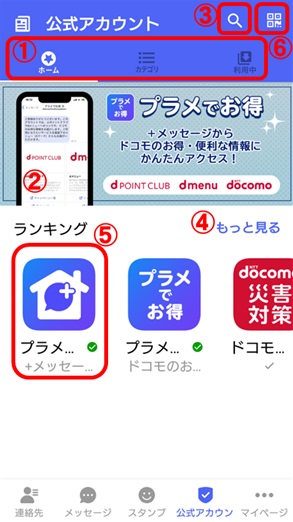
-
切替タブ
公式アカウント画面では「ホームタブ」、「カテゴリタブ」、「利用中タブ」で画面の切り替えることができます。
-
バナー
公式アカウントを紹介しています。タップすることで、公式アカウントメッセージ画面が表示されます。
左右にスライドすることで、色んなバナーを確認することができます。
-
[検索(検索)]アイコン
公式アカウントの検索を行うことができます。
-
[もっと見る]
おすすめ、ランキング上位の公式アカウントや更新されたばかりの公式アカウントを、一覧でみることができます。
-
公式アカウント
お好きな公式アカウントをタップすることで、「公式アカウントメッセージ画面」が表示されます。
-
QRアイコン
企業のポスターなどに掲載されている本機能に対応したQRコードを読み取りとることで、該当の「公式アカウントメッセージ画面」に直接アクセスすることができます。
カテゴリタブ
「公式アカウントタブ画面」 > 切り替えタブの[ カテゴリー(カテゴリタブ)]をタップすることで表示します。
公式アカウントをカテゴリごとに探すことができます。
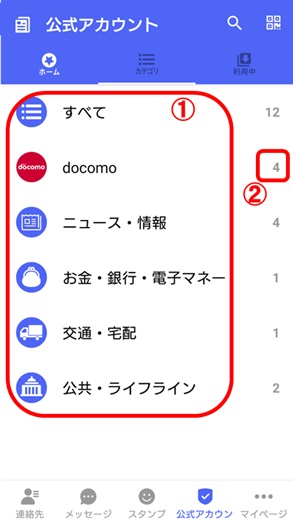
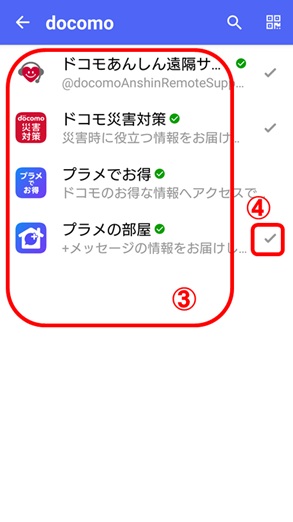
-
カテゴリ名称
-
公式アカウント数
各カテゴリに属する公式アカウントの数を表示します。
-
公式アカウント
カテゴリをタップすると、選択したカテゴリに属する公式アカウントを表示します。
お好きな公式アカウントをタップすることで、「公式アカウントメッセージ画面」が表示されます。
-
[受信済み]アイコン
既に利用中の公式アカウントを示します。
利用中タブ
「公式アカウント画面」 > 切り替えタブの[利用中タブ(利用中タブ)]をタップすることで表示します。
ご利用中の公式アカウントを確認することができます。
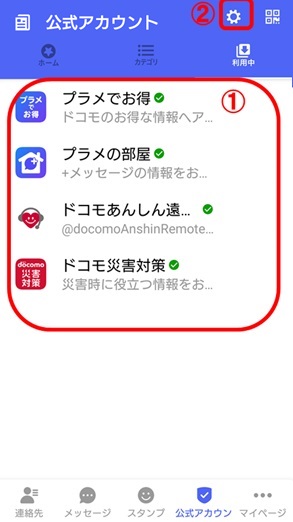
-
公式アカウント
現在利用中の公式アカウントを表示します。
公式アカウントをタップすることで、「公式アカウントメッセージ画面」が表示されます。
-
[編集(編集)]アイコン]
アイコンをタップすることで利用中の公式アカウントの利用を停止できます。
関連する項目
公式アカウントメッセージ画面
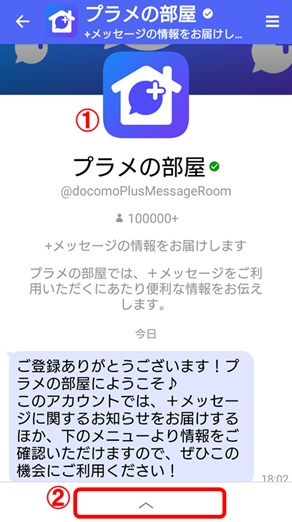
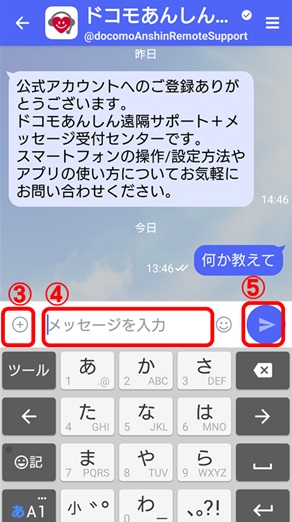
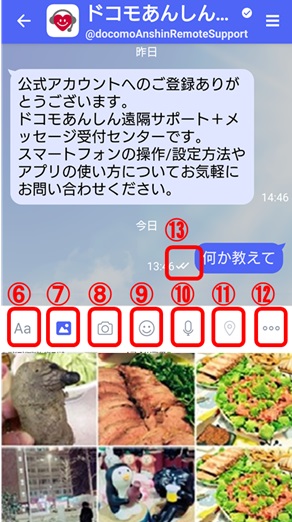
-
[ 3本線 (インフォ)]アイコン
公式アカウントの詳細画面を表示します。
-
[ 開く (メニュー)]アイコン
公式アカウント毎に設定されている固定メニューを表示します。
一部の公式アカウントではメニューが表示されない場合があります。
-
[ 共有]アイコン
写真やスタンプ、位置情報などを送信するためのシェアトレーを表示します。
-
メッセージ入力欄
メッセージを入力することができます。
-
[ 送信 (送信)]アイコン
メッセージを送信します。
-
[ Aa (テキスト)]アイコン
テキスト入力画面への切り替え
-
[ ギャラリー (ギャラリー)]アイコン
画像選択画面への切り替え
-
[ カメラ (カメラ)]アイコン
カメラ画面への切り替え
-
[ スタンプ (スタンプ)]アイコン
スタンプ選択画面への切り替え
-
[ ボイスメッセージ (ボイスメッセージ)]アイコン
音声録音画面への切り替え
-
[ 地図 (地図)]アイコン
地図画面への切り替え
-
[ もっと見る ]アイコン
連絡先/スケッチ/ファイル共有メニューの選択
-
配信状態表示
[ 受信済み]:相手がメッセージを受信済み
[(アイコン表示なし)]:サーバにメッセージを送信済み
[ 送信失敗]:メッセージ送信に失敗
公式アカウント詳細画面
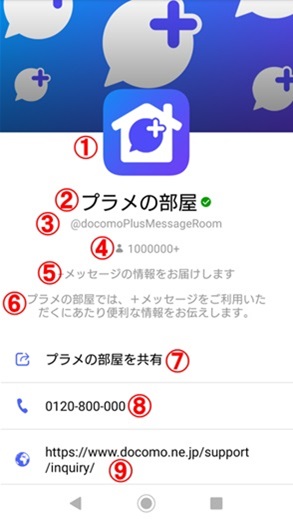
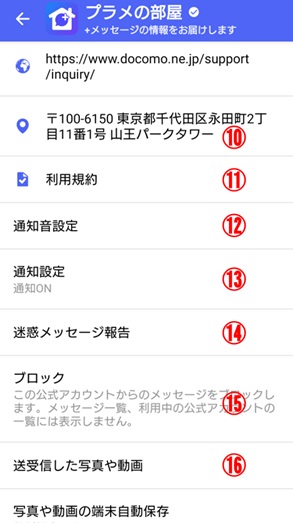
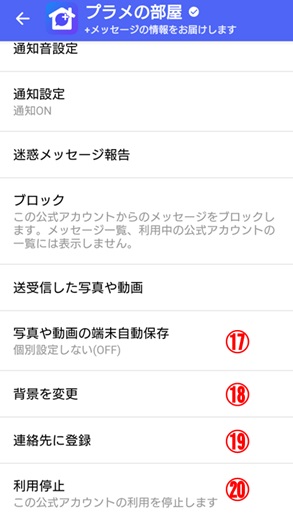
-
プロフィール画像
-
公式アカウント名
-
ニックネーム
-
利用者数
-
概要説明
-
詳細説明
-
共有
公式アカウントを相手に共有します。
-
電話番号
公式アカウントの連絡先電話番号です。タップすると電話アプリが起動し発信できます。
-
ウェブサイト
公式アカウントのウェブサイトです。タップするとブラウザが起動し、ウェブサイトを表示します。
-
地図
公式アカウントの地図情報です。タップすると地図を表示します。
-
利用規約
公式アカウントのご利用規約が確認できます。
-
[通知音設定]
公式アカウント別に通知音を変更することができます。
-
[通知設定]
公式アカウント別に公式アカウントからの通知設定を変更できます。
-
[迷惑メッセージ報告]
送信元公式アカウントを報告します。
-
[ブロック]
公式アカウントからのメッセージをブロックします。
-
[送受信した写真や動画]
メッセージ内でやりとりした写真やファイルなどを一覧で確認できます。
保存していない写真や動画は表示されません。
-
[写真や動画の端末自動保存]
受信した写真や動画を端末に自動的に保存するかどうかの設定ができます。
-
[背景を変更]
メッセージ画面の背景を変更できます。
-
[連絡先に登録]
電話帳に公式アカウントの連絡先を登録します。
-
[利用停止]
公式アカウントを利用停止にします。
利用中でない公式アカウントの場合は表示されません。
公式アカウントの利用停止
利用中の公式アカウントを利用停止にすることができます。
利用停止した公式アカウントへのメッセージ送信はできなくなります。
利用停止した公式アカウントは、公式アカウント画面の「利用中」タブに表示されなくなります。
公式アカウントの利用停止手順
利用を停止したい「公式アカウントメッセージ画面」を開く
右上にある[3本線(インフォ)]アイコンをタップ
「公式アカウント詳細」画面で[利用停止]をタップ
ダイアログを確認し、[利用停止]をタップ
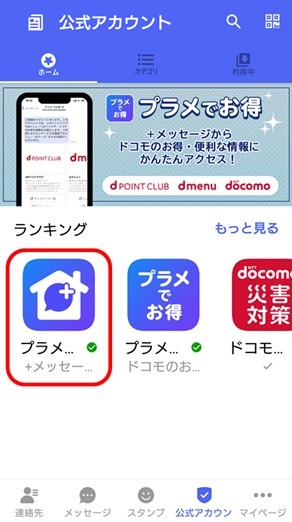
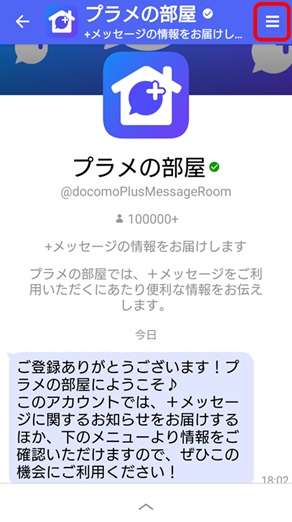
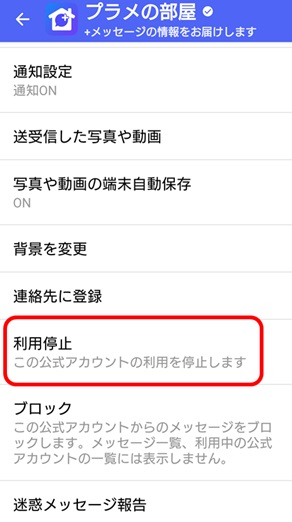
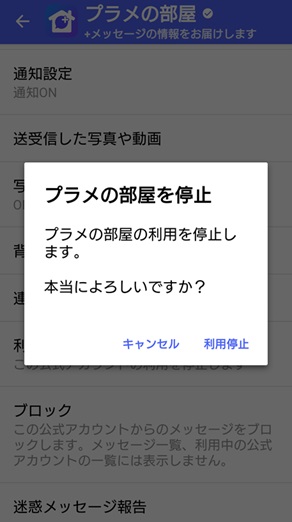
以下の手順でも利用停止ができます。
「連絡先一覧」画面 > [公式アカウントを探す]をタップ
「公式アカウント画面」 > 切り替えタブの[利用中タブ(利用中)タブ]をタップ
[編集(編集)]アイコンをタップ
[利用停止]をタップ
ダイアログを確認し、[利用停止]をタップ
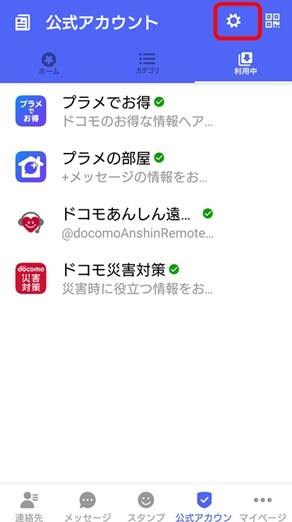
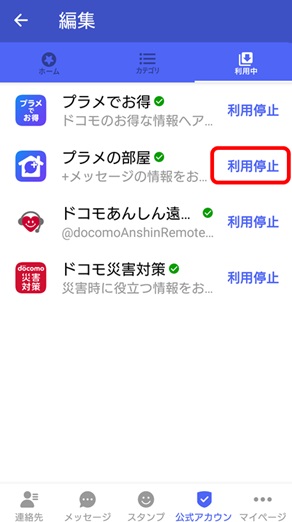
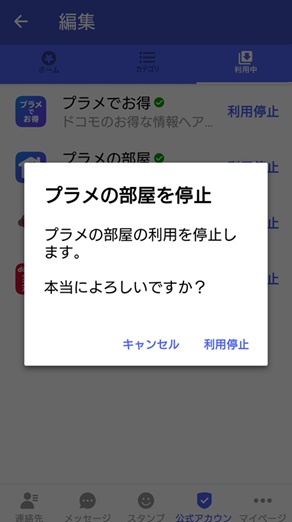
迷惑メッセージ報告
公式アカウントの利用規約や概要説明とは異なる内容であるなど、意図しないメッセージを送信する公式アカウントが存在した場合、ドコモへご報告をお願いします。
手順
「公式アカウントメッセージ画面」を開く
右上にある[3本線(インフォ)]アイコンをタップ
「公式アカウント詳細」画面で[迷惑メッセージ報告]をタップ
報告理由を選択し、[送信(紙飛行機)]アイコンをタップ
(迷惑メッセージ報告完了ダイアログで)このままブロックする場合は[ ブロック ]をタップ
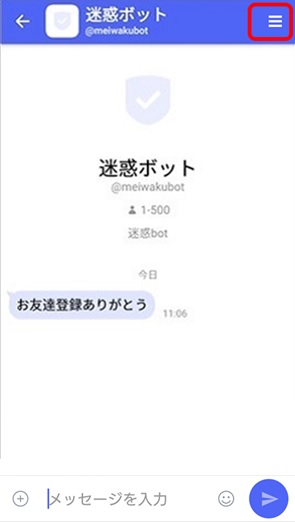
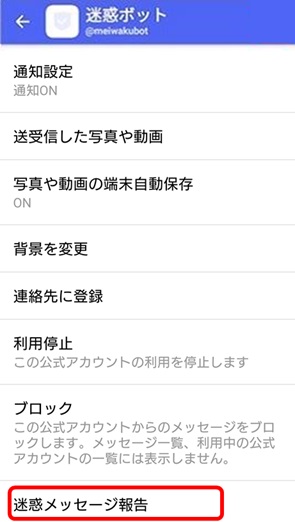
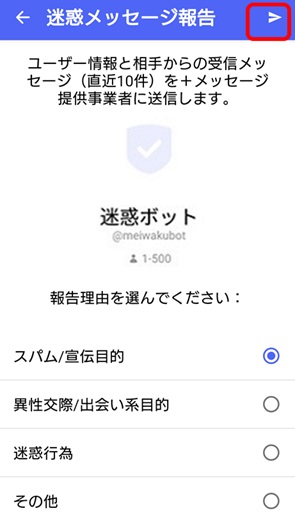
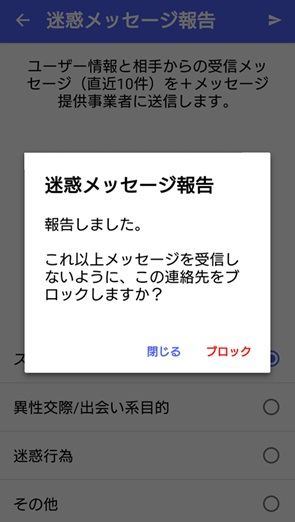
公式アカウントのブロック
公式アカウントをブロックし、相手からのメッセージを表示しないようにすることができます。
ブロックした公式アカウントは利用停止状態となり、メッセージ一覧、利用中の公式アカウントの一覧には表示されなくなります。
手順
「公式アカウントメッセージ画面」を開く
右上にある[3本線(インフォ)]アイコンをタップ
「公式アカウント詳細」画面で[ブロック]をタップ
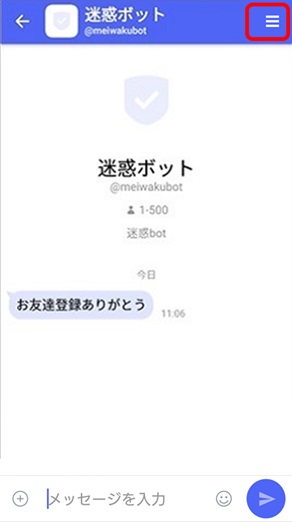
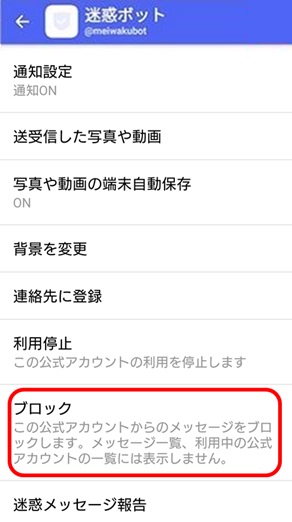
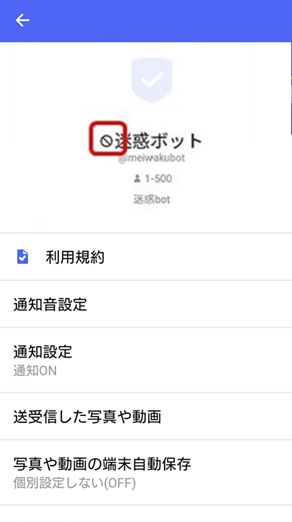
スタンプストアの利用
スタンプストアとは
スタンプストアでは、メッセージのやり取りの中で利用できるスタンプをゲットできます。
スタンプを使うことで、友だちとの会話が弾みます♪お気に入りのスタンプを探してみてください!
スタンプストアの表示手順
ボトムメニューより、[スタンプ]を選択
「スタンプストアホーム」画面
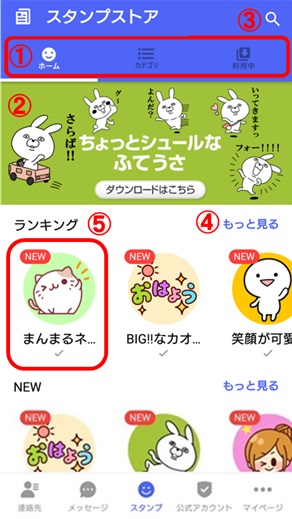
-
切替タブ
「スタンプストアホーム」画面、「カテゴリ一覧」画面、「利用中スタンプ」画面の切替ができます。
-
バナー
おすすめのスタンプを紹介しています。タップすることで、スタンプ詳細画面が表示されます。
左右にスライドすることで、色んなバナーを確認することができます。
-
[検索(検索)]アイコン
スタンプの検索を行うことができます。お気に入りのスタンプを探すのにぜひお使いください。
-
[もっと見る]
ランキング上位のスタンプや更新されたばかりのスタンプを、一覧でみることができます。
-
スタンプ
お好きなスタンプをタップすることで、「スタンプ詳細」画面が表示されます。
「スタンプ一覧」画面
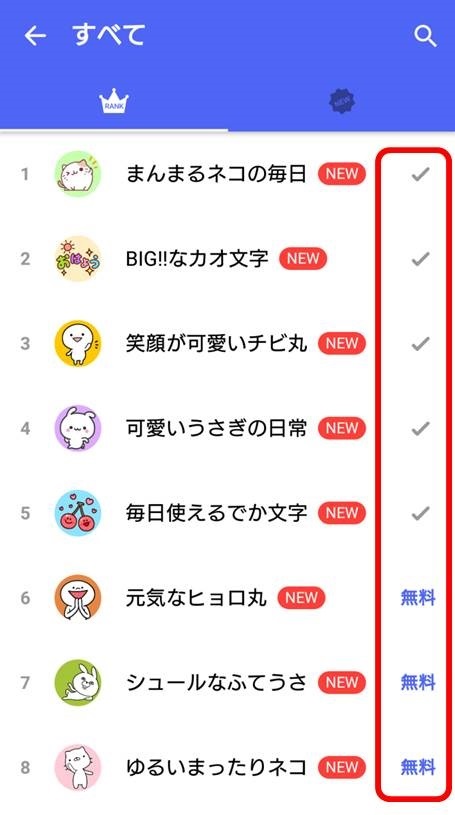
-
ダウンロード状況
[受信済み]アイコン…ダウンロード済みのスタンプです。
[ダウンロード]…一度ダウンロードしたことのあるスタンプです。[ダウンロード]をタップすることで再ダウンロードできます。
[無料]…一度もダウンロードしたことのないスタンプです。[無料]をタップすることでダウンロードできます。
[更新]…ダウンロードした後に、内容が更新されているスタンプです。[更新]をタップすることで最新の状態にすることができます。
「スタンプ詳細」画面
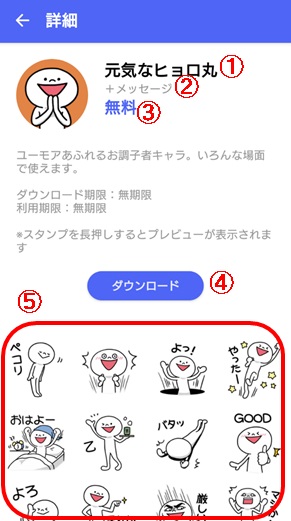
-
スタンプ名
-
スタンプ提供者名
-
スタンプ価格
-
[ダウンロード]/[削除]/[更新]
-
スタンプ
確認したいスタンプを長押しすると、プレビューが表示されます。
スタンプのダウンロード
スタンプはスタンプストアでダウンロードできます。
ランキングやNEWからスタンプを選ぶ場合
「スタンプストアホーム」画面 >[おすすめ][ランキング][NEW]の[もっと見る] をタップ
お好きなスタンプ名 をタップ
-
「スタンプ詳細」画面で [ダウンロード] をタップ
ダウンロードが終わると、「スタンプ詳細画面」の[ダウンロード]が[削除]に変化します。
「スタンプストアホーム」画面上のスタンプをタップすることでも「スタンプ詳細画面」を表示できます。
「ランキング」画面もしくは「NEW」画面で、[無料]または「ダウンロード」をタップしても、ダウンロードすることができます。
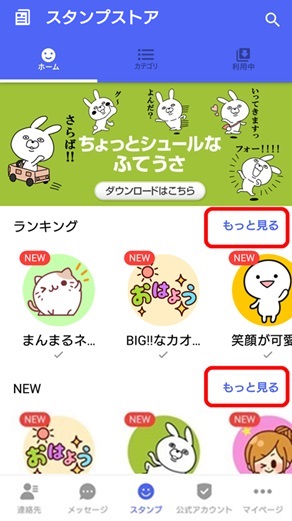
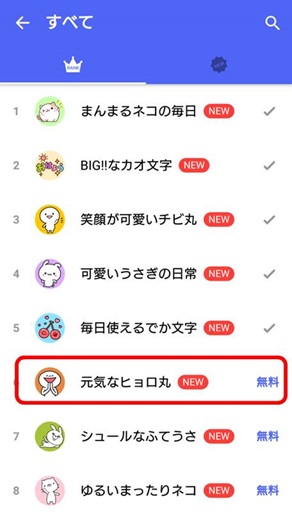
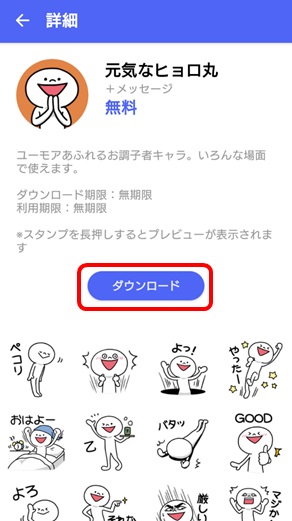
カテゴリからスタンプを選ぶ場合
「スタンプストアホーム」画面 > 切り替えスイッチの[カテゴリ] をタップ
お好きなカテゴリをタップ
お好きなスタンプ名 をタップ
-
「スタンプ詳細」画面で [ダウンロード] をタップ
「カテゴリ詳細」画面の切り替えスイッチにより、ランキング順表示か、更新順表示かを切り替えられます。
「カテゴリ詳細」画面で、[無料]または「ダウンロード」をタップしても、ダウンロードすることができます。
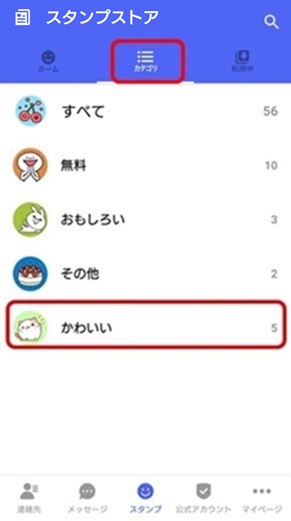
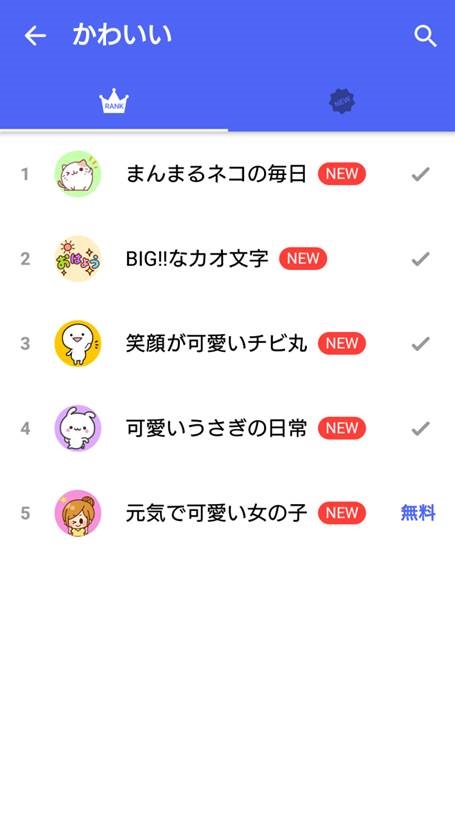
「メッセージ」画面で、受信したスタンプを長押しし、[ストア(ストア)]を押すと、「スタンプ詳細」画面に飛びます。

マイスタンプの確認・編集・削除
スタンプをダウンロードするとマイスタンプに追加されます。
メッセージ画面上でのスタンプの表示順変更やマイスタンプの確認、削除ができます。
【スタンプの状態】
[受信済み]アイコン…ダウンロード済みのスタンプです。
[ダウンロード]…一度ダウンロードしたことのあるスタンプです。[ダウンロード]をタップすることで再ダウンロードできます。
[更新]…ダウンロードした後に、内容が更新されているスタンプです。[更新]をタップすることで最新の状態にすることができます。
[提供終了]…利用期限が切れているスタンプです。
スタンプの並び順変更手順
「スタンプストアホーム」画面 > 切り替えタブの[利用中タブ(利用中)]アイコン をタップ
[編集]をタップ
-
[2本線]アイコンをタッチしたまま上下に動かし、お好きな順番に設定
設定したダウンロード済みのスタンプが上から順番に、「スタンプ選択」画面で左から順に表示されます。
スタンプの削除手順
「スタンプストアホーム」画面 > 切り替えタブの[利用中タブ(利用中)]アイコン をタップ
[編集]をタップ
-
[削除]アイコンをタップ
マイスタンプから削除すると、機種変更をした際にスタンプの引き継ぎがされなくなります。
「スタンプ詳細」画面や「カテゴリタブ」画面からも、削除できます。
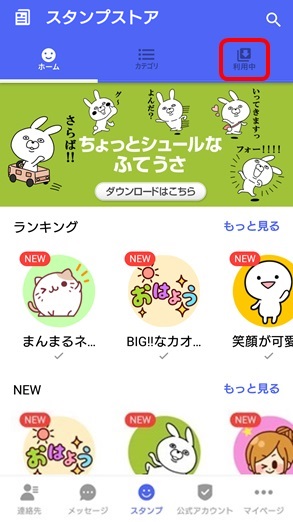
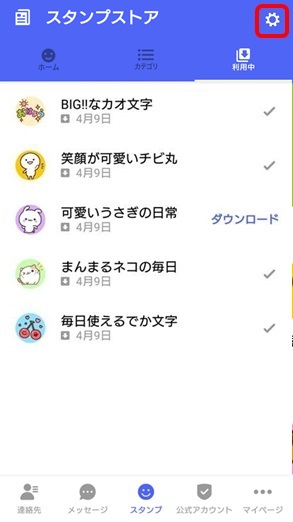
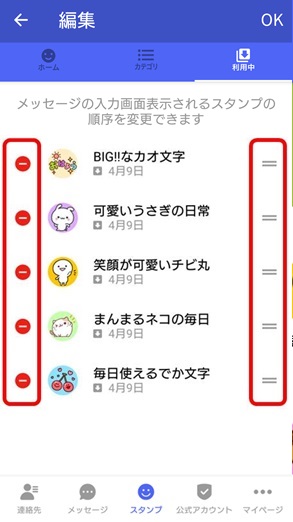
設定
各種設定
通知や送信画像サイズの変更など+メッセージに関する各種設定が行えます。
-
メッセージ
メッセージのバックアップ・復元などが行えます。
-
公式アカウント
公式アカウントからの通知時に鳴らす音を設定できます。
-
写真や動画
送受信時の写真や動画などの添付ファイルなどに関する設定ができます。
-
テーマカラー・背景
テーマカラーやメッセージ画面の背景が設定できます。
-
通知
通知に関する設定ができます。
-
プライバシー
パスコードやブロックなどが設定できます。
-
その他
+メッセージサービスの初期化やユーザ情報引き継ぎなどが設定できます。
設定メニューの表示手順
ボトムメニューより、[マイページ]をタップ
マイページの[設定]をタップ
関連する項目
メッセージ
メッセージのバックアップ・復元などが行えます。
-
連絡先未登録者をフィルタリング
オンにすると連絡先に登録していない相手からの新着メッセージ受信通知がオフになり、メッセージ一覧での表示を連絡先に登録済みの相手と分けて表示されます。
未読バッジは、表示しているフィルタ内の未読数のみ表示されます。
グループメッセージは、すべて連絡先登録済みとして扱われます。
連絡先に登録していない相手や一部の認証コードは「不明な差出人」に振り分けられます。
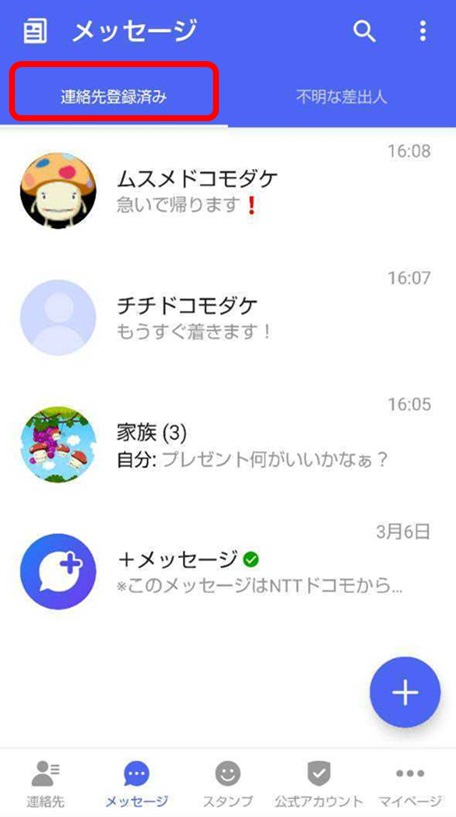

-
バックアップ・復元
メッセージとブロックリストのバックアップや復元が行えます。SDカード(無い場合は本体)にバックアップされます。
-
リンクアクセス・URLプレビュー
URLリンク接続やプレビューの表示を無効化することができます。
-
すべて
リンク先へのアクセスをすべて有効にします。
-
連絡先のみ
連絡先に登録している相手のみ、リンク先へのアクセスを有効にします。
-
表示しない
リンク先へのアクセスをすべて無効にします。
デフォルトは「連絡先のみ」が設定されています。
[マイページ] > [設定] > [写真や動画]の写真や動画の自動ダウンロードをONにしている必要があります。
-
-
スタンプのプレビュー
設定をONにすると、スタンプ送信時にプレビューを表示することができます。
-
改行キーでメッセージを送信
オンにすると改行キータップでメッセージを送信します。
ご利用のIMEにより設定が反映されない場合があります。
-
すべて既読にする際の確認
オフにするとメッセージ一覧で既読操作を実施した際に確認ダイアログが表示されなくなります。
確認ダイアログで「はい(以後、表示しない)」を選択するとこの設定がオフになります。
-
SMSの配信レポート
オンにすると、ショートメッセージ(SMS)送信時に、毎回相手にメッセージが届いたか確認できます。
送達通知非対応機種や他事業者宛の場合、正常に応答しない場合があります。
-
メッセージ設定をリセット
メッセージ毎の個別設定を含む、すべてのメッセージ設定をリセットできます。
公式アカウント
-
通知音設定
公式アカウントからの通知時に鳴らす音を設定できます。
[マイページ] > [設定] > [通知] > [通知音]の設定がオフの場合、この設定は表示されません。
-
公式アカウント設定をリセット
メッセージ毎の個別設定を含む、すべての公式アカウント設定をリセットできます。
写真や動画
送受信時の写真や動画などの添付ファイルなどに関する設定ができます。
-
[モバイルデータ通信時]写真や動画を自動ダウンロード
-
[Wi-Fi通信時]写真や動画を自動ダウンロード
オンにすると、受信した写真や動画などの添付ファイルを自動でダウンロードします。
大量のパケット通信が発生する可能性がありますので、[モバイルデータ通信時]の設定はオフにすることをお勧めします。
URLを送受信した際の、サイトのアイコン画像表示有無もこの設定に連動します。
-
写真や動画を端末に自動保存
設定をONにしている間に受信した画像や動画のコピーを自動で端末に保存します。
-
送信画像サイズ(推奨 大)
画像を送信する際のサイズを「小/中/大/元のサイズ/毎回確認」から選択できます。
クイックメニューで送信される画像のサイズは設定にかかわらず、自動で「中」となります。
-
送信動画サイズ(推奨 小)
動画を送信する際のサイズを「小/中/大/元のサイズ/毎回確認」から選択できます。
-
クイックメニュー設定
アイコン長押しで起動し、離すと送信するクイックメニューをメッセージ入力欄に2つまで設定できます。
-
写真や動画設定をリセット
メッセージ毎の個別設定を含む、すべての写真や動画設定をリセットできます。
関連する項目
テーマカラー・背景
テーマカラーやメッセージ画面の背景が設定できます。
-
アプリのテーマカラー
4色からお好みのカラーを設定できます。
-
メッセージ画面のデフォルト背景
メッセージ画面の背景を一括で設定します。メッセージ画面で個別に設定することもできます。
通知
通知に関する設定ができます。
-
新着メッセージ通知
オンにすると新着メッセージ受信時に通知します。
-
メッセージ内容表示
オンにすると新着メッセージ通知時にメッセージ内容を表示します。
-
通知音
オンにすると通知時に音を鳴らします。
-
通知音設定
通知時に鳴らす音を設定できます。③の設定がオフの場合、この設定は表示されません。
-
バイブレーション
オンにすると通知時にバイブレーションが作動します。
-
グループの通知設定
グループメッセージの通知を一括で設定します。
オフにした後に個別でグループの通知設定をオンにすると、一括設定も解除されます。
-
通知設定をリセット
メッセージ毎の個別設定を含む、すべての通知設定をリセットできます。
プライバシー
パスコードやブロックなどが設定できます。
-
パスコードを設定
アプリ起動時に入力するパスコードを設定できます。
-
メッセージの既読機能
オンにすると受信したメッセージを読んだことを相手に自動的に通知します。
送受信者両方の設定がオンの場合のみお互いの既読状態を確認できます。
-
ブロックリスト
ブロックした連絡先の確認や追加、解除が行えます。
ブロックした公式アカウントの確認、解除が行えます。
-
ブロックメッセージ
ブロックした相手からの受信メッセージを確認できます。
ここで確認したメッセージは2.の設定に関わらず、既読状態を相手に通知しません。
-
ブロックメッセージの自動削除
ブロックした連絡先や公式アカウントからのメッセージを自動で削除します。オフの場合は「ブロックメッセージ」にメッセージが保存されます。
設定をONにしたタイミング以降に受信したメッセージが自動削除の対象となります。
-
非表示メッセージ
メッセージ一覧で非表示にしたメッセージを確認できます。
非表示メッセージを一覧に戻すには、メッセージを長押しで選択し、右上の「再表示」をタップしてください。
-
プライバシー設定をリセット
メッセージ毎の個別設定を含む、すべてのプライバシー設定をリセットできます。
関連する項目
その他
+メッセージサービスの初期化やユーザ情報引き継ぎなどが設定できます。
-
[海外ローミング時]+メッセージサービスを利用
海外ローミング時に+メッセージサービスを自動的にオフにできます。
オフ中に受信したメッセージはオンにすると受信しますが、14日以内に受信しなかったメッセージはサーバから削除されます。
初期状態はオフに設定されています。海外ローミング時に+メッセージサービスを利用する場合はオンに設定してください。
オフにしている間も他の利用者からは+メッセージサービスを利用している状態に見えます。
-
+メッセージの連絡先を更新
連絡先に登録している相手の+メッセージ利用有無やプロフィール情報の更新が行えます。
-
ユーザー情報引き継ぎ
MNP先の事業者でも+メッセージを利用する場合に必要な設定です。
機種変更、MNPの前にをご確認ください。
機種変更時のデータ移行は、「バックアップ・復元」をご利用ください。
-
+メッセージサービスの初期化
実行すると、+メッセージサービスの利用状態が初期化されます。
サーバ上のプロフィール情報や未受信のメッセージも削除されます。
実行時に「端末内のデータを削除」をチェックすると、端末内データも削除されます。
バックアップ/復元方法
バックアップ機能
送受信したメッセージ等をバックアップ/復元できます。
バックアップできるもの
送受信したメッセージ(SMSも含む)
送受信した写真や動画
ブロックリスト
バックアップ手順
[設定]から、[メッセージ]を開く
バックアップ・復元を開く
写真や動画を含めるか選択する
ブロックメッセージを含めるか選択する
すべてのメッセージか、メッセージを選択してバックアップするか選択する
バックアップを開始ボタンを押す
「SDカード/端末内/Googleドライブ」か「他アプリを共有」を選択する
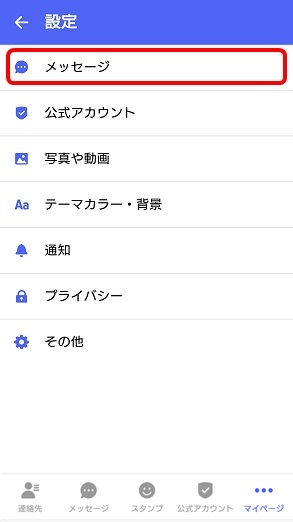
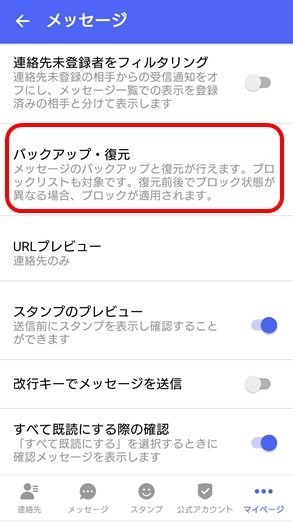
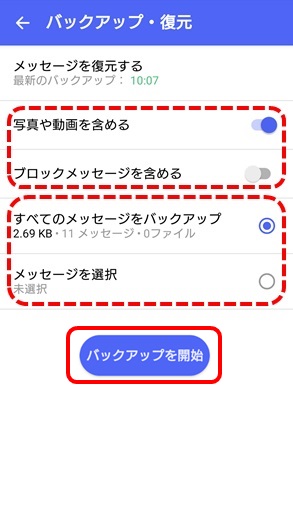
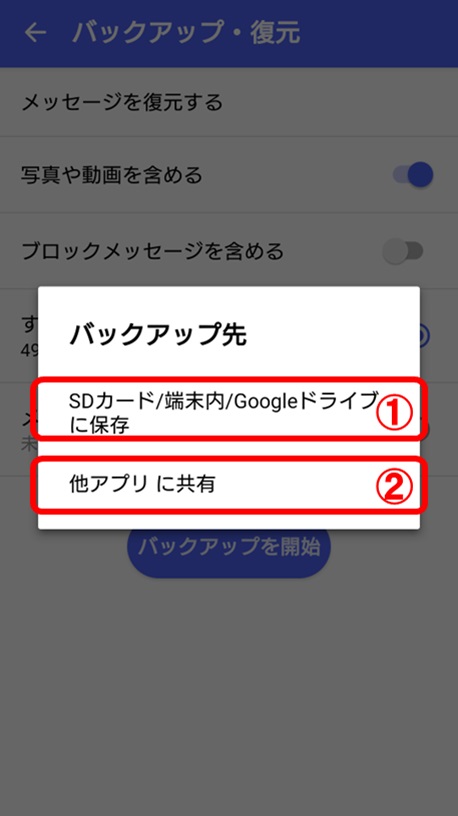
【①SDカード/端末内/Googleドライブへのバックアップ方法】
画面左上の[3本線]アイコンをタップし保存先を選択
バックアップ・復元を開く
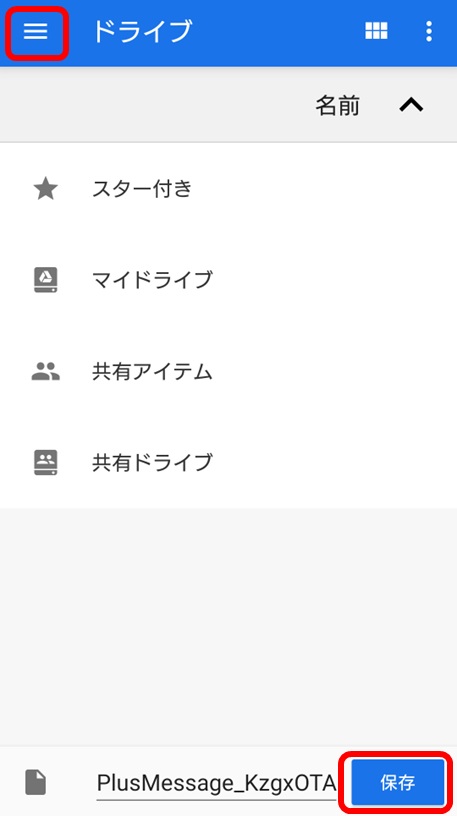
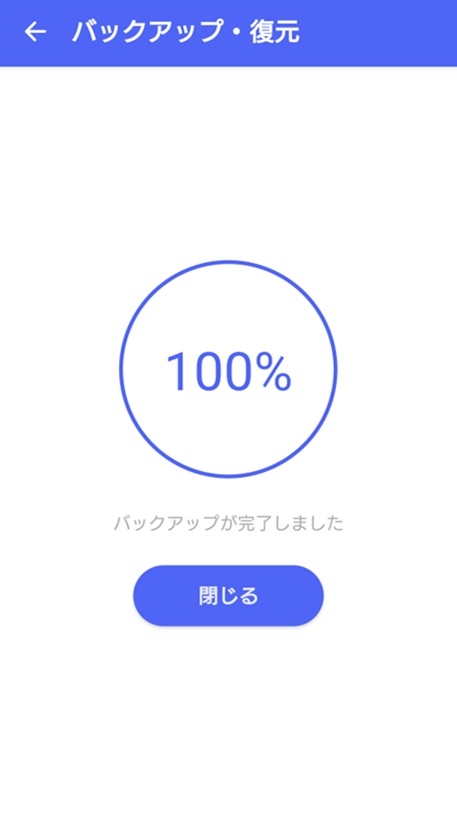
【②他アプリに共有する方法】
共有をタップする
共有したいアプリを選択
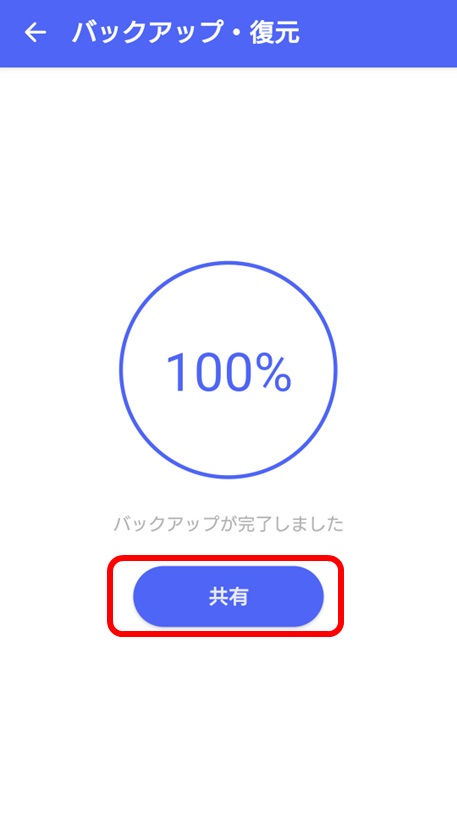
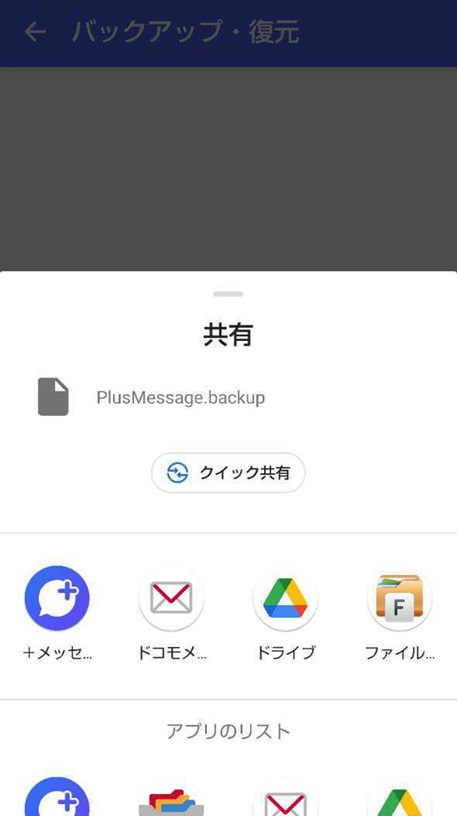
復元機能
復元手順
[設定]から[メッセージ] > [バックアップ/復元]を開く
[メッセージを復元する]を選択する
[バックアップファイルを選択して復元する...]をタップする
復元したいバックアップデータを選択する
ブロックメッセージを含めるか選択する
すべてのメッセージを復元または、復元したいメッセージを選択する
復元を開始
バックアップ時にブロックしていた連絡先、および復元時にブロックしている連絡先は、ブロックした状態で復元されます。
ご利用しているアプリよりも新しいバージョンでバックアップしたデータは一覧に表示されません。
アプリのバージョンアップをおこなった後で復元を行ってください。
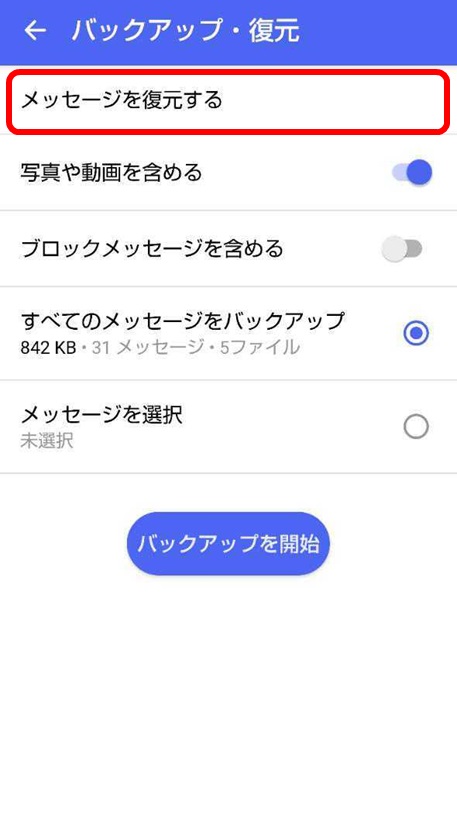
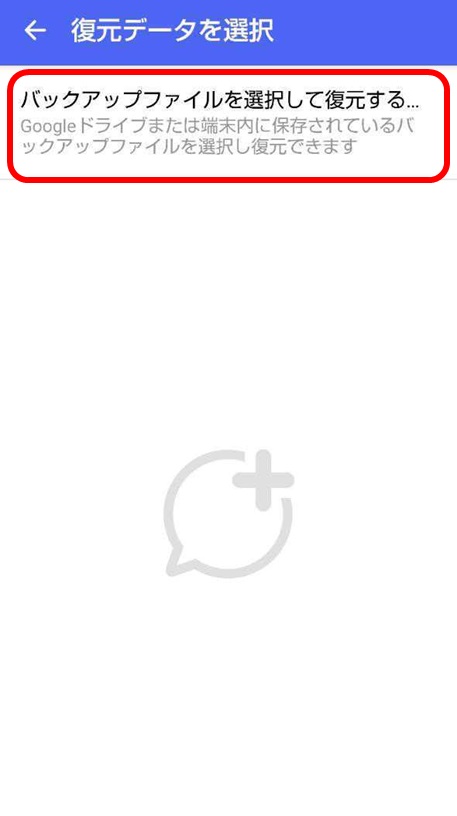
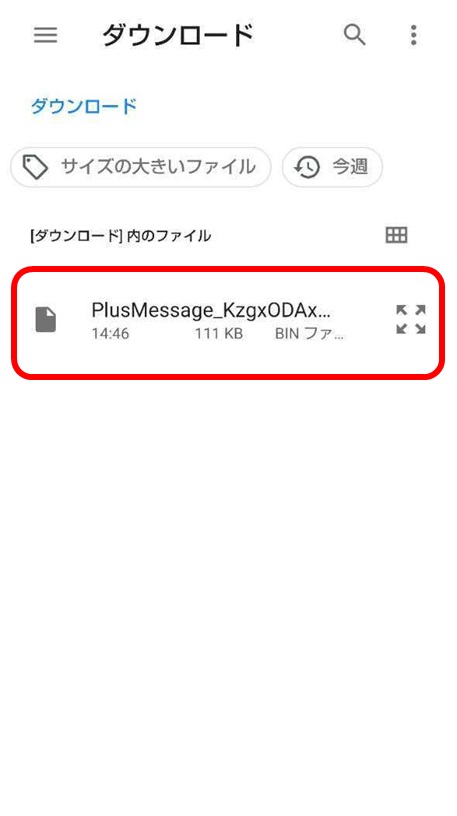
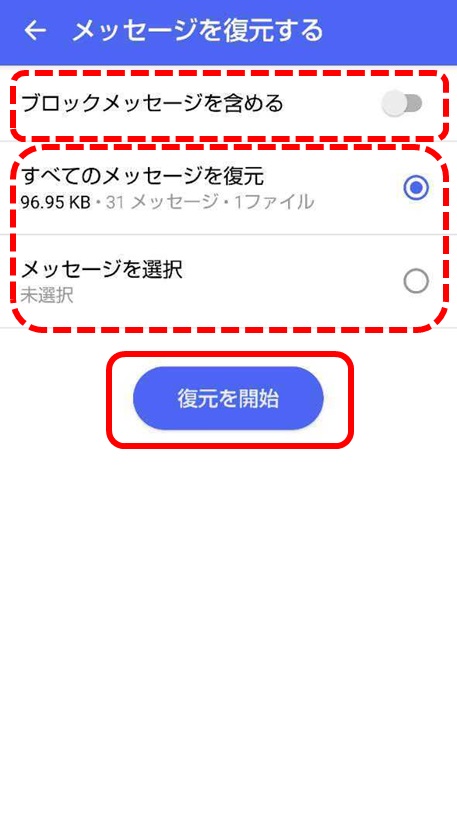
MNP時の注意事項
[設定] > [その他] > [ユーザー情報引き継ぎ] に含まれるデータは、この機能では引き継げません。
未ダウンロードの状態でバックアップした画像などのファイルは、MNP後の端末でダウンロードできません。必ず必要な画像などをダウンロードしてから、バックアップを行ってください。
関連する項目
迷惑行為
迷惑行為の対応方法
迷惑メッセージへの対応方法として、3つの方法があります。
ブロック機能
迷惑メッセージ報告機能
連絡先未登録者をフィルタリング
ブロック機能
設定したい電話番号や公式アカウントをブロックすることで、ブロックした相手からのメッセージをメッセージ一覧に表示させなくすることができます。
ブロック相手からのメッセージは[マイページ] > [設定] > [プライバシー] > ブロックメッセージで確認できます。
バックアップ時にブロックしていた連絡先/公式アカウント、および復元時にブロックしている連絡先/公式アカウントは、ブロックした状態で復元されます。
メッセージ画面からブロックする手順
メッセージ画面を開く
[3本線]を選択
[ブロック] を選択
メッセージ画面のプロフィール画像にブロックマークがつく

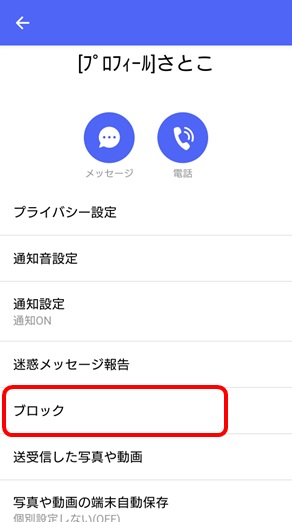

メッセージ一覧画面からブロックする手順
連絡先一覧画面からブロックしたい電話番号を長押しで選択
[メニュー]を選択
[ブロック] を選択
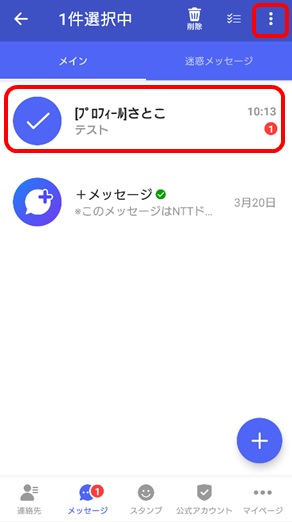
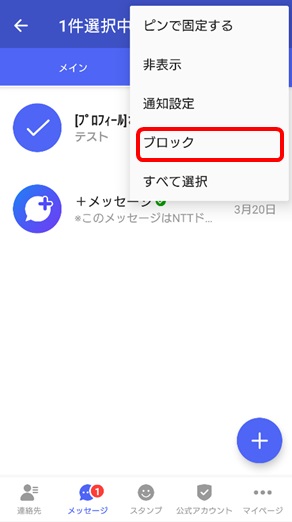
連絡先からブロックする手順
連絡先一覧画面からブロックしたい電話番号を選択し連絡先詳細画面を開く
[メニュー]を選択
[ブロック] を選択
連絡先詳細のプロフィール名にブロックマークがつく
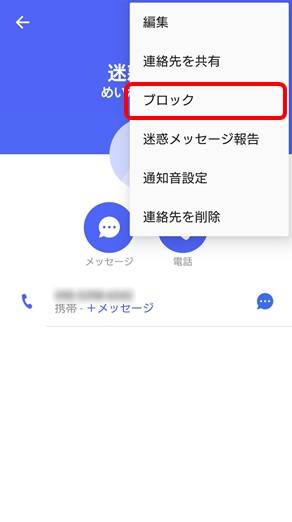
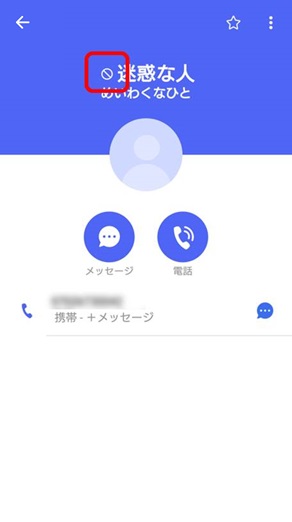
関連する項目
ブロック解除
ブロック解除する手順
メッセージ画面または、連絡先一覧からマイページを選択
マイページの[設定]を選択
[プライバシー]を選択
[ブロックリスト]を選択
[ブロックリスト編集]を選択
登録されているブロックリストから、ブロック解除する電話番号または公式アカウントを選択する。
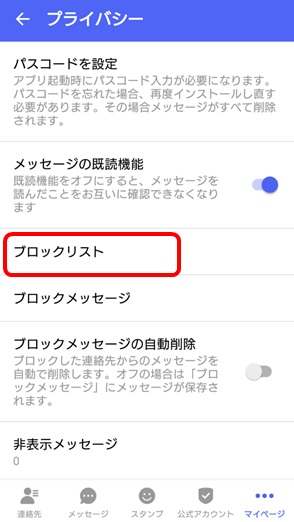
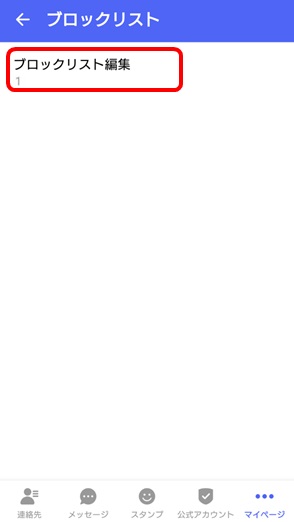
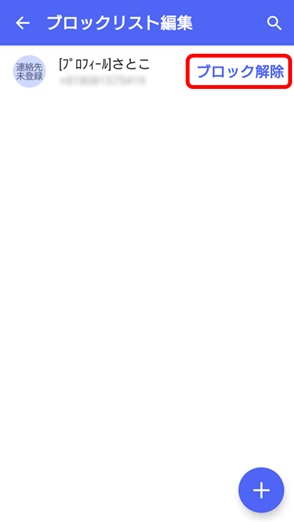
関連する項目
迷惑メッセージ報告機能
迷惑メッセージが届いた場合、その画面から相手を本サービス提供事業者に報告することができます。
相手には報告したことが伝わりません。
手順
メッセージ一覧から、報告したい宛先のメッセージ画面を開く
メッセージ画面で[3本線]をタップ
[迷惑メッセージ報告] を選択
報告理由を選択
送信アイコンを押す

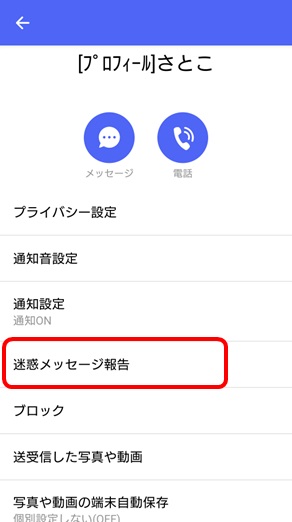
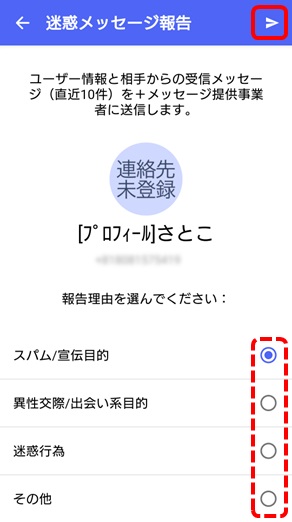
連絡先登録済みの相手からのみ表示
連絡先に登録がある相手からのメッセージと、連絡先未登録の相手からのメッセージを振り分けて表示することができます。
手順
メッセージ画面または、連絡先一覧からマイページを選択
マイページの[設定]を選択
「メッセージ」を選択
[連絡先未登録者をフィルタリング] をONにする
メッセージ一覧画面の左上の表示を「連絡先登録済み」にする
ドコモから配信するお知らせや企業からのメッセージ(一部番号は除く)については連絡先登録済みの扱いとなり、「連絡先登録済み」に振り分けられます。
連絡先に登録していない相手や、「090」「080」や送信元が英字などの番号からの認証コードなどは「不明な差出人」に振り分けられます。
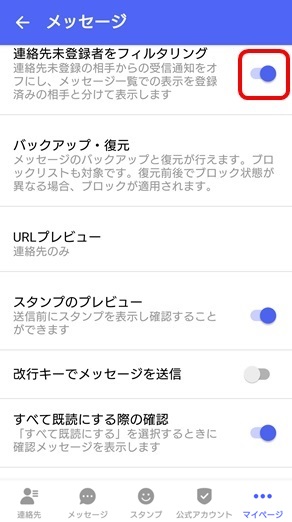
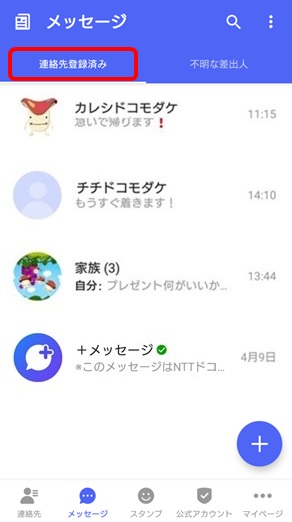
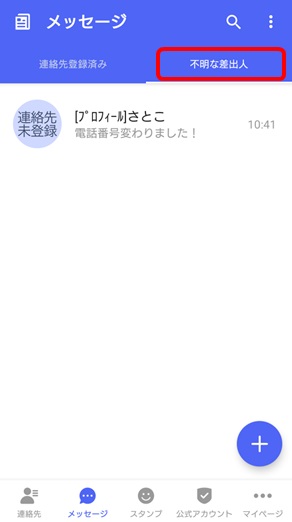
その他迷惑メッセージ対策
あんしんセキュリティ(迷惑SMS対策)をご利用いただくことで、迷惑メッセージを受信した際に自動的に迷惑メッセージフォルダに移動することができます。
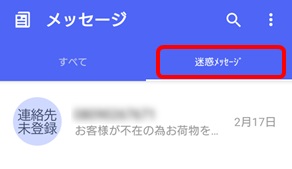
本機能をご利用いただくにはあんしんセキュリティ(迷惑SMS対策)への登録が必要となります。
ご契約方法や設定方法につきましてはあんしんセキュリティ(迷惑SMS対策)のHPをご確認ください。
関連する項目
セキュリティ
アプリパスコード
4桁の暗証番号(パスコード)を設定できます。
パスコードを設定すると、アプリの起動時に番号入力が求められます。設定されている4桁の数字を入力しないと、アプリは開くことができません。アプリ内の情報が盗み見られるリスクが減ります。
設定手順
[設定]から、[プライバシー]を開く
[パスコードを設定] を開く
新しいパスコードとして、4桁の数字を2回入力
-
[プライバシー設定の追加] を選択する
(通知時のメッセージ内容表示をオフにする設定が可能)
解除する場合は、2. 「パスコード設定を解除」を押下
パスコードを変更する場合は、2. 「パスコードを変更」を押下、3.4.は同様。
パスコードを忘れてしまった場合は、再度インストールし直しが必要です。
その場合、アプリ内に保存されている受信済みメッセージは削除されます。
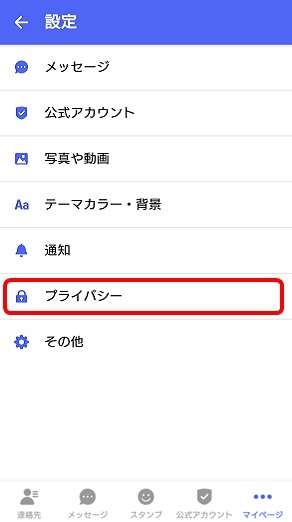
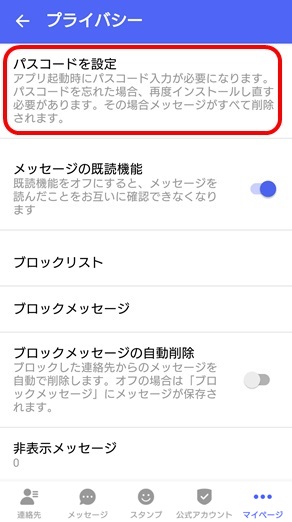
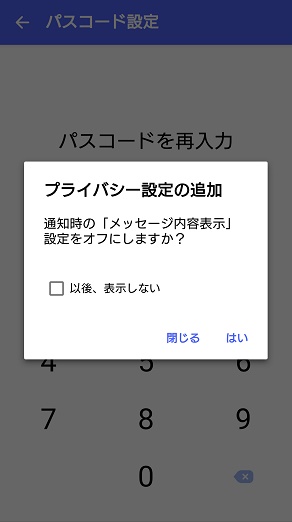
相手に表示される情報
+メッセージを利用している相手に表示される情報は以下の通りです。
+メッセージアプリを利用しているかどうか
プロフィール(登録している名前、ひとこと、位置情報)
その他の情報(追加した電話番号、メールアドレス、所属)
登録している名前以外のプロフィール情報は、お互いに連絡先に登録している相手にだけ表示されます。
登録している名前は、メッセージを送信した相手、または、連絡先に登録している相手に表示されます。
その他の情報は、QRコードや連絡先送信で連絡先を共有した相手にのみ表示されます。
添付ファイル
送受信するファイルの形式によっては、確認のダイアログが送信・ダウンロード前に表示されます。
ファイルに問題がない場合には「はい」を選択して、添付ファイルを送信・ダウンロードしてください。
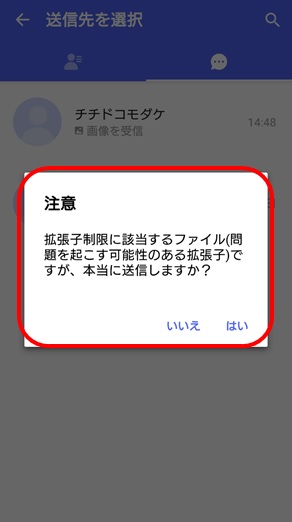

確認のダイアログが出るファイル形式について、[設定]の写真や動画を端末に自動保存を「ON」に設定していても自動でダウンロードされることはありません。
関連する項目
リンクへのアクセス制限
メッセージに記載されているリンク先への誤ったアクセスを防止するため、連絡先未登録者からのメッセージに記載されているリンク先へのアクセス、プレビューの表示を無効化することができます
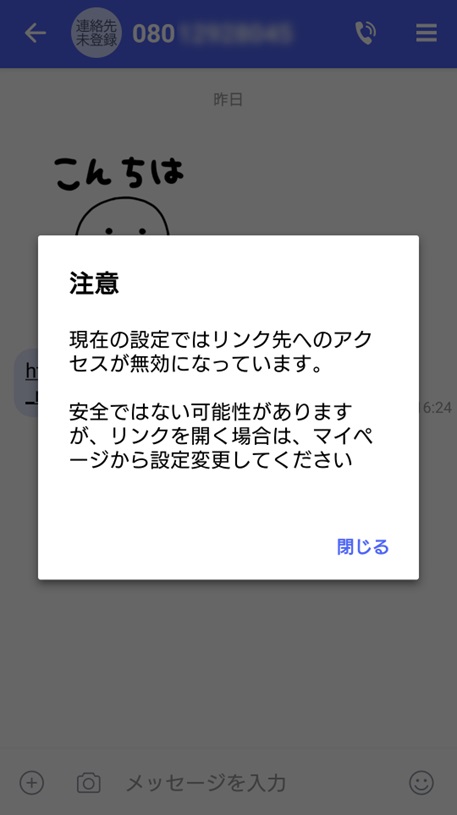
設定により機能を解除(すべてのリンクへのアクセス可)、連絡先に登録している相手からのメッセージに記載されているリンク先へのアクセスについても無効化することができます。
本機能はフィッシング詐欺被害やマルウェア感染被害への誤タップ防止機能となります。
一時的に「すべて」に設定してリンクへアクセスした後は、「連絡先のみ」に戻すことを推奨します。
[設定]から、[メッセージ]を開く
[リンクアクセス・URLプレビュー] を開く
すべて
リンク先へのアクセスをすべて有効にします。連絡先のみ
連絡先に登録している相手のみ、リンク先へのアクセスを有効にします。表示しない
リンク先へのアクセスをすべて無効にします。
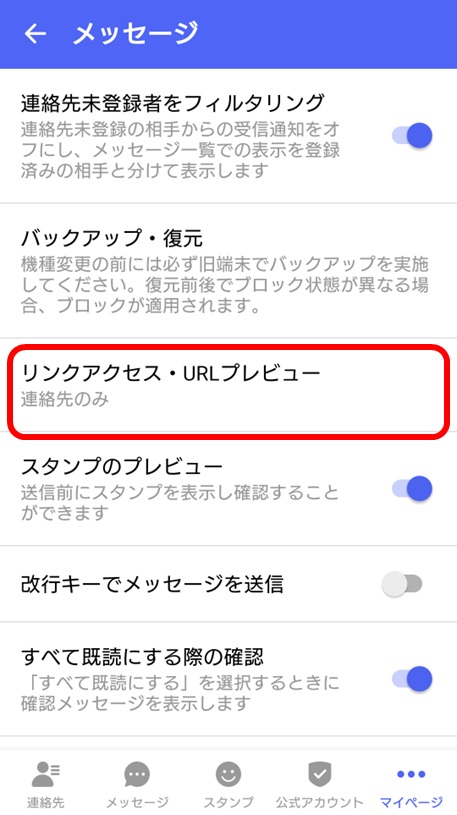
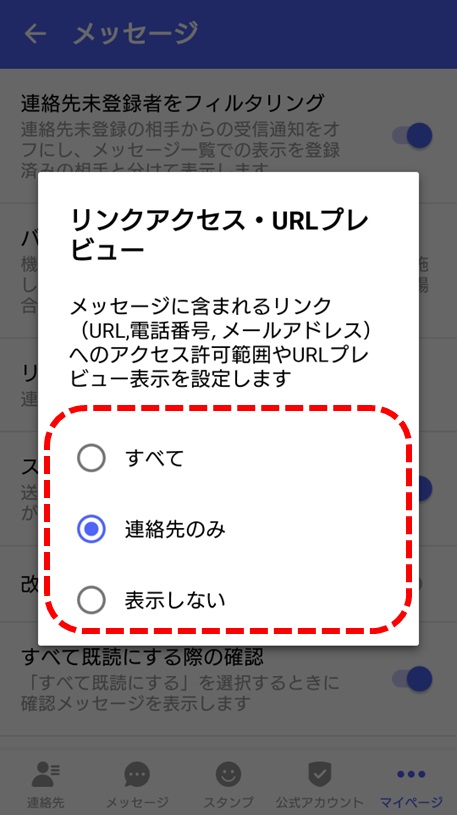
機種変更、MNPの前に
MNPデータ引き継ぎ
今まで利用してきた+メッセージをMNP先の事業者でも利用する場合に必要な設定です。
設定がされると、以下のユーザー情報をMNP先事業者へ引き継ぎをします。
サーバで保存されているユーザー情報
プロフィール情報
グループ情報
ユーザー同士の未受信メッセージ(2週間分)
ダウンロードスタンプ情報
すでに受信したメッセージや写真・動画、ブロックリストの引き継ぎはバックアップ機能で実施してください。
関連する項目
ユーザー情報引き継ぎ方法
以下設定を、MNP手続き前に実施してください。
手順
ボトムメニューより、マイページを選択
[設定] を選択
[その他] を選択
[ユーザー情報引き継ぎ] を開く
注意事項を読んで、問題なければ、同意ボタンにチェックを入れる
予約ボタンを押す
移転先でユーザー情報を引き継ぐことができる期間は、本設定を実施してから15日間です。
その間にMNPの手続きと、移転先で+メッセージを起動し利用規約の許諾してください。

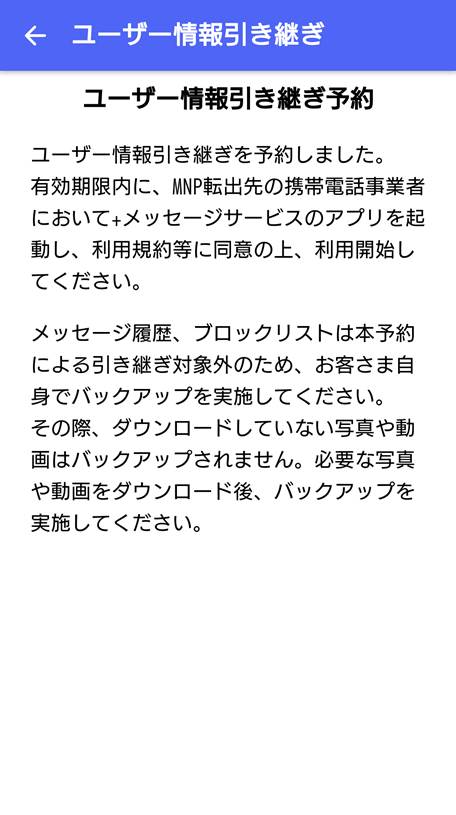
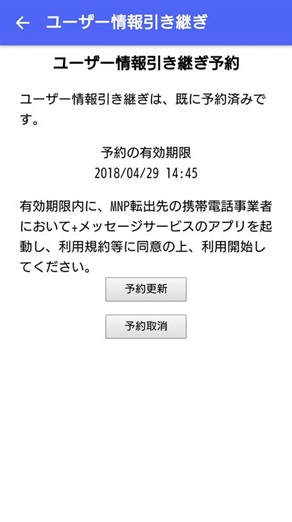
バックアップについて
バックアップとは、すでに受信済みのメッセージなど、端末で保存しているデータを、他の端末へ移動するための機能です。
MNP先で新しい端末を購入する方、機種変更をされる方は、端末を入替える前に実施してください。
関連する項目
MNP時の注意事項
MNP予約期間(15日)を過ぎた場合、サーバで保存しているデータは引き継ぎできない場合があります。延長も可能です。
データ移行予約では、端末に保存されているデータは移行しません。バックアップもあわせて実施してください。
未ダウンロードの状態でバックアップした画像などのファイルは、MNP後の端末でダウンロードできません。必ず必要な画像などをダウンロードしてから、バックアップを行ってください。
関連する項目
機種変更時の注意事項
機種変更後の新しい端末で、+メッセージアプリを起動するだけで引き続きご利用いただけます。
ただし、送受信済みのメッセージは自動で移行されませんので、大切なメッセージは下記設定からバックアップを実施してください。
マイページ>設定>メッセージ>バックアップ・復元
機種変更後の新しい端末で、+メッセージアプリを起動し、利用条件等に同意するまではメッセージ受信できません。
※非対応機種に機種変更する場合のご注意
+メッセージがご利用いただけなくなりますので、+メッセージサービスの初期化が必要です。下記設定から+メッセージの初期化を実施してください。
マイページ>設定>その他>+メッセージサービスの初期化
初期化を行わない場合、機種変更後も相手からは+メッセージ利用者に見えてしまいます。
関連する項目
機種変更、MNPの後に
データ移行時の注意事項
メッセージを復元される際は、+メッセージアプリを最新バージョンにアップデートいただくようお願いします。最新でないアプリをご利用の場合、バックアップデータが読み込めない可能性があります。アップデートはこちら。
グループ情報は引き継がれますが、他のメンバーから新しいメッセージを受信するまでは「退出中のため~」と表示され、自分からメッセージの送信ができません。
のりかえ前の携帯電話会社の+メッセージにて利用されていた「公式アカウント」の情報は引き継がれません。バックアップ・復元機能を使用して移行した「公式アカウント」のメッセージは、ドコモでは動作保証対象外となります。
のりかえ前の携帯電話会社独自で提供されているスタンプは、マイスタンプから削除されます。メッセージ上の送受信済みのスタンプは、復元できますが、スタンプ詳細を確認することはできません。
関連する項目
その他
「+メッセージ」からのお知らせ
「+メッセージ」からのお知らせでは、ドコモから+メッセージご利用の方へ本サービスに関するお知らせをお届けします。
「+メッセージ」からのお知らせに対して、返信することはできません。
ブロックや迷惑メッセージ報告を実施することはできません。
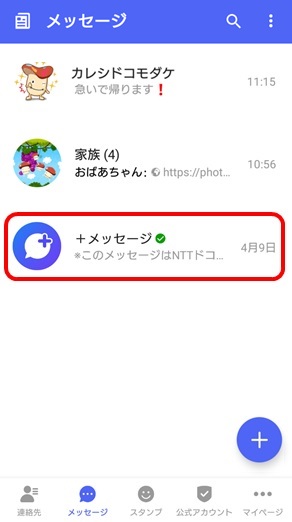
SMSへの自動的な切り替え
データ通信(モバイルデータ通信、Wi-Fi通信)ができない状態では、相手が+メッセージを利用している場合でも+メッセージからSMSへ自動で切り替わります。
SMS送信時には別途SMS送信料がかかります。
データ通信が可能な状態になった時点で+メッセージに自動的に切り替わります。
SMSに切り替わっている場合、相手の名前の下に「SMS」、メッセージ入力欄には「ショートメッセージ(SMS)を送信」と表示されています。

SMSを受信しない場合の設定確認
お客様の設定によりSMSを受信しない、または通知がされないことがあります。
-
連絡先未登録者をフィルタリングしている場合
メッセージ一覧画面の左上にある「メッセージ」>「不明な差出人」をタップして、不明な差出人にSMSが表示されるかご確認ください。
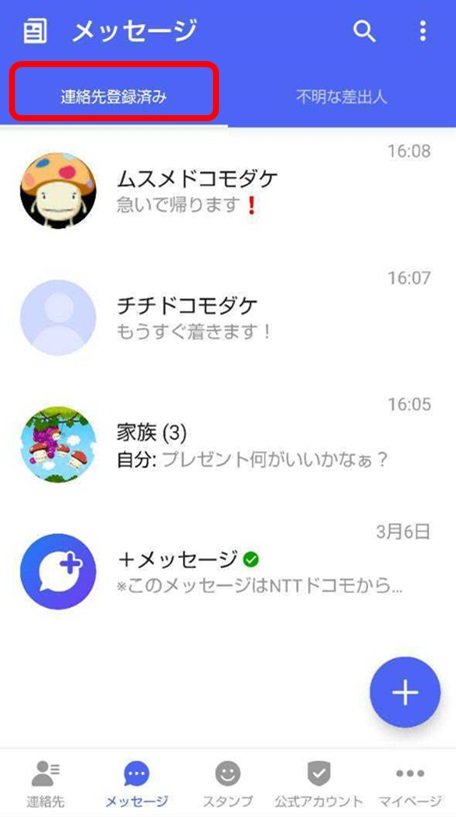

【フィルタリングの解除方法】
[マイページ] > [設定] > [メッセージ] > [通知先未登録者をフィルタリング]でフィルタリング設定をOFFにすることでフィルタリングを解除することができます。
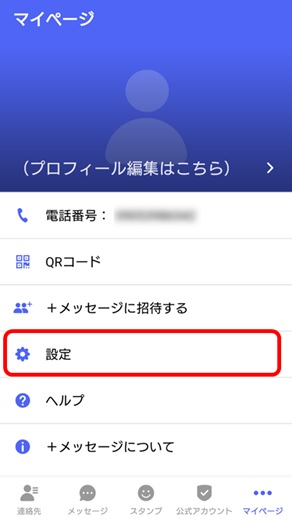
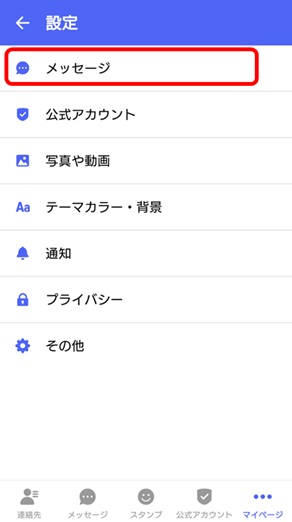
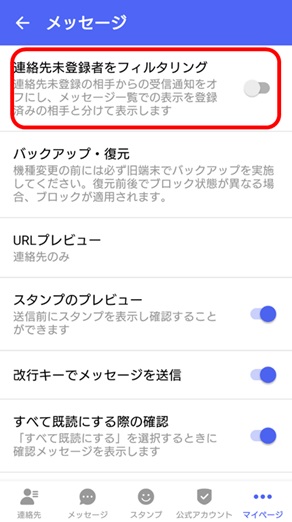
-
+メッセージの通知設定がOFFになっている場合
[マイページ] > [設定] > [通知] > [新着メッセージ通知]で新着メッセージ通知をONに設定してください。
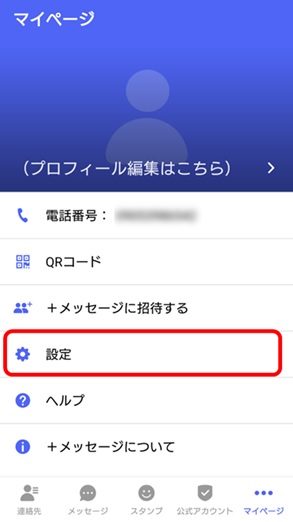
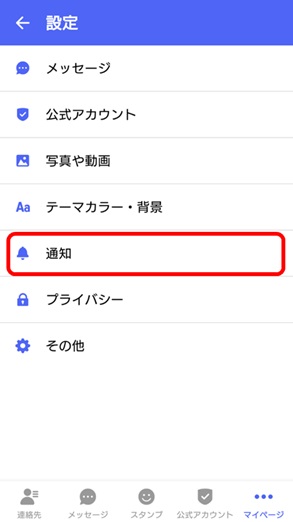
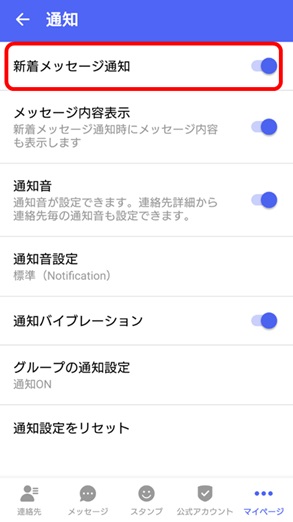
-
SMS拒否設定でSMSの受信を制限している場合
[My docomo]>[設定(メール等)]>[メール設定(迷惑メール/sms対策など)]>[SMS拒否設定]>[拒否・受信条件]で対象の電話番号が拒否されていないかを確認してください。
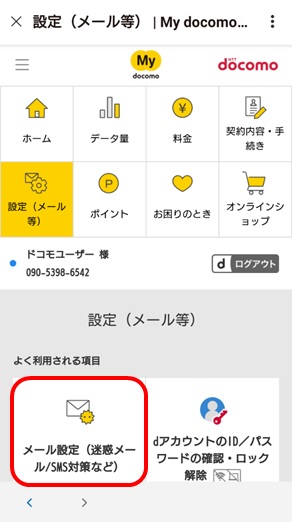
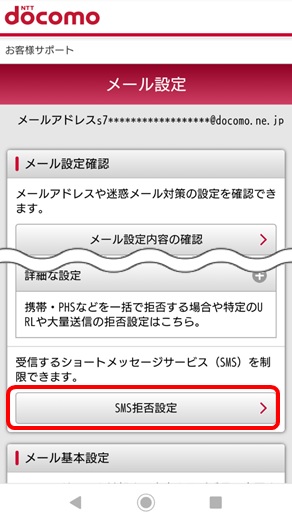
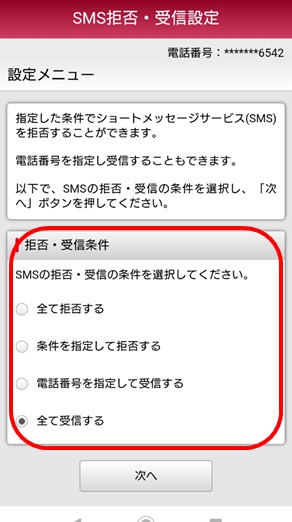
-
+メッセージ以外のアプリをデフォルトのSMSアプリとして利用してる場合
+メッセージでSMSをご利用いただく場合、標準のSMSアプリを+メッセージに変更してください。
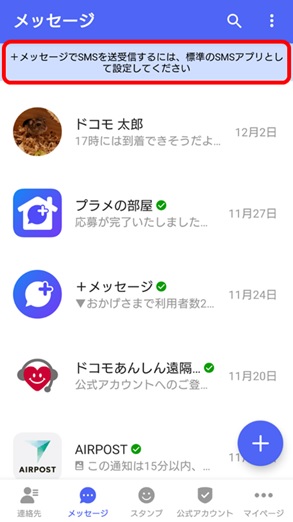
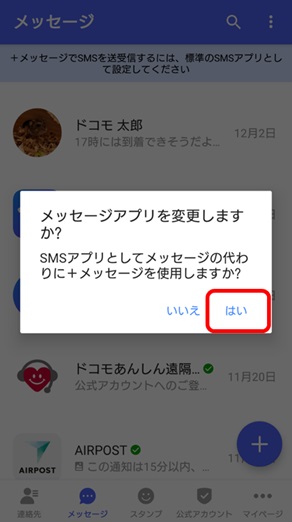
端末の空き容量不足
端末の空き容量がおよそ50MB未満となった場合、+メッセージアプリを起動時に空き容量を増やす旨のメッセージが表示され、ご利用できなくなる場合があります。不要なファイル等を削除し、端末の空き容量を確保することでご利用可能になります。
お使いの端末により、必要な端末の空き容量は異なります。
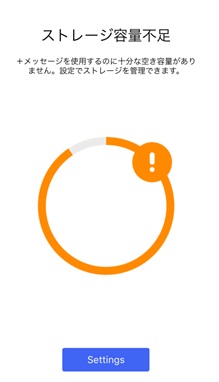
画像などを受信した時の通知
「写真や動画を自動ダウンロード」の設定をオフにしている状態で、写真や動画などのファイルを受信した場合、このような通知を受信します。
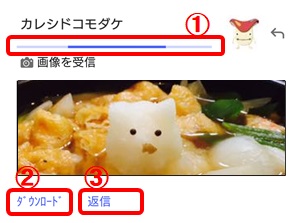
-
受信が完了していないように見えますが、この状態では通信は発生しておらずファイルのダウンロードはされません。
-
ダウンロード
受信したファイルをすぐにダウンロードします。
-
返信
送信者に対して返信できます。
関連する項目
docomo LIVE UXの未読数表示
docomo LIVE UX上の+メッセージアプリアイコンに、メッセージの未読件数(SMSを含みます)を表示します。
一部のAndroidTM 4.3~G型番以前機種では表示されません。
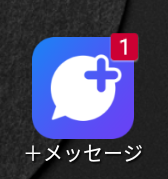
+メッセージの利用をやめる
+メッセージ機能を利用せずにSMSのみを利用する場合、「+メッセージの初期化」をおこなってください。
今後+メッセージのご利用予定がない場合、必ず「+メッセージの初期化」をおこなってください。
+メッセージの初期化をしていない場合、相手からは+メッセージを利用中に見えていて+メッセージでメッセージが送信されます。
+メッセージ宛のメッセージはSMS利用時には受信することができず、お客様へは届きません。
受信されたメッセージは一定期間サーバに保存され、+メッセージを利用した際にメッセージが受信されます。
「マイページ」 > 「設定」をタップ
「その他」をタップ
「+メッセージサービスの初期化」をタップ
-
ダイアログに表示される注意を確認後「実行する」をタップ
実行すると、+メッセージサービスの利用状態が初期化されます。
サーバ上のプロフィール情報や未受信のメッセージも削除されます。
実行時に「端末内のデータを削除」をチェックすると、端末内データも削除されます。
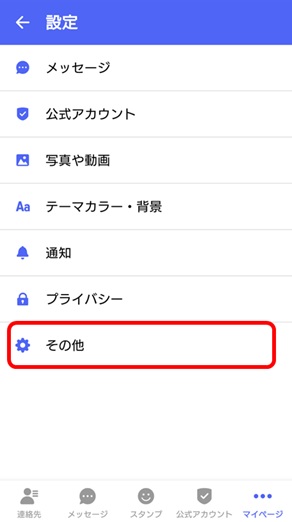
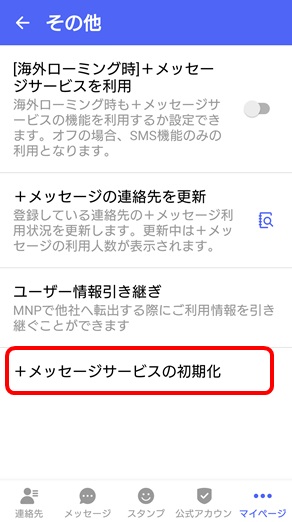
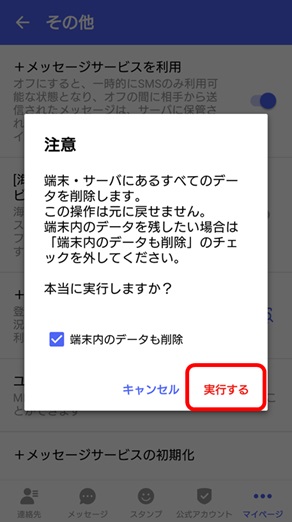
通知がされない場合の設定確認
+メッセージアプリや端末の設定により新着通知がされない、アプリを起動後にメッセージを受信することがあります。
各設定をご確認ください。
通知設定の確認
-
共通の通知設定
[マイページ] > [設定] > [通知] > [新着メッセージ通知]
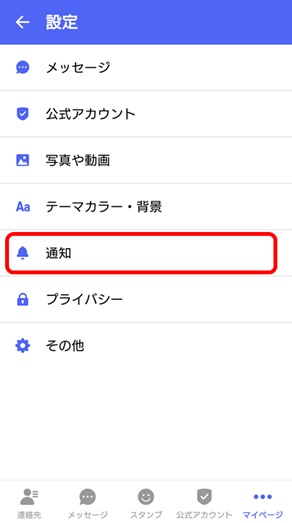
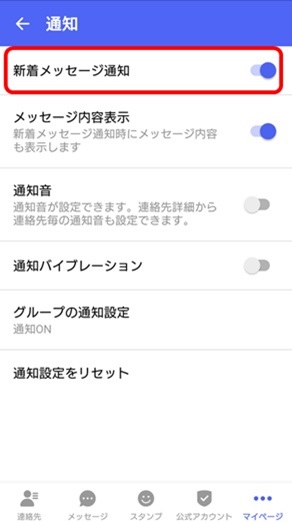
-
メッセージ個別の設定
[ 共有 (インフォ)]アイコン
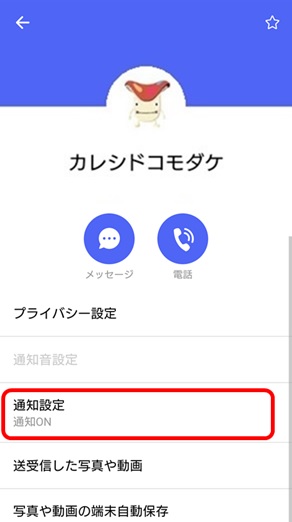
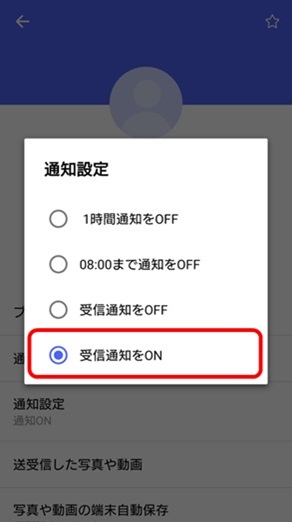
-
グループメッセージ個別の設定
[ 共有 (インフォ)]アイコン
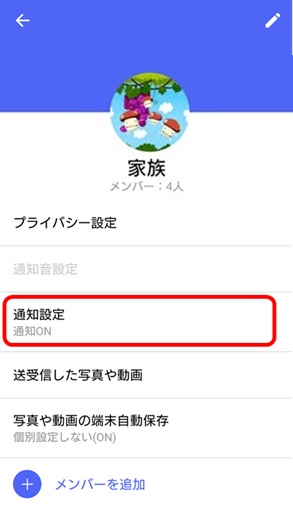
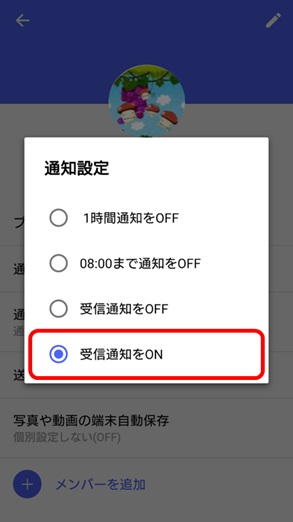
-
端末本体の通知設定
[(端末の)設定]>[アプリと通知]>[+メッセージ]>[通知]
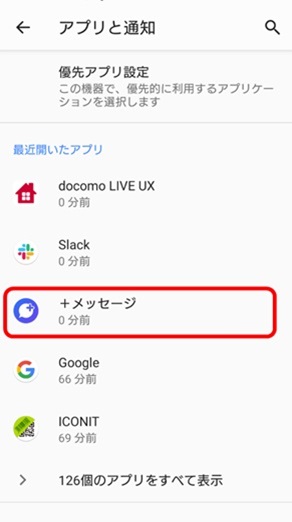
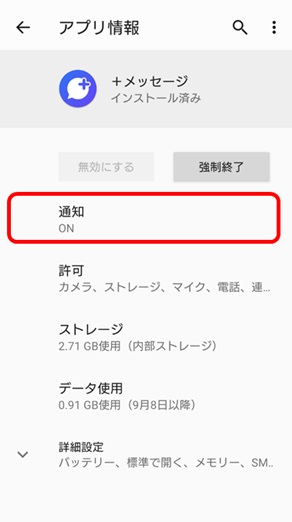
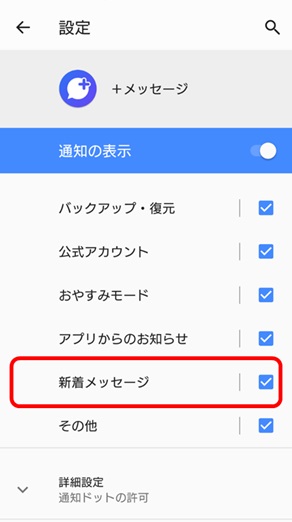
データ使用の制限確認
-
バックグラウンドデータ
バックグラウンドデータがONに設定されていることをご確認ください。[(端末の)設定]>[アプリと通知]>[+メッセージ]>[データ使用]

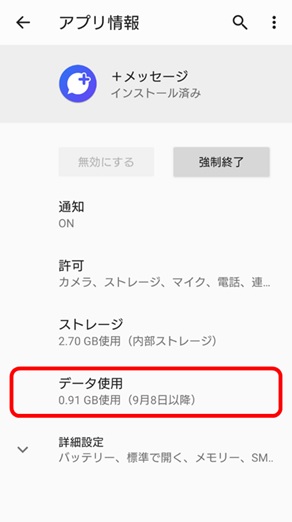
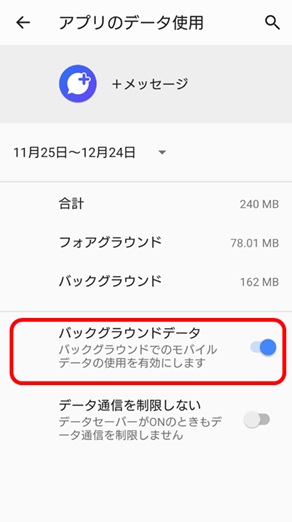
-
データセーバー
データセーバーがOFFに設定されていることをご確認ください。[(端末の)設定]>[ネットワークとインターネット]
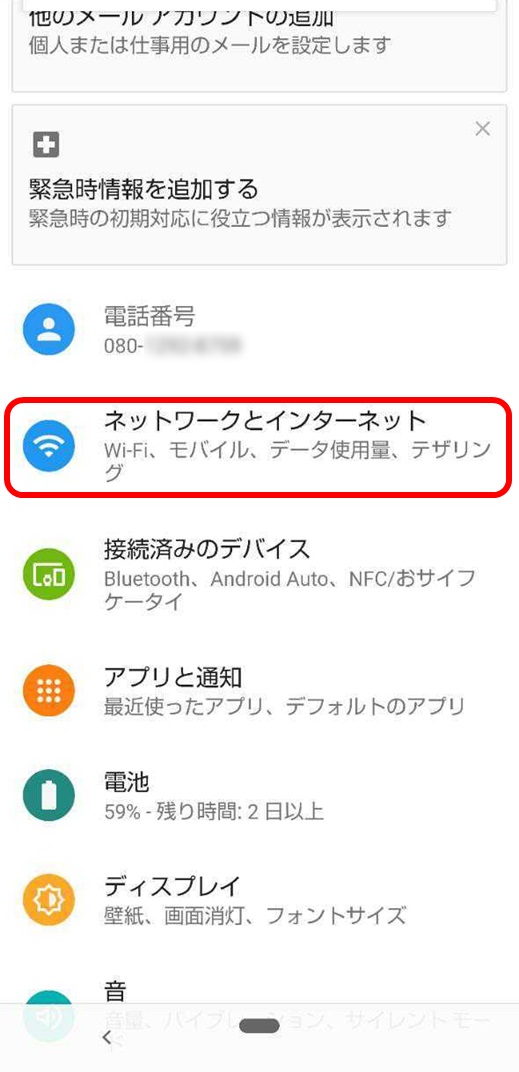
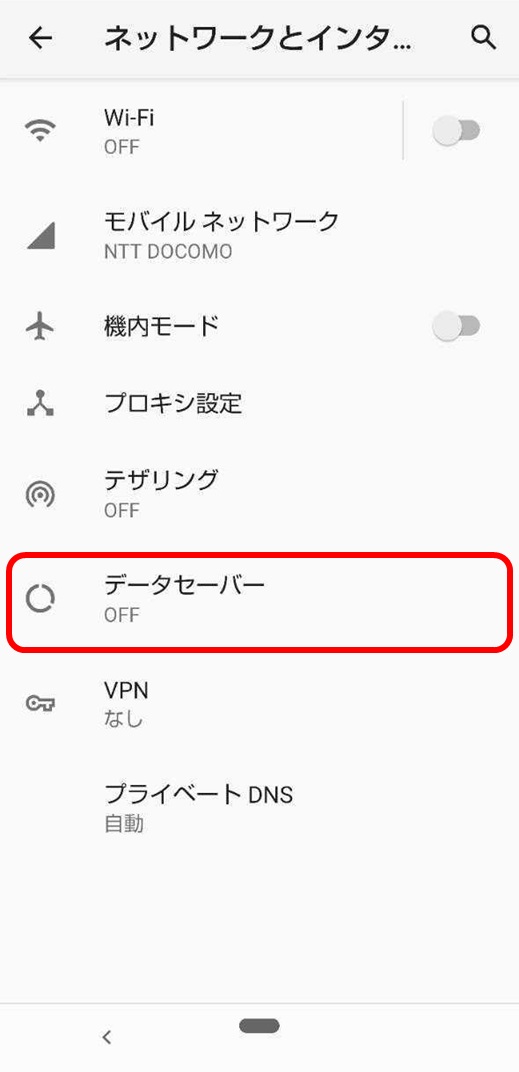
-
バッテリーセーバー
バッテリーセーバーがOFFに設定されていることをご確認ください。[(端末の)設定]>[電池]
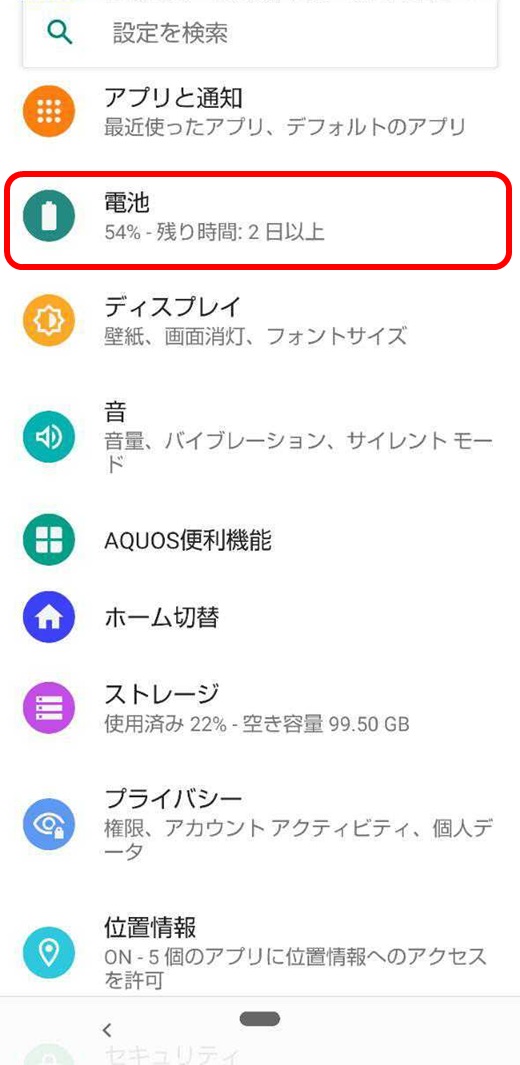
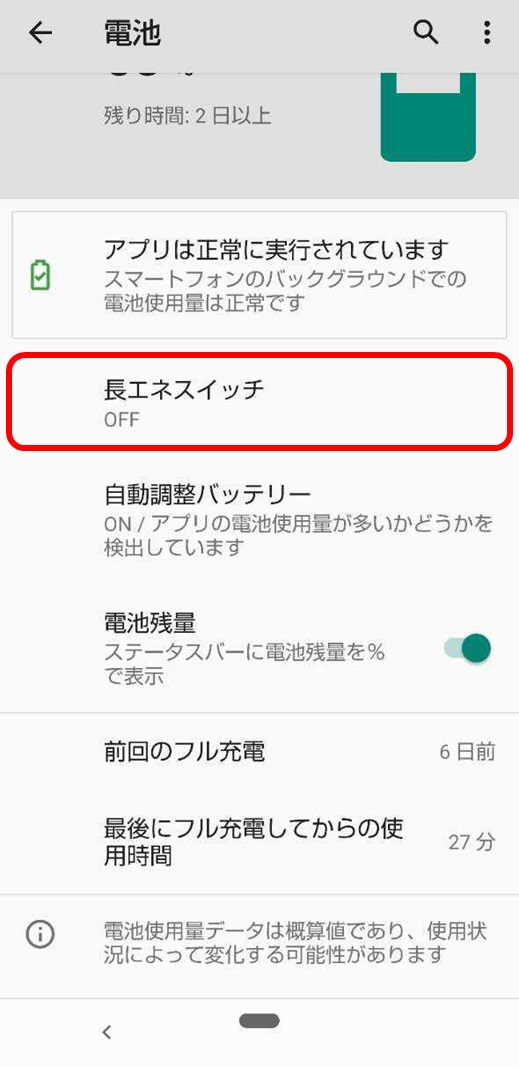
バッテリーセーバーは端末メーカーにより表示名称が異なります。
-
スーパーバッテリーセーバー(Google Pixel)
スーパーバッテリーセーバーが有効になっていないことをご確認ください。[(端末の)設定]>[バッテリーセーバー]>[スーパーバッテリーセーバー]
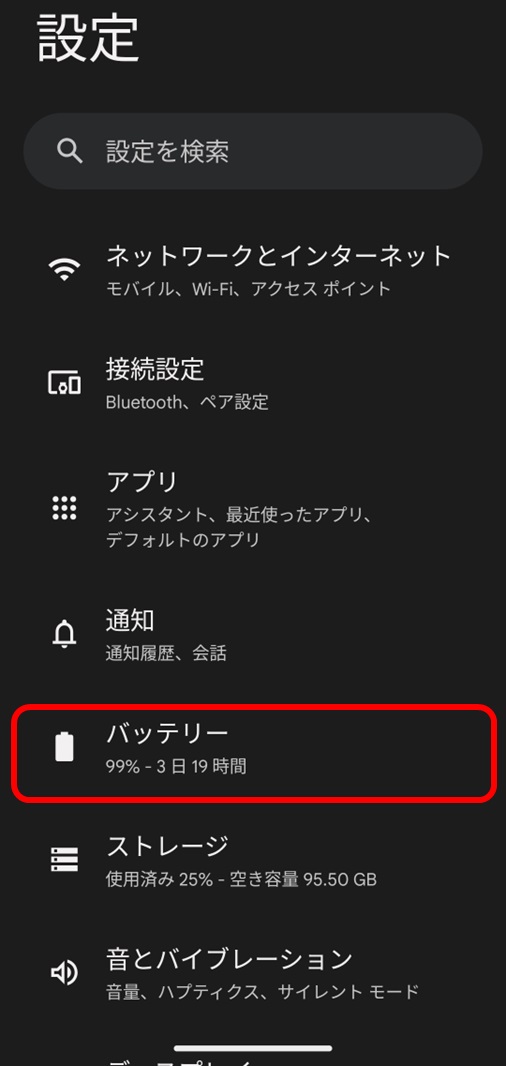
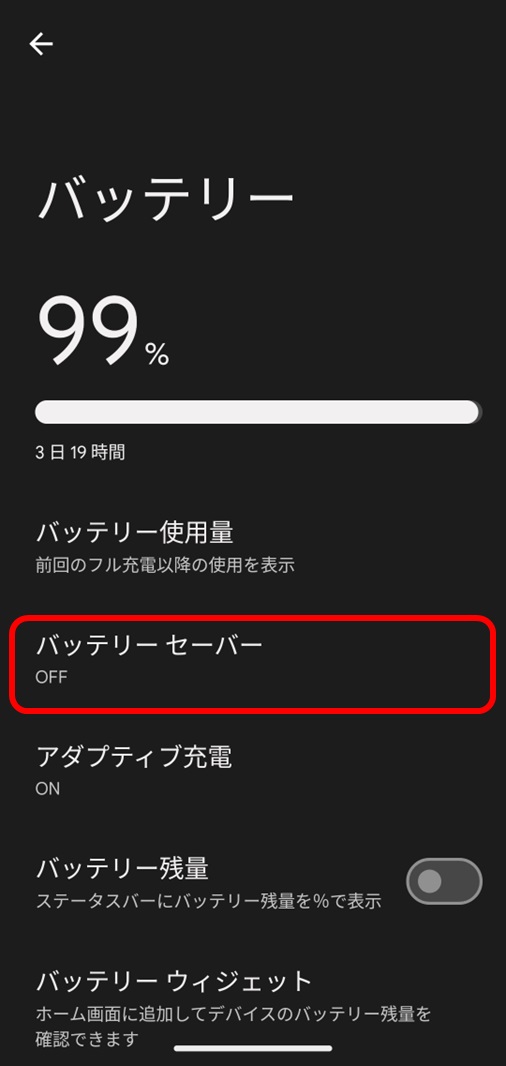
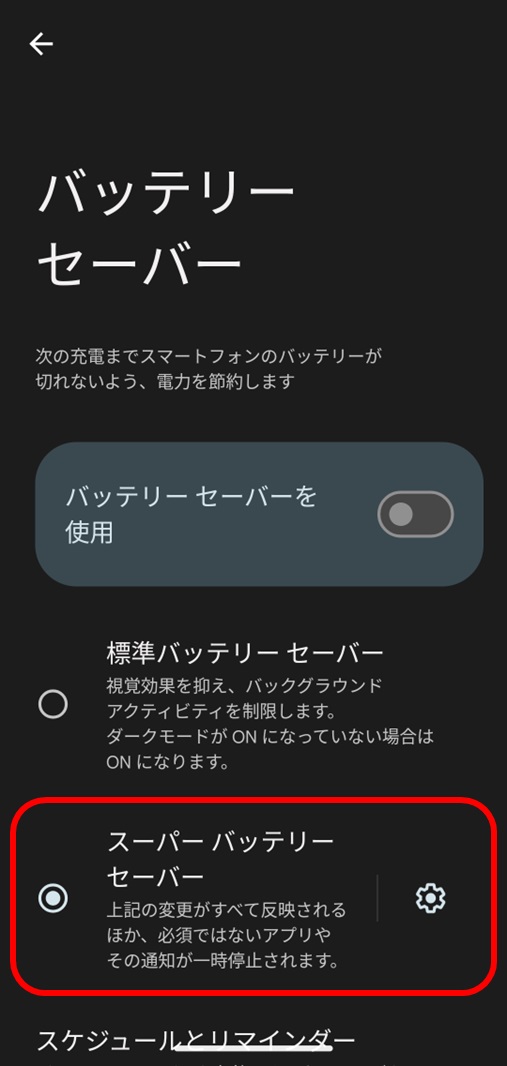
スーパーバッテリーセーバーを利用時にメッセージの通知やメッセージを受信したい場合、[必須アプリ]に+メッセージを登録してください。
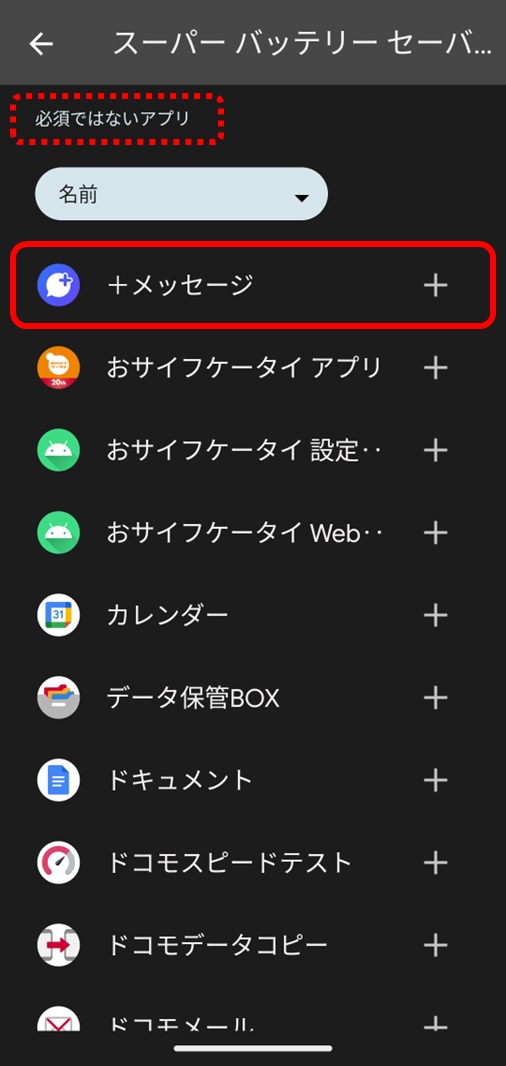
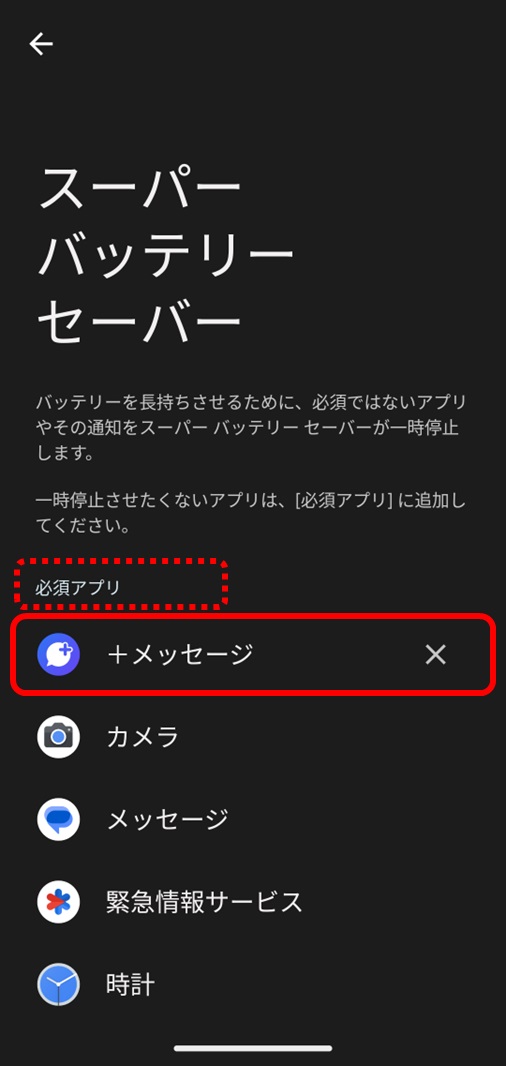
関連する項目
SMSのみの利用から+メッセージを開始する
+メッセージサービスの利用をONに設定し、利用条件等ですべて同意を選択する必要があります。
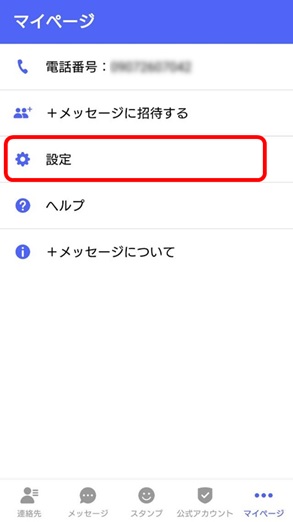
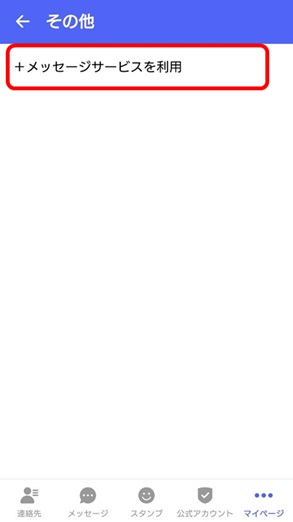
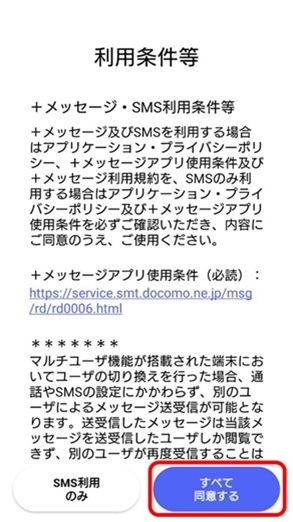
必要なアクセス権限の許可
+メッセージをご利用いただくには「連絡先」、「SMS」、「ストレージ」、「電話」へのアクセス許可が必要です。
ご利用できない場合、以下からアクセス権限をご確認ください。
端末の設定より「アプリと通知」をタップ
「+メッセージ」をタップ
「許可」をタップ
必要なアクセス権限がONになっているか確認
「その他の権限」内の「バックアップするユーザーデータへのアクセス」もONになっていることをご確認ください。
端末、OSバージョンにより一部記載が異なる場合があります。
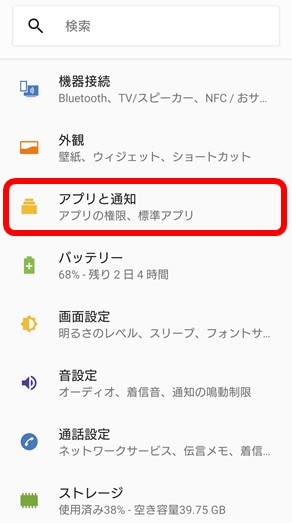
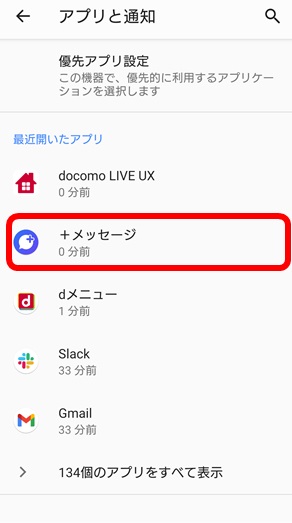
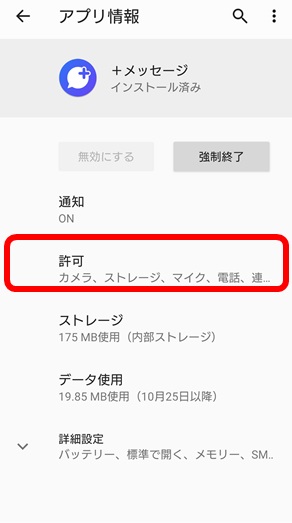
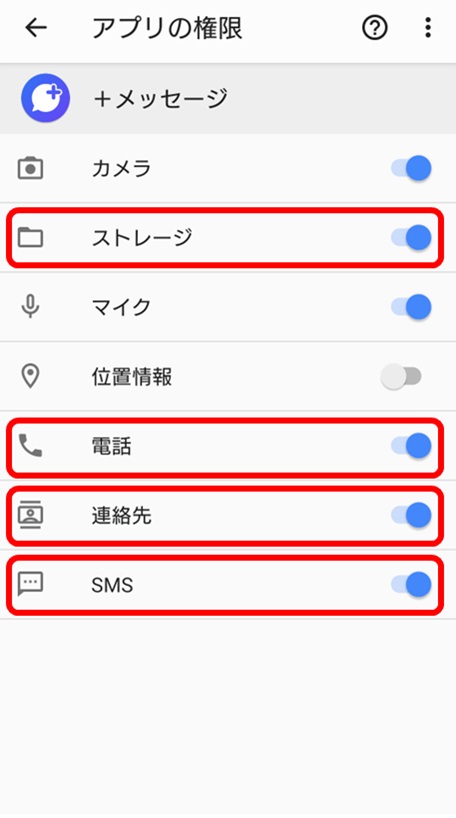
デュアルSIMデュアルスタンバイで利用開始できない場合
デュアルSIMデュアルスタンバイをご利用中で+メッセージの初回起動時に認証ができない場合は以下をごお試しください。
+メッセージをご利用いただけるのは1つの電話番号のみになります。
SMS機能が付いていないデータ通信専用のSIMカード等では+メッセージを利用することはできません。
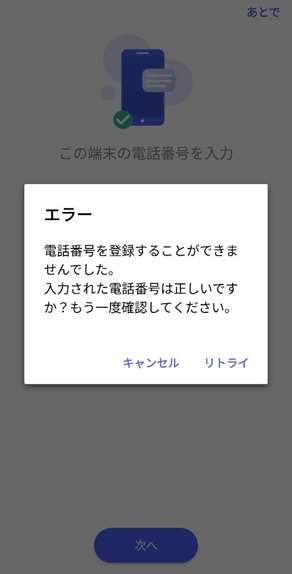
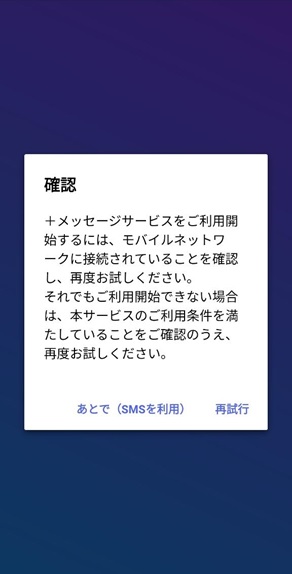
-
モバイルデータ通信で接続してください。
Wi-Fi、テザリング接続では認証することができません。
「利用条件等」画面が表示された後はWi-Fiやテザリングでの接続でもご利用いただけます。
-
ご利用いただきたいSIMがドコモ(spモード)とMVNO(ドコモ回線)のケースで内容が異なります。
以下の設定をご確認ください。■ドコモSIM
モバイルデータ通信用のSIMを+メッセージを利用したいSIMに設定してください。■MVNO(ドコモ回線)SIM
SMSを利用したワンタイムパスワード認証が必要になります。認証時の電話番号が+メッセージを利用したい番号であるかを確認し、意図しない電話番号である場合は電話番号を修正してください。MVNO(ドコモ回線)で+メッセージをご利用いただくには、モバイルデータ通信用のSIMをMVNO(ドコモ回線)に設定する必要があります。
【認証・設定方法】
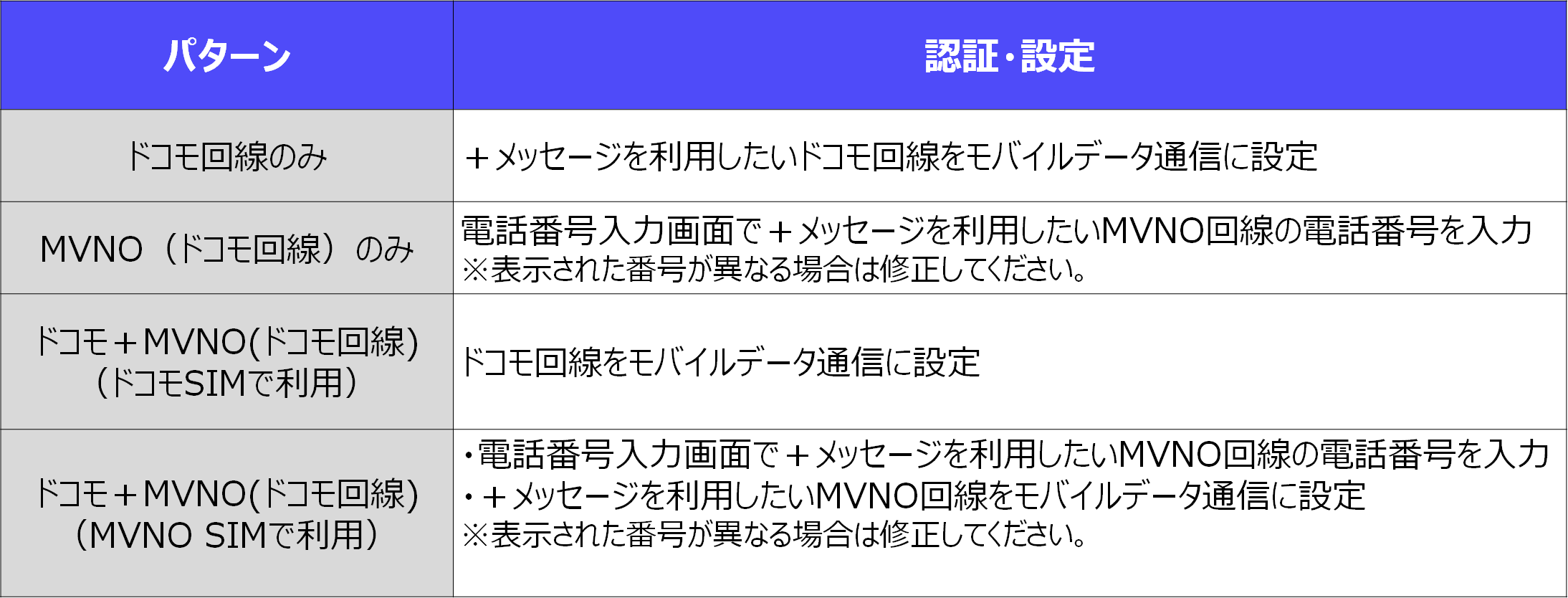
【電話番号の変更方法】
「この端末の電話番号を入力」画面で「次へ」をタップ
「電話番号を確認する」画面で「変更」をタップ
「この端末の電話番号を入力」画面で+メッセージを利用したい電話番号を入力し「次へ」をタップ
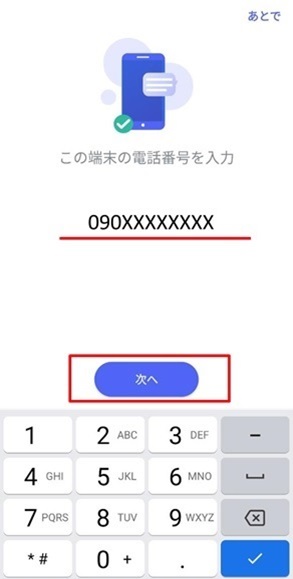
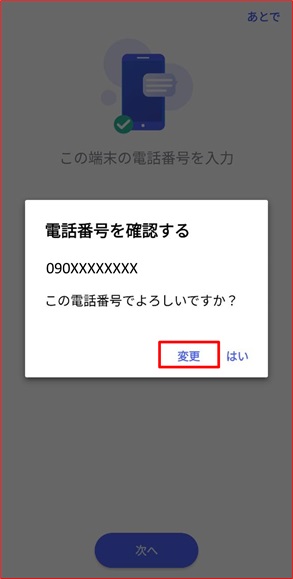
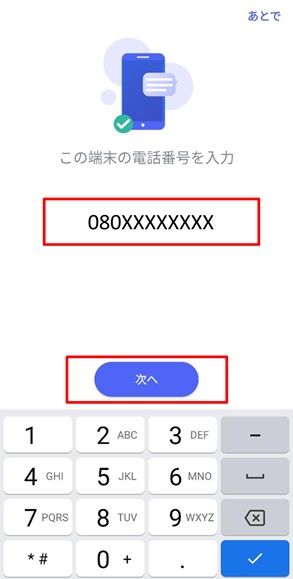
メッセージのブロックと非表示
【非表示】
非表示にした相手をメッセージ一覧画面に表示されないようにできます。非表示にした宛先からメッセージを受信した際には通知され、メッセージ一覧画面に再表示されます。
メッセージ一覧で非表示にしたメッセージは「設定>プライバシー>非表示メッセージ」で確認できます。
非表示にしたメッセージを再表示するには「設定>プライバシー>非表示メッセージ」で表示された相手を長押しし、メニューから「再表示」をタップします。
非表示の操作方法は、以下「関連する項目」のメッセージ一覧>9.[非表示]をご確認ください。
【ブロック】
ブロックした相手からのメッセージをメッセージ一覧画面に表示されないようにできます。ブロックしたメッセージは非表示にした宛先からメッセージを受信した際にも通知はされません。
ブロックしているリストは「設定>プライバシー>ブロックリスト」で確認できます。
ブロックしたメッセージは「設定>プライバシー>ブロックメッセージ」で確認できます。
ブロックメッセージを自動で削除するには「設定>プライバシー>ブロックメッセージの自動削除」をONにします。
ブロックの操作方法は、以下「関連する項目」のブロック機能をご確認ください。
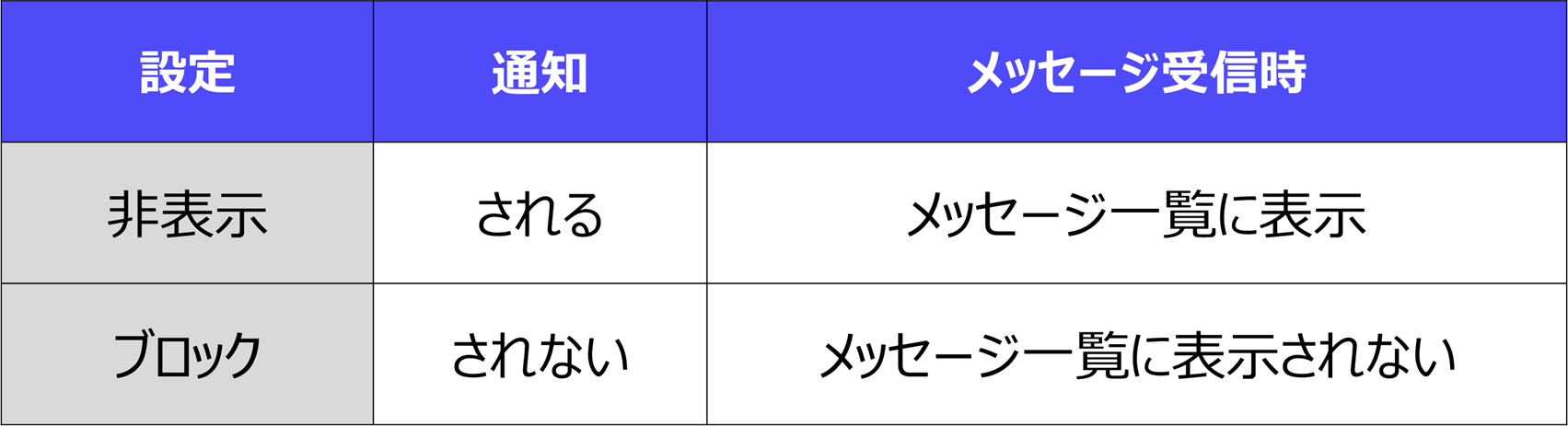
+メッセージNews
+メッセージの役立つ情報やメンテナンス情報を確認することができます。
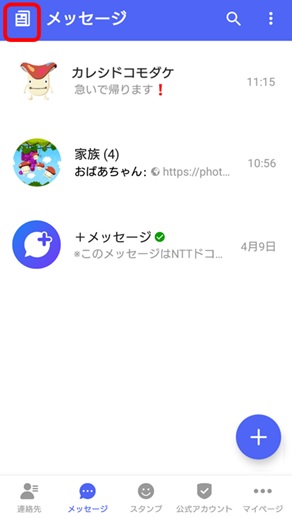
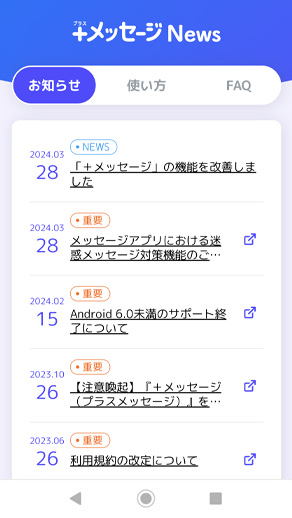
画面録画やスクリーンショット時のご注意事項
本アプリは画面録画やスクリーンショットをおこなう機能はございません。
スマートフォン搭載の機能でご利用ください。
また、本アプリは画面録画やスクリーンショットをおこなう際、警告・抑制する機能はありません。
誤操作による録画や、意図的に画面録画やスクリーンショットを撮影する際には個人情報の映り込みにご注意ください。
らくらくスマートフォンご利用の方へ
らくらくスマートフォン4、me
初期設定方法
初回起動時の回線認証にはspモード接続を使用します。
Wi-Fi接続している場合は必ず初回起動前にWi-Fi設定をOFFにしてください。
初回認証後は、Wi-Fi接続でもご利用いただけます。
+メッセージの表示位置をかえる
【らくらくスマートフォン4 (F-04J)、らくらくスマートフォンme(F-03K)のみ】
+メッセージアプリをダウンロードすると、ホーム画面下部のダウンロードしたアプリ内に表示されています。
ホーム画面上部にアイコンを移動すると便利です。
未読件数のバッジ表示
【らくらくスマートフォン4 (F-04J)、らくらくスマートフォンme(F-03K)のみ】
+メッセージアプリは未読件数バッジ(アプリアイコン右上に表示される数字)に対応していません。
メッセージを受信した場合は通知が表示されます。
+メッセージのご利用をやめる場合
+メッセージのご利用をやめる場合は、以下の手順を行ってください。
+メッセージアプリでやり取りした写真など必要なファイルの保存
+メッセージアプリの初期化
+メッセージアプリのアンインストール
手順実施後のSMS送受信は、メール配下のSMSをご利用ください。
MVNOをご利用の方へ
MVNO(ドコモ回線)でのご利用について
はじめに
ドコモの+メッセージアプリはドコモ回線を利用したMVNOサービスに対応しています。ロック画面に「NTT DOCOMO」と表示されていることを確認してください。
画面ロックを設定していない場合は表示されません。
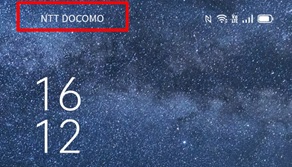
関連する項目
Google Play ストアでダウンロードするアプリ
+メッセージのアイコンの下にドコモのロゴがついています。
端末にインストール後のアプリにはドコモのロゴはついていません。

初期設定方法
初回起動時の認証には電話番号とSMSでのワンタイムパスワードを使用します。「利用条件等」画面が表示されるまではモバイルデータ通信で接続してください。
Wi-Fi、テザリング接続では認証することができません。
「利用条件等」画面が表示された後はWi-Fiやテザリングでの接続でもご利用いただけます。
SMS機能が付いていないデータ通信専用のSIMカード等では+メッセージを利用することはできません。
使用開始の手順
-
Google Play ストアから+メッセージをインストールし、インストール完了後「開く」をタップ
+メッセージのアイコンの下にドコモのロゴがついたアプリをインストールしてください。
ドコモ以外が提供する+メッセージアプリをインストールした場合、+メッセージの利用規約が表示されずにメッセージ画面が開きますが、認証が完了していないため+メッセージをご利用いただくことができません(SMSのみご利用可能です)。一度アプリをアンインストールし、ドコモのアイコンがついている+メッセージアプリをインストールしてください。
-
デフォルトのSMSアプリに+メッセージを選択して「デフォルトに設定」をタップ
-
「次へ」で画面を進めて必要なアクセス権を許可する
本サービスをご利用いただくためにいくつかのアクセス権限を許可する必要があります。
-
電話番号確認画面が表示されるので電話番号を入力
-
SMSに認証番号が届くので受信した暗証番号を入力
-
利用規約をよく読んでいただき、「すべて同意する」をタップ
「SMS利用のみ」を選択した場合は+メッセージは利用できませんが、SMSの機能のみ利用することができます。
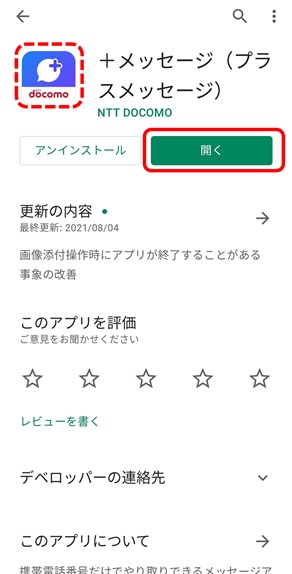
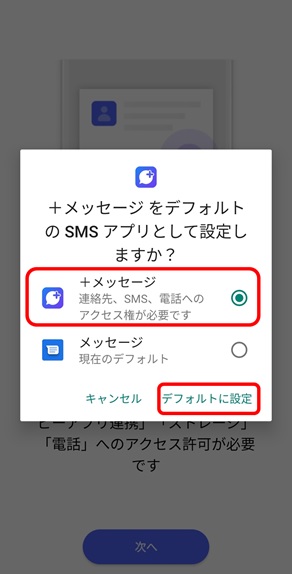
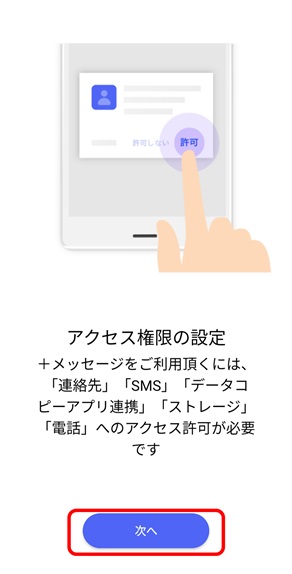
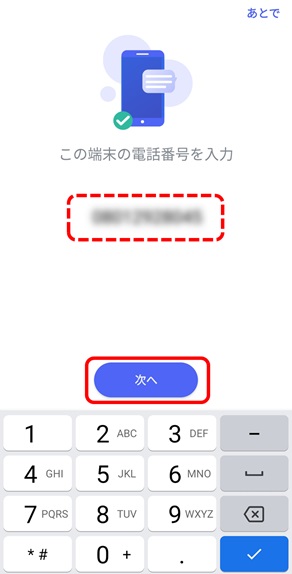
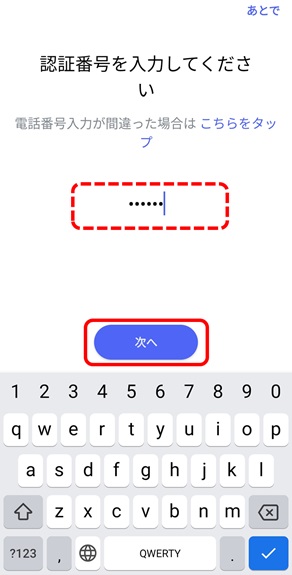
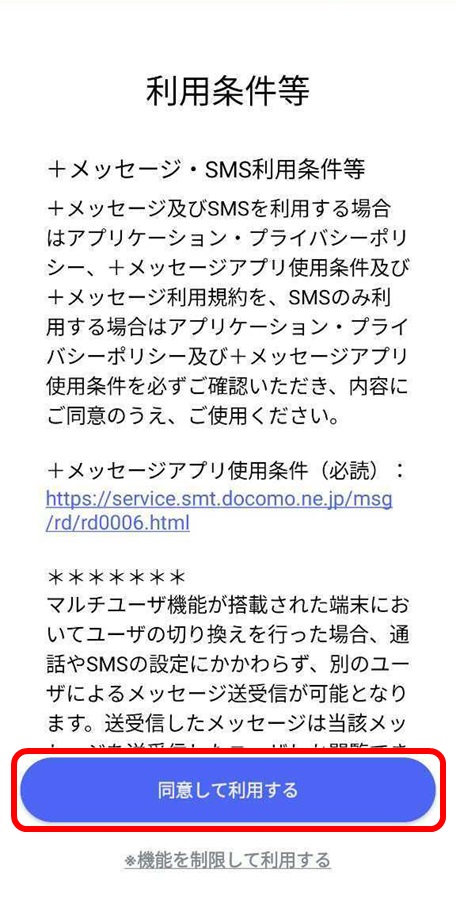
端末でのドコモ提供アプリの確認方法
-
アプリ初回起動時の「ようこそ」画面にドコモ提供の+メッセージの場合、ドコモのロゴが表示されます。
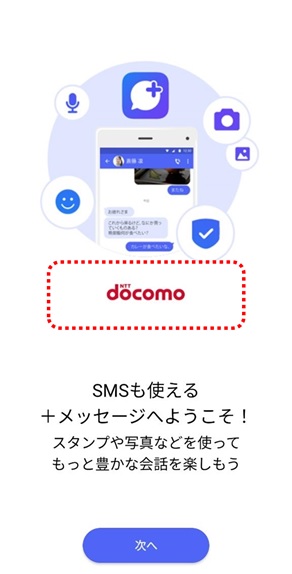
-
本体の設定メニューのアプリ一覧に表示されているアプリの文字がドコモ提供の+メッセージの場合、「+メッセージ」のみです。他社のアプリは「+メッセージ(SMS)」等、+メッセージのみの表示ではありません。
端末、OSバージョンにより一部記載内容が異なる場合があります。
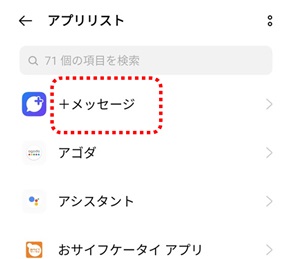
-
ホーム画面に表示されているアプリに表示されている文字がドコモ提供の+メッセージの場合、「+メッセージ」のみです。他社のアプリは「+メッセージ(SMS)」等、+メッセージのみの表示ではありません。
文字数制限により「+メッセージ…」等、最後まで表示されない場合はホーム画面での確認はできません。
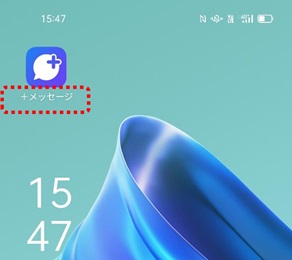
-
+メッセージアプリを開き、「マイページ」>「ヘルプ」>「チュートリアルの表示」を開いてください。
ドコモ提供の+メッセージの場合は、チュートリアルの最初の画像にドコモのロゴが表示されています。
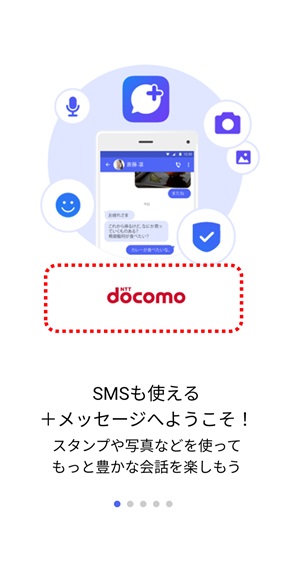
関連する項目
SMSモードから+メッセージを有効にする
+メッセージアプリをSMSモードで利用している状態から、+メッセージもご利用いただくためには+メッセージサービスの開始をする必要があります。
-
「+メッセージは現在無効です。有効にするにはここをタップしてください。」をタップ
-
「+メッセージサービスを利用」をタップ
-
電話番号入力画面が表示されます。以降の手順は「初期設定方法」の手順4からご確認ください。